Hướng dẫn cách làm checklist trong excel có ví dụ minh họa cụ thể
Trong cuộc sống cũng như trong công việc, có lẽ ai trong chúng ta có khá nhiều công việc cần giải quyết trong ngày, tuy nhiên đôi khi chúng ta cảm thấy không kiểm soát được công việc trong ngày, luôn thiếu thời gian rồi công việc hay bị dồn lại từ ngày này qua ngày khác khiến chúng ta cảm thấy mệt mỏi và bất lực. Đó là một trong những lý do tại checklist ra đời để chúng ta có thể quản lý tốt công việc của mình mà không bị bỏ sót bất cứ công việc nào. Chính vì vậy, trong bài viết hôm nay mình sẽ hướng dẫn cho các bạn cách làm checklist trong Excel một cách đầy đủ nhất.
1. Checklist trong Excel là gì?
Ngày nay, có lẽ checklist gần như không thể thiếu và quá quen thuộc đối với chúng ta nếu muốn đảm bảo mọi hoạt động diễn ra suôn sẻ, thuận lợi, checklist được sử dụng phổ biến trong rất nhiều ngành nghề, đa dạng lĩnh vực và nó cần thiết đối với các nhân viên và các cấp quản lý.
Checklist là danh sách bao gồm những việc cụ thể cần thực hiện nhằm hướng tới mục tiêu đã đề ra trước đó và khi sử dụng checklist chắc chắn rằng sẽ đảm bảo không bị thiếu sót bất cứ công việc nào dù là nhỏ nhất.
Để có thể tạo checklist, chúng ta không cần thiết ghi ra giấy nữa mà chúng ta nên sử dụng phần mềm Excel để tạo ra bản checklist của riêng mình hay chúng ta có thể sử dụng các mẫu checklist công việc hàng ngày, checklist cho các dự án, checklist cho từng nhiệm vụ đã có sẵn trong Excel,...
2. Cách làm checklist trong Excel
Để có thể làm checklist trong Excel, chúng ta lần lượt thực hiện các bước như sau:
Bước 1: Đầu tiên, chúng ta cần mở thẻ Developer trên thanh công cụ bằng cách chọn thẻ File rồi chúng ta chọn tiếp mục Options. Lúc này, trong cửa sổ Excel Options, chúng ta chọn mục Customize Ribbon và trong cửa sổ Customize the Ribbon, chúng ta bấm chọn vào ô Developer trong danh sách Main Tabs sau đó nhấn OK.
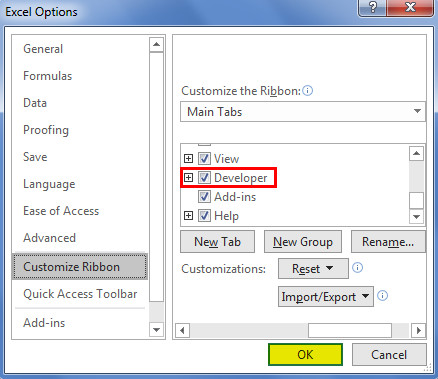
Bước 2: Tiếp theo, trong tab Developer ở phần Controls chúng ta nhấn chọn Insert và nhấp vào ký hiệu Checkbox nằm trong trong mục Form Controls hoặc ActiveX Controls như hình minh họa dưới đây:
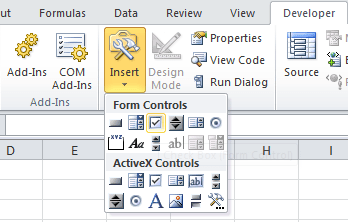
Bước 3: Sau đó, chúng ta nhấp chuột vào một ô trống bất kỳ mà chúng ta muốn đặt checkbox thì ngay lập tức checkbox sẽ xuất hiện gần ô trống này. Khi đó, chúng ta có thể thay đổi vị trí của checkbox bằng cách nhấn và giữ chuột vào khung checkbox cho đến khi con trỏ biến thành mũi tên bốn chiều rồi chúng ta có thể di chuyển checkbox tới vị trí mong muốn.
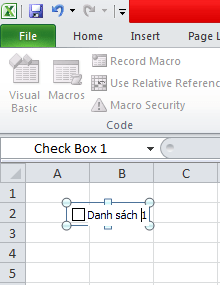
Ví dụ minh họa: Chúng ta sẽ tạo một Checklist khảo sát thị trường sản phẩm và liệt kê tất cả các hoạt động phải thực hiện trong một dự án.
Đầu tiên, chúng ta cần tạo một bảng là các hoạt động cần thực hiện như hình minh họa bên dưới.
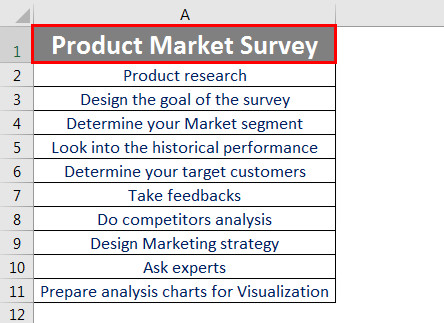
Tiếp theo, chúng ta cần chèn checkbox ở ô B2 bằng cách chọn Insert dưới tab Developer rồi chọn tùy chọn Checkbox ở mục Form control, khi đó, một checkbox sẽ được tạo trong tham chiếu ô B2.
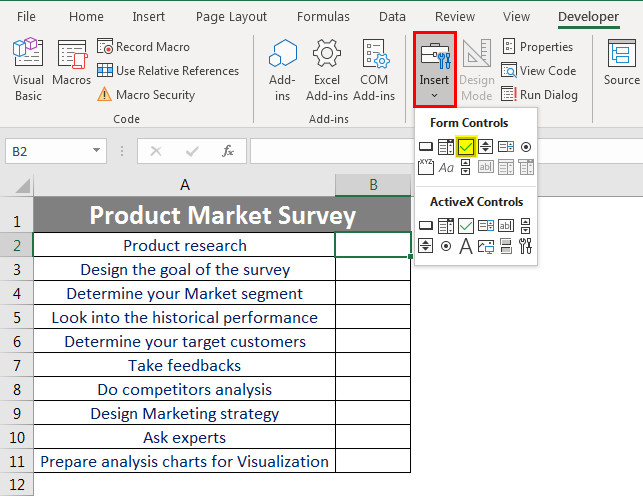
Tiếp đó, chúng ta nhấp chuột phải vào ô B2 nơi checkbox được tạo rồi chuyển đến tùy chọn chỉnh sửa văn bản để chỉnh sửa nội dung văn bản của hộp kiểm.
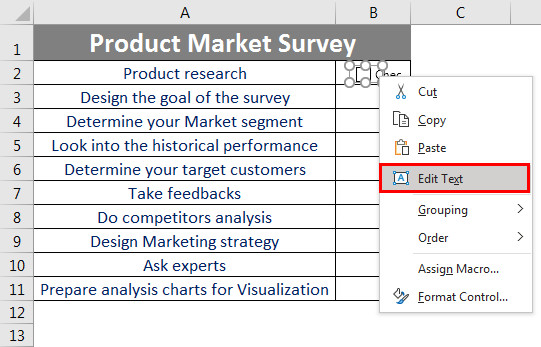
Sau đó, chúng ta cần thêm vài thao tác nữa để giúp cho checkbox tương tác vì lúc này chúng ta chưa thể tích được vào các checkbox, chúng ta thao tác lần lượt như sau:
- Bước 1: Đầu tiên, chúng ta nhấp chuột phải vào hộp kiểm “Product research” rồi chọn Format Control.
- Bước 2: Lúc này, trong tùy chọn tab Control của hộp thoại Điều khiển định dạng, chúng ta nhấn chọn một ô C2 trong trang tính Excel để tạo liên kết. Sau đó, chúng ta lặp lại các bước trên để liên kết tất cả các hộp kiểm khác.
- Bước 3: Trong cột C ( cột Trạng thái) có giá trị True - False có nghĩa là nếu các hộp kiểm được chọn là “True” mô tả rằng Checkbox được chọn còn trong khi “False” cho checkbox không được chọn.
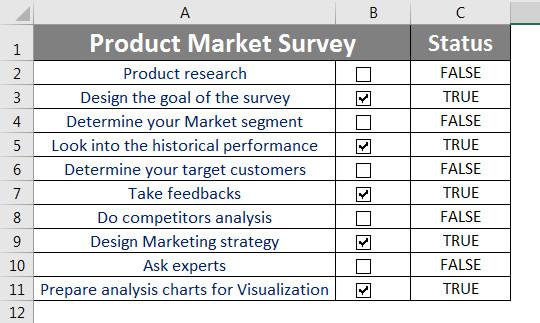
Như vậy là chúng ta đã hoàn thành một checklist đầy đủ và khi chúng ta thực hiện xong việc nào thì chúng ta có thể tích vào checkbox trong checklist và khi đó cột Status sẽ hiện ra trạng thái True hoặc False.
3. Một số lưu ý khi làm checklist trong Excel
- Khi chúng ta tiến hành làm checklist trong Excel thì phần kéo thả tạo vùng checklist thì chúng ta nên tạo bằng với kích thước một ô, không nên tạo lớn hơn, bởi lẽ khi chúng ta vô tình bấm chuột vào vùng đó thì tích checklist được hiện lên hoặc bỏ đi điều này đồng nghĩa với việc đã thay đổi kết quả đi
- Chúng ta cần lưu ý cách điền nội dung vào ô vì checklist sử dụng công cụ Insert nên sẽ chèn lên trên bề mặt ô, còn ở nội dung ô chúng ta vẫn có thể điền được bình thường và chữ có thể sẽ chồng lên nhau
- Trong trường hợp, chúng ta muốn thay đổi vị trí hoặc kích thước của Checklist, chúng ta có thể nhấn chọn chuột phải vào phần Checklist để hiện ra vùng thay đổi.
Qua bài viết trên đây của mình, chắc hẳn các bạn đã có thể nắm được cách để làm Checklist trong Excel và một số lưu ý khi thực hiện làm checklist. Mình hy vọng rằng những chia sẻ trên đây của mình sẽ giúp cho các bạn có thể tạo được checklist để công việc đạt hiệu quả.