Công thức và cách sử dụng hàm month trong Excel có ví dụ minh họa cụ thể
Trong Excel mỗi khi chúng ta cần sử dụng đến những dữ liệu liên quan đến thời gian như Ngày/Tháng/Năm thì mỗi đơn vị thời gian này sẽ có một hàm xử lý riêng và hàm MONTH là hàm được sử dụng khá phổ biến. Chính vì vậy trong bài viết hôm nay mình sẽ chia sẻ với các bạn công thức và cách sử dụng hàm MONTH một cách chi tiết nhất nhé.
1. Công thức hàm month trong Excel
Hàm MONTH trong Excel có chức năng tách giá trị tháng trong một ngày cụ thể và tháng được trả về dưới dạng số nguyên và có giá trị từ 1 đến 12.
Hàm MONTH có công thức như sau:
=MONTH(serial_number)
Trong đó:
serial_number có nghĩa là ô dữ liệu ngày mà chúng ta muốn trả về tháng.
Tuy nhiên chúng ta nên cung cấp ngày cho hàm MONTH theo số seri hoặc tham chiếu đến các ô chứa ngày hoặc là giá trị ngày được trả về từ công thức Excel khác.
2. Cách sử dụng hàm month trong Excel
Ví dụ 1: Cho bảng dữ liệu sau, hãy sử dụng hàm MONTH để lấy ra tháng ở ô A1.
Bước 1: Trong bảng tính Excel chúng ta nhập công thức hàm sau vào ô chúng ta muốn trả kết quả
=MONTH(A1)
Tuy nhiên hãy lưu ý rằng tùy theo định dạng ngày tháng trên máy của chúng ta mà tháng sẽ hiển thị trước hoặc sau ngày như của mình là tháng hiển thị trước ngày.
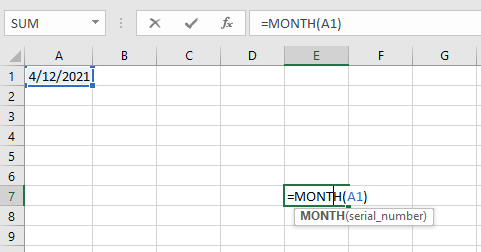
Hình ảnh minh họa về cách sử dụng hàm MONTH trong Excel
Bước 2: Sau đó chúng ta nhấn phím Enter và kiểm tra kết quả.
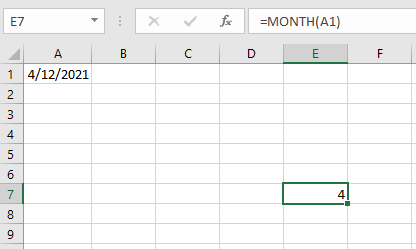
Ví dụ 2: Hãy sử dụng hàm MONTH để trả về giá trị tháng của 4/12/2021,12/4/2021, 2/9/2021.
Bước 1: Trong bảng tính Excel chúng ta nhập cú pháp hàm sau vào ô mà chúng ta muốn trả kết quả
=MONTH(A1)
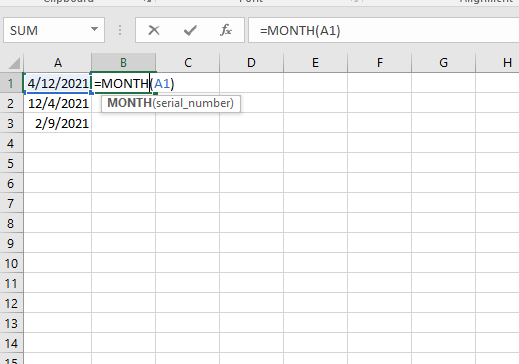
Hình ảnh minh họa về cách sử dụng hàm MONTH trong Excel
Bước 2: Sau đó chúng ta nhấn phím Enter và kiểm tra kết quả.
Bước 3: Tiếp theo tại góc phải bên dưới ô kết quả, chúng ta tiến hành nhấn giữ chuột và kéo xuống dưới Excel sẽ tự động trả kết quả tương ứng với các giá trị chúng ta cần và thả chuột ra khi hoàn thành.
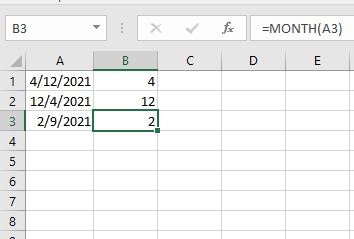
Hình ảnh minh họa về cách sử dụng hàm MONTH trong Excel
3. Kết hợp hàm month với một số hàm khác trong Excel
3.1. Kết hợp hàm MONTH với hàm SUMIF để để xác định số tháng
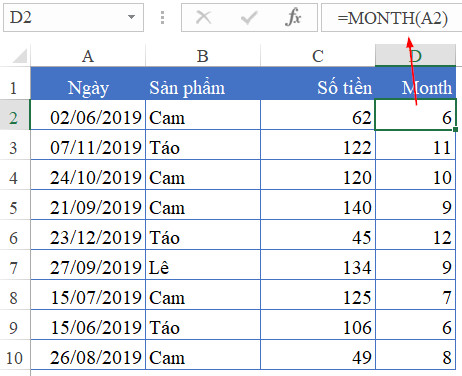
Chúng ta sẽ tạo thêm cột nữa ở cột D và đặt tên là "Month" để xét số tháng trong dữ liệu Ngày của cột A, cụ thể bắt đầu từ A2.
Chúng ta sẽ nhập công thức vào ô D2 như sau
=MONTH(A2)
Rồi chúng ta kéo xuống dòng thứ D10.
Sau đó chúng ta dùng kết quả ở cột D, và tiếp tục dùng đến công thức hàm SUMIF như sau:
=SUMIF(D2:D10,G2,C2:C10)
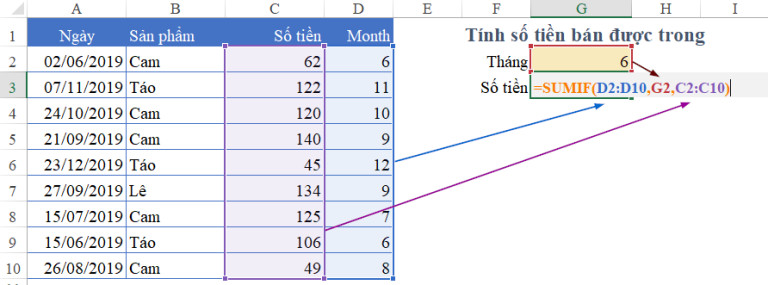
Hình ảnh minh họa về cách kết hợp hàm MONTH và hàm SUMIF trong Excel
Trong đó:
- D2:D10 có nghĩa là vùng xét giá trị nào thỏa mãn điều kiện bởi đây là vùng chứa giá trị thời gian.
- G2 được sử dụng làm điều kiện tính bởi đây là giá trị tháng.
- C2:C10 có nghĩa là phạm vi chứa số tiền cần tính.
2.2. Hàm MONTH kết hợp SUMPRODUCT.
Giống ví dụ trên, với cách kết hợp này thì chúng ta sẽ không cần tạo thêm cột phụ mà sử dụng ngay hàm SUMPRODUCT theo công thức như sau:
=SUMPRODUCT((MONTH(A2:A10)=G2)*C2:C10)
Trong đó:
MONTH(A2:A10) là hàm để tạo một vùng giá trị chứa số tháng của mỗi ô trong vùng A2:A10 và bất kỳ giá trị số tháng nào thỏa mãn điều kiện bằng ô G2 sẽ được lấy tương ứng như giá trị ở cột C.
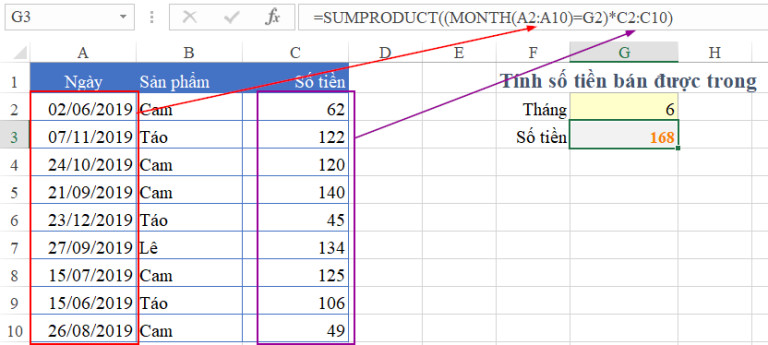
Hình ảnh minh họa về cách kết hợp hàm MONTH và hàm SUMPRODUCT trong Excel
Từ đây có thể thấy chúng ta sử dụng hàm MONTH để tìm điều kiện cần tính không có sẵn, sau đó là kết hợp các hàm tính toán chẳng hạn như hàm COUNTIF, hàm SUMPRODUCT, hàm SUMIF để ra đúng kết quả theo yêu cầu.
4. Một số lỗi thường gặp khi sử dụng hàm month trong Excel
- Lỗi #VALUE? là một trong những lỗi thường gặp nhất khi sử dụng hàm MONTH trong Excel vì lỗi này xảy ra khi serial_number trong hàm MONTH không phải là giá trị GENERAL, DATE, NUMBER mà là 1 giá trị dạng TEXT, Ký tự. Khi đó chúng ta cần kiểm tra lại vùng dữ liệu và nhập chính xác yêu cầu của hàm là ngày, tháng, năm bằng số.
- Trong hàm tính chúng ta đã nhập bị lỗi giá trị là chữ hoặc ký tự chẳng hạn như MONTH(AA), MONTH(A@),...thì sẽ gặp lỗi #NAME?. Khi đó chúng ta hãy kiểm tra và chỉnh sửa lại hàm tính.
- Tiếp theo là lỗi giá trị tháng giống như 1 ngày do định dạng ở ô hoặc cột dữ liệu được định dạng dưới dạng "Date" nên kết quả xuất ra sẽ hiển thị như một ngày. Để khắc phục tình trạng này chúng ta hãy chọn tùy chọn General từ menu định dạng của bảng tính Excel.
Qua bài viết trên đây chắc hẳn các bạn đã nắm rõ được công thức, cách sử dụng hàm MONTH, một số hàm khác kết hợp với hàm MONTH và một số lỗi thường gặp khi sử dụng hàm MONTH trong Excel. Mình hy vọng rằng những chia sẻ của mình sẽ thực sự hữu ích đối với các bạn, nếu có thắc mắc hay câu hỏi nào liên quan đến bài viết thì các bạn có thể liên hệ với mình qua website này nhé và chúc các bạn thành công!