Hướng dẫn cách khắc phục lỗi excel không nhảy công thức có hình ảnh minh họa
Trong quá trình làm việc trên phần mềm Excel, đôi khi trong một số trường hợp chúng ta sẽ không ít lần gặp phải tình trạng đã nhập chính xác công thức nhưng Excel không tự động nhảy kết quả tính toán và đây là một trong những lỗi rất phổ biến trong Excel. Vậy nguyên nhân gây ra lỗi Excel không nhảy công thức là gì và cách khắc phục lỗi này như thế nào? Trong bài viết hôm nay mình sẽ chia sẻ với các bạn nguyên nhân của lỗi Excel không nhảy công thức và cách khắc phục tình trạng này một cách hiệu quả nhất nhé.
1. Lỗi excel không nhảy công thức là gì?
Lỗi excel không nhảy công thức là một trong những lỗi rất thường hay xuất hiện khi sử dụng Excel cho dù chúng ta có nhập công thức đúng thì việc khi nhấn Enter không hiển thị lên kết quả mà vẫn hiển thị nội dung của công thức đó. . Hoặc khi chúng ta đã lập xong công thức tính toán trong một ô tuy nhiên khi tiến hành kéo công thức để áp dụng cho nhiều ô dữ liệu khác thì nó lại không tự động tính toán là điều hoàn toàn có thể xảy ra. Nếu gặp trường hợp này thì chúng ta cũng đừng vội nhập lại công thức ở từng ô nhé vì điều đó sẽ rất mất công sức và thời gian
2. Nguyên nhân gây ra lỗi excel không nhảy công thức
Một số nguyên nhân chủ yếu dẫn đến lỗi excel không nhảy công thức cụ thể là:
- Thứ nhất là do lỗi nhập công thức vào ô có định dạng text và đây chính là lỗi hay mắc phải nhất: Trong trường hợp nếu như chúng ta nhập công thức và không để ý nhập vào ô có định dạng Text thì excel không nhảy công thức dẫn đến kết quả cho ra sẽ không chính xác.
- Thứ hai là do Excel đang cài đặt ở chế độ chỉ hiển thị công thức. Nếu phần mềm Excel mà chúng ta đang dùng được cài đặt ở chế độ chỉ hiển thị công thức thì toàn bộ các công thức trong sheet đó sẽ chỉ hiển thị nội dung công thức mà không hiển thị kết quả, do vậy sẽ không cho ra kết quả đúng.
- Thứ ba là do cài đặt Excel đang ở chế độ tính toán thủ công (manual). Trong trường hợp nếu Excel đang đặt ở chế độ tính toán thủ công thì hệ thống sẽ không thể tự động tính toán công thức được, do vậy dẫn đến tình trạng Excel không nhảy công thức.
- Thứ tư là công thức của chúng ta đang bị vòng lặp Circular References, Excel không nhảy công thức có thể là do công thức của chúng ta đang bị vòng lặp dẫn đến kết quả của công thức nào cũng sẽ bằng 0.
3. Cách khắc phục lỗi excel không nhảy công thức
3.1. Cách khắc phục lỗi Excel không nhảy công thức do định dạng Text
Khi Excel không nhảy công thức thì rất có thể do định dạng của ô dữ liệu của chúng ta ở định dạng Text, trong trường hợp nếu ô có định dạng Text thì ô sẽ chỉ hiển thị công thức chứ không hiển thị kết quả của công thức đó.
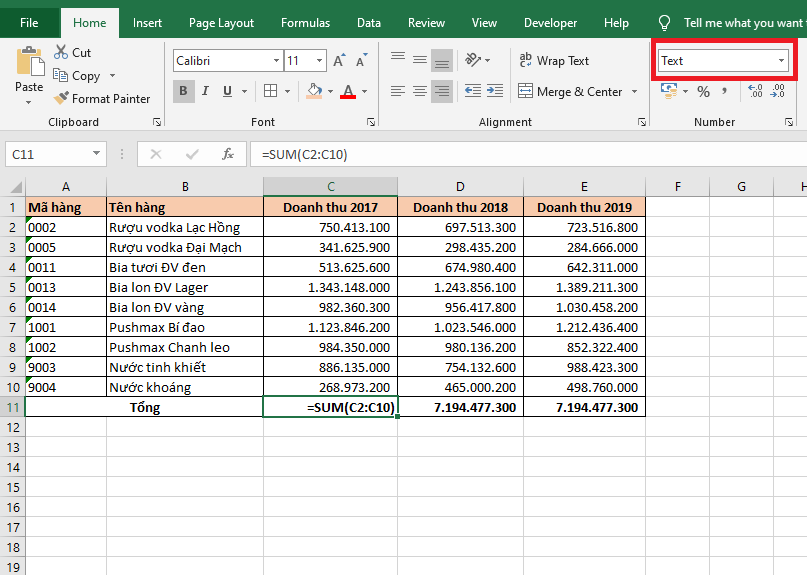
Để khắc phục lỗi này thì chúng ta chỉ cần chỉnh định dạng của ô đó thành General hay Number tại thẻ Home trên thanh công cụ như hình minh họa dưới đây:
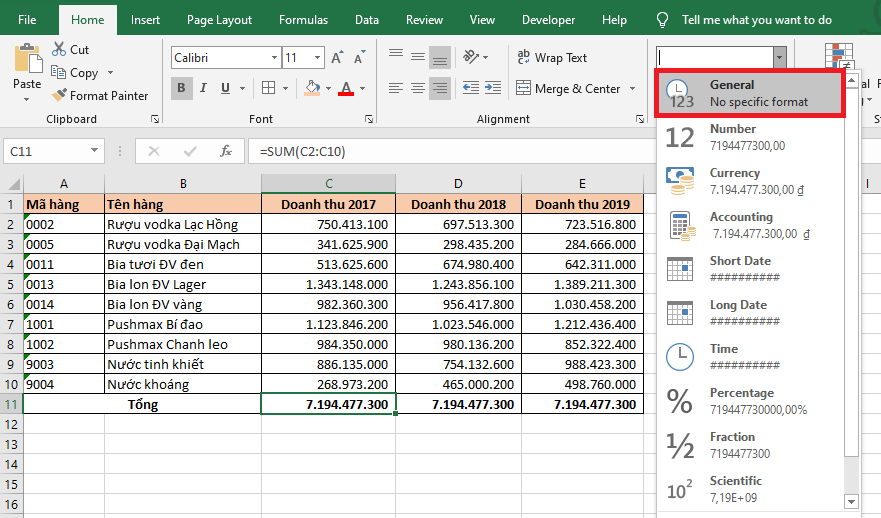
3.2. Cách khắc phục lỗi Excel không nhảy công thức do Excel đang ở chế độ hiển thị công thức
Trong trường hợp nếu như chúng ta chỉnh định dạng thành General hay Number mà ô vẫn chưa hiển thị kết quả thì rất có thể là do Excel của chúng ta đang ở chế độ hiển thị công thức. Để có thể tắt chế độ hiển thị công thức, đầu tiên chúng ta cần chọn thẻ File trên thanh công cụ. Tiếp đó chúng ta chọn mục More tại góc dưới bên trái màn hình. Khi đó, thanh cuộn sẽ hiện ra chúng ta nhấn chọn mục Options.
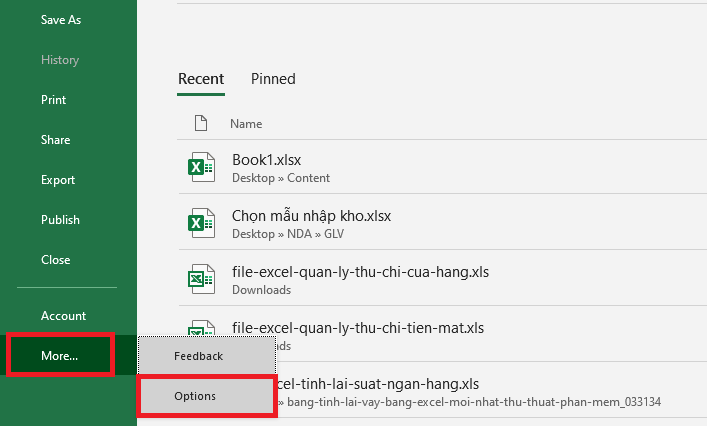
Khi đó, sẽ hiện ra cửa sổ Excel Options , chúng ta nhấn chọn thẻ Advanced tại danh mục bên trái, tiếp đó, chúng ta kéo xuống mục Display options for this worksheet rồi sau đó tiến hành bỏ dấu tích chọn tại ô Show formulas in cells instead of their calculated results và cuối cùng nhấn OK.
Như vậy là chỉ với vài bước đơn giản là chúng ta đã có thể tắt chế độ hiển thị công thức cho Excel để khắc phục lỗi Excel không nhảy công thức.
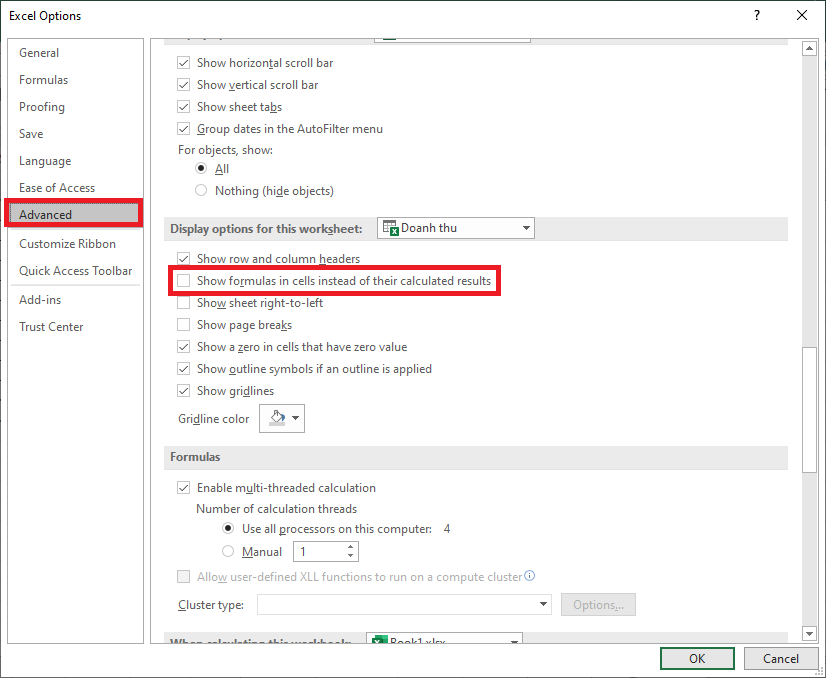
3.3. Cách khắc phục lỗi Excel không nhảy công thức do Excel đang bật chế độ tính toán thủ công
Trong trường hợp nếu như chúng ta làm theo hai cách trên vẫn chưa được thì rất có thể Excel của chúng ta đang bật chế độ tính toán thủ công.
Để khắc phục tình trạng này thì đầu tiên, chúng ta cần chọn thẻ File trên thanh công cụ. Tiếp đó, chúng ta nhấn chọn mục More tại góc dưới bên trái màn hình. Khi đó, thanh cuộn sẽ hiện ra và chúng ta nhấn chọn mục Options.
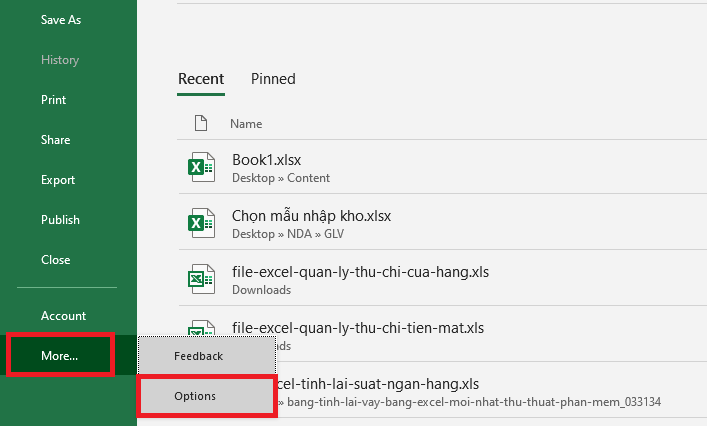
Khi đó, sẽ hiện ra cửa sổ Excel Options, chúng ta chọn thẻ Formulas tại danh mục bên trái, tiếp đó tại mục Calculation options chúng ta tích chọn vào ô Automatic để chuyển Excel sang chế độ tự động tính toán, cuối cùng chúng ta nhấn OK để hoàn tất.
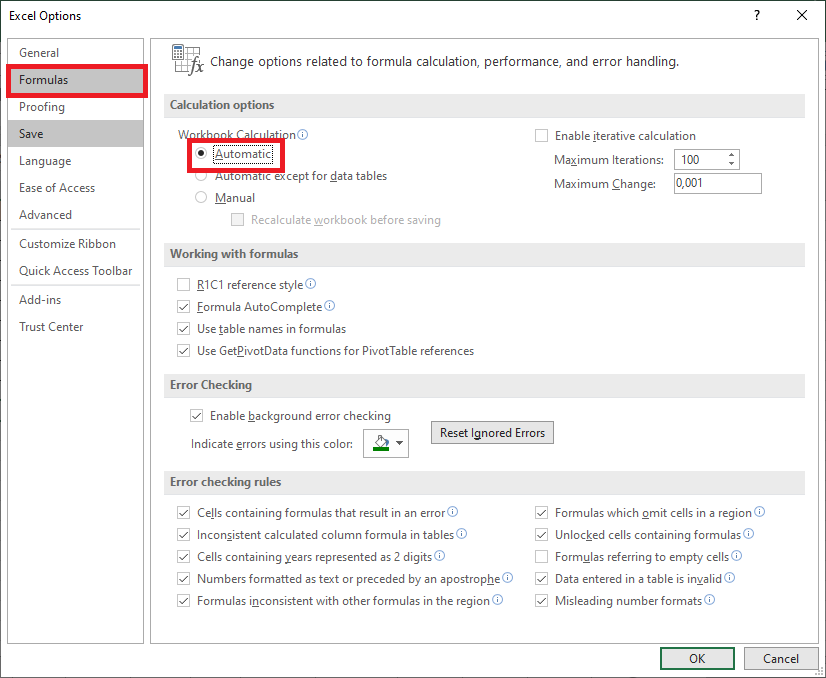
Qua bài viết trên đây, chắc hẳn rằng các bạn đã có thể hiểu rõ được nguyên nhân gây ra và cách khắc phục lỗi Excel không nhảy công thức. Mình hy vọng rằng những chia sẻ của mình trên đây sẽ thực sự hữu ích trong quá trình làm việc của các bạn.