Hướng dẫn cách ẩn dòng trong Excel có ví dụ minh họa cụ thể
Trong quá trình sử dụng và làm việc với Excel, chắc hẳn rằng đôi khi chúng ta không muốn người khác vô tình nhấn nhầm hay làm xáo trộn trang tính Excel của chúng ta. Do vậy, cách đơn giản và hay nhất để giải quyết vấn đề này chính là chúng ta có thể ẩn các dòng hay cột đó đi. Việc làm này sẽ giúp chúng ta che đi những dữ liệu mà chúng ta muốn giữ kín và tránh để người khác chỉnh sửa. Vậy cách ẩn dòng trong Excel được thực hiện như thế nào? Trong bài viết hôm nay mình sẽ chia sẻ với các bạn các cách ẩn dòng trong Excel nhanh chóng và đơn giản nhất nhé.
1. Cách ẩn dòng trong Excel bằng tính năng Hide
Cách ẩn dòng trong Excel bằng tính năng Hide là một trong những cách ẩn dòng được sử dụng phổ biến trong Excel bởi thao tác này thực hiện khá đơn giản và dễ dàng, chúng ta hãy lần lượt thực hiện các bước như sau:
Bước 1: Đầu tiên, chúng ta hãy mở tab “Home“ trên thanh công cụ, tiếp đó nhấn chọn Nhóm Cells rồi sau đó chúng ta bấm vào nút “Format“.
Bước 2: Khi đó, trong “Visibility“ chúng ta nhấn vào mục “Hide & Unhide” rồi chọn “Hide Rows” có nghĩa là ẩn dòng hay hàng hoặc “Hide Columns” có nghĩa là ẩn cột.
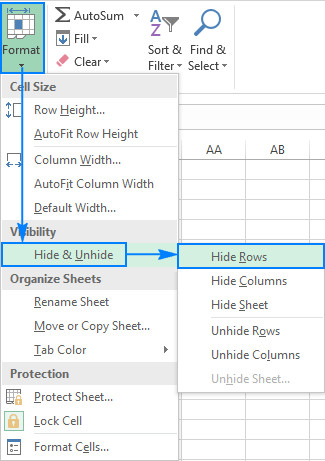
Hình ảnh minh họa về cách ẩn dòng trong Excel bằng tính năng Hide/Unhide
Ngoài ra, chúng ta cũng có thể chọn cách nhấp vào tab “Home“ trên thanh công cụ, tiếp đó nhấn chọn “Format” rồi sau đó nhấn chọn “Row Height” có nghĩa là độ cao của hàng hoặc “Columns Height” có nghĩa là độ cao của cột và chúng ta sẽ nhập 0 vào là được.
Như vậy là chỉ với vài thao tác đơn giản là chúng ta đã có thể ẩn dòng trong Excel.
Trong trường hợp nếu như chúng ta không muốn dùng cách trên thì chúng ta có thể thử cách khác với ít thao tác hơn đó là chúng ta hãy nhấp chuột phải vào những dòng đã chọn rồi nhấn “Hide” là xong
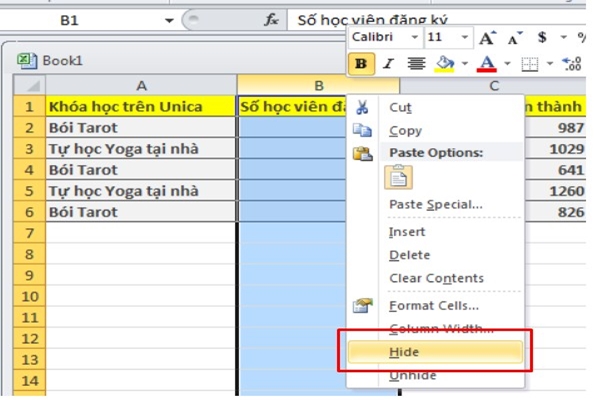
Hình ảnh minh họa về cách ẩn dòng trong Excel bằng tính năng Hide/Unhide
Ngoài hai cách nêu trên thì chúng ta còn có một cách thứ 3 nữa là đầu tiên chúng ta hãy bôi đen dòng cần ẩn sau đó chúng ta có thể sử dụng tổ hợp phím tắt “Ctrl + 9“, cách làm này vừa nhanh chóng vừa đơn giản mà có thể ẩn dòng trong Excel
2. Cách ẩn dòng trong Excel bằng lệnh Data
Ngoài cách ẩn dòng trong Excel bằng tính năng Hide thì chúng ta cũng có thể thực hiện thao tác ẩn dòng bằng lệnh Data, đây là cách làm ẩn dòng trống trong Excel cho nhiều phiên bản với Excel 2007, Excel 2010,.... Để có thể tiến hành ẩn dòng, chúng ta hãy lần lượt làm theo các bước như sau :
- Bước 1: Đầu tiên , cũng tương tự các cách làm khác chúng ta cũng cần bôi đen các dòng mà chúng ta muốn ẩn đi rồi sau đó chúng ta vào Data trên thanh công cụ. Tiếp đó, chúng ta nhấn chọn vào Group and outline rồi nhấn chọn Group.
- Ngoài ra, chúng ta có thể nhóm thành một cột khi ẩn dòng kẻ vừa rồi đi chẳng hạn như dòng kẻ chúng ta muốn ẩn trong hai ô khi chúng ta nhóm chúng lại sẽ từ hai ô và gộp thành một ô. Lệnh Group có nghĩa là nhóm do vậy chúng ta chỉ cần nhớ để sau này không bị nhầm lẫn khi ẩn dòng nhé .
- Bước 2: Sau khi chúng ta nhấn Group thì trong bảng tính Excel sẽ hiện lên dấu ( - ) tại vị trí hàng , hay dòng mà chúng ta vừa chọn. Trong trường hợp nếu như chúng ta muốn ẩn thì chúng ta hãy nhấn chuột vào dầu ( - ) đó và ngược lại nếu như chúng ta không thích dòng ẩn mà muốn hiện lên thì chúng ta hãy nhấn vào dấu ( + ) là được.
- Hay thay vì chúng ta nhấn chuột thì chúng ta cũng có thể nhấn vào số số 1 hoặc số 2 tại vị trí bên trái của màn hình thì nó sẽ giúp chúng ta có nhiều lựa chọn hơn khi chúng ta tiến hành ẩn nhiều hàng hay nhiều dòng mà không cần những thao tác phức tạp
Như vậy là chúng ta đã hoàn thành xong việc ẩn dòng hay ẩn hàng trong Excel với lện Data và đây cũng là một cách rất thích hợp đối với cách ẩn cột trong Excel 2016 nếu chúng ta đang dùng office này.
3. Một số lưu ý khi ẩn dòng trong Excel
Khi ẩn hàng hay ẩn dòng thì chúng ta cần phải chú ý tới thao tác trên file excel để tránh tình trạng nhỡ tay làm mất dữ liệu trong dòng. Hơn nữa, chúng ta cần thực hiện đúng những thao tác và cách thức ẩn dòng để dễ dàng có thể. Ngoài ra, nếu như chúng ta ẩn dòng xong rồi lại muốn hiện dòng thì chúng ta thao tác tương tự rồi thay vì nhấn Hide chúng ta sẽ nhấn Unhide để cho hiện dòng.
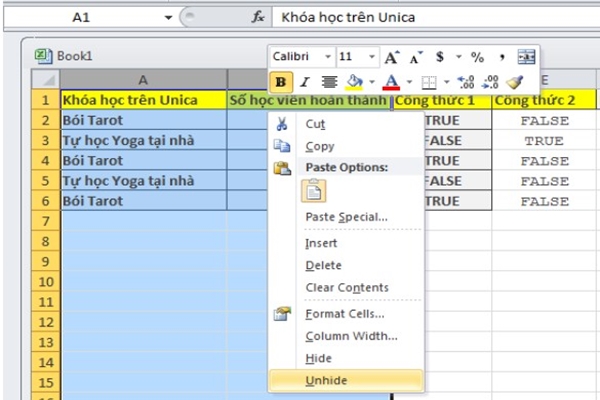
Tuy nhiên trong trường hợp chúng ta muốn bỏ ẩn dòng đối với các dòng bị ẩn trong excel mà chẳng may lại không bỏ được ẩn dòng thì chúng ta cần tìm hiểu về cách khắc phục lỗi không hiển thị được dòng sau khi đã ẩn bằng cách trong thẻ Data chúng ta chỉ cần bấm vào biểu tượng Clear thì khi đó trang tính sẽ tự động mở các dòng bị ẩn.
Trên đây là những chia sẻ về các cách ẩn dòng trong Excel của mình, mình hy vọng rằng các bạn có thể thực hiện thành công theo các thao tác này nhé.