Hướng dẫn cách đổi số thành chữ trong excel có hình ảnh minh họa
Trong quá trình làm việc với Excel trong trường hợp khi công việc của chúng ta thường xuyên liên quan đến tiền tệ như lập bảng kê hàng hóa hay lập bảng tính lương… thì nếu như chúng ta đổi số thành chữ trong một bảng tính dữ liệu lớn một cách thủ công thực sự rất khó khăn và thiếu chính xác, do vậy việc đổi số thành chữ tự động sẽ giúp chúng ta tiết kiệm khá nhiều thời gian và công sức. Vậy có những cách nào có thể đổi số thành chữ trong Excel? Trong bài viết hôm nay mình sẽ chia sẻ với các bạn các cách để đổi số thành chữ một cách nhanh chóng nhất nhé.
1. Cách đổi số thành chữ trong excel bằng vnTools
Để có thể thực hiện đổi số thành chữ trong Excel bằng công cụ vnTools thì việc đầu tiên chúng ta cần cài đặt vnTools về máy tính theo các bước như sau:
Bước 1: Chúng ta có thể tải vnTools tại link này:
http://www.mediafire.com/file/pxtddano2r1rd31/vntools_120.exe/file
Bước 2: Sau khi việc tải hoàn tất thì chúng ta hãy kích đúp vào bộ cài đã tải về để bắt đầu cài đặt. Sau khi kích đúp, giao diện của vnTools sẽ giống hình bên dưới và chúng ta tiến hành nhấn Next để bắt đầu cài đặt.
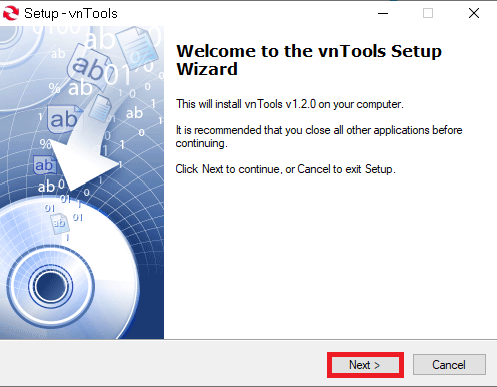
Bước 3: Tiếp theo, chúng ta nhấn Next sau khi đọc hướng dẫn sử dụng phần mềm.
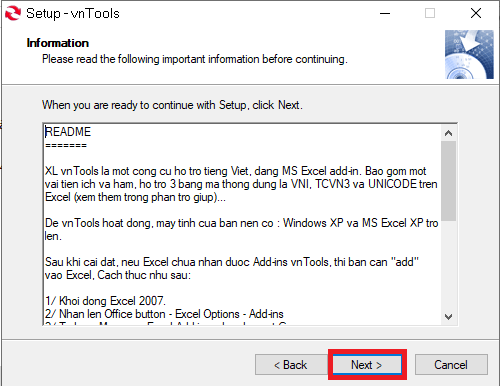
Bước 4: Tiếp đó, chúng ta chọn vùng cài đặt rồi sau đó nhấn Next để tiếp tục.
Trong trường hợp nếu như chúng ta sử dụng hệ điều hành Windows 64 bit thì đường dẫn mặc định là: C:Program Files (x86)vnTools, còn hệ điều hành Windows 32 bit thì đường dẫn mặc định là: C:Program Files vnTools.
Khi đó, màn hình sẽ hiển thị như hình minh họa dưới đây và chúng ta tiếp tục nhấn Next.
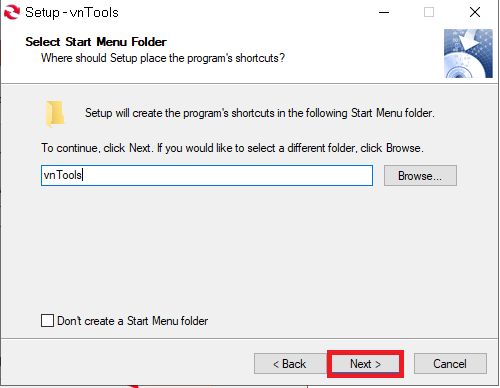
Bước 5: Sau đó, chúng ta nhấn Install để bắt đầu thực hiện cài đặt vnTools trên máy tính và cuối cùng nhấn Finish để kết thúc quá trình cài đặt.
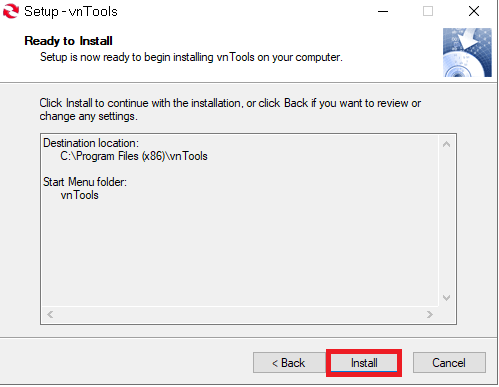
Như vậy là chúng ta đã hoàn thành cài đặt phần mềm vnTools lên máy tính rồi sau đó chúng ta thực hiện chuyển đổi số thành chữ theo các bước như sau:
Bước 1: Đầu tiên, chúng ta cần mở file Excel và trên giao diện chính nhấn chọn File.
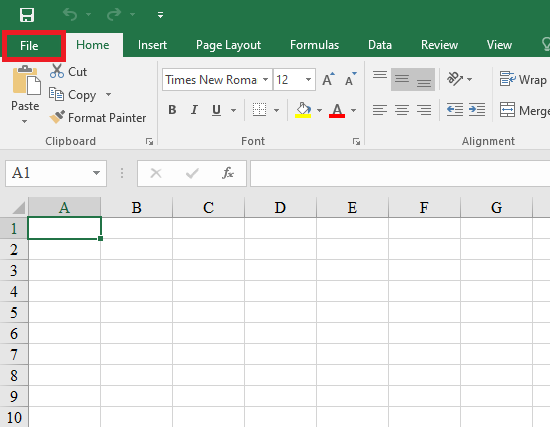
Bước 2: Tiếp đó, chúng ta nhấn chọn vào Options.
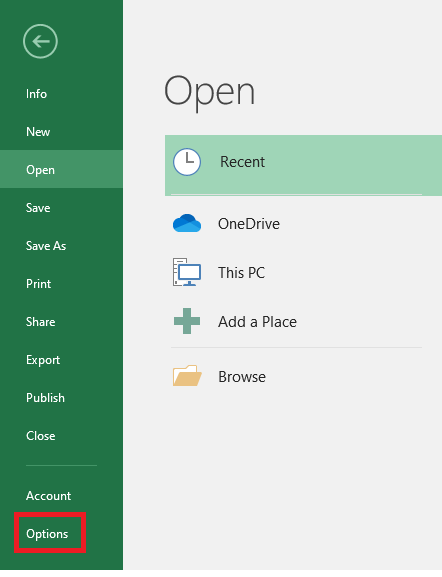
Bước 3: Tiếp theo chúng ta chọn mục Add-in, sau đó tại mục Manage Add-in nhấn chọn Go.
Bước 4: Lúc này, cửa sổ Add-in mở, chúng ta chọn Browse.
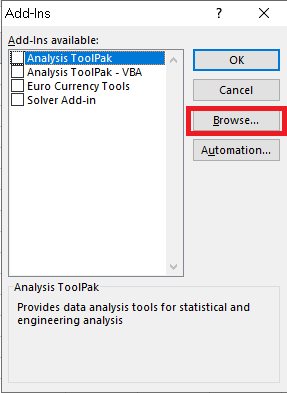
Khi đó, chúng ta đến địa chỉ đã lưu vnTools cài đặt ở trên và sẽ thấy file Ufunctions rồi tiến hành kích chọn file này và ấn OK.
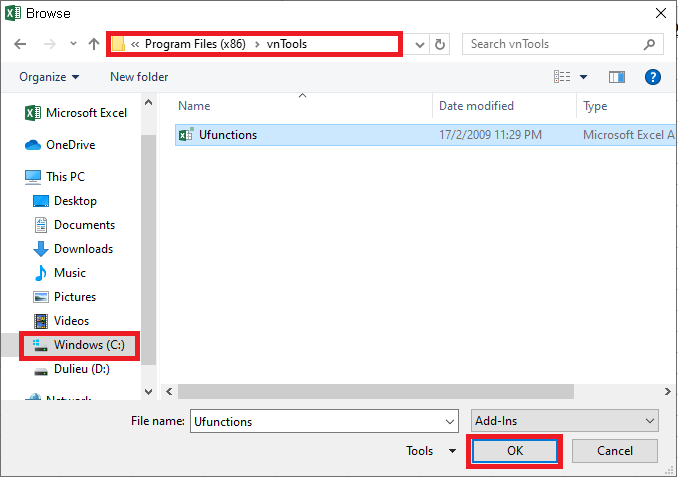
Bước 5: Sau khi mở file, chúng ta kích chọn file NTD’s Tools trên cửa sổ Add-ins và nhấn OK.
Bước 6: Sau khi cài Add-ins xong thì lúc này trên thanh công cụ Excel sẽ có tab vnTools. Để đổi số thành chữ trong bảng tính Excel, chúng ta hãy kích chọn mục Đổi số thành chữ (VN) như hình minh họa dưới đây
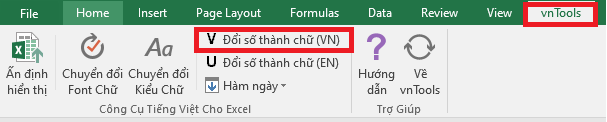
Bước 7: Khi đó, một bảng thông số sẽ xuất hiện. Chúng ta sẽ chọn “Ô cần chuyển đổi” và “Ô chứa kết quả”. Ô cần chuyển đổi có nghĩa là ô chứa giá trị số cần chuyển thành chữ còn ô chứa kết quả có nghĩa là ô chứa kết quả sau khi dịch từ số ra chữ.
Sau đó chúng ta kích vào VND() để hoàn tất đổi số thành chữ trong bảng tính Excel và sẽ nhận được kết quả như hình sau:
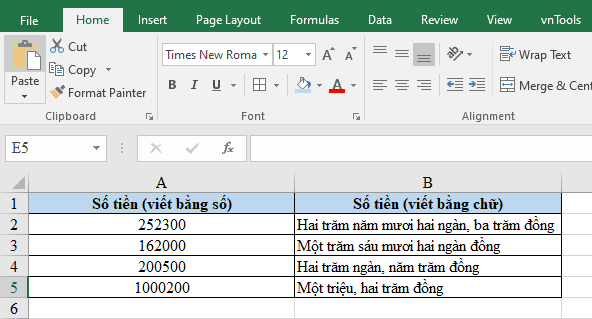
2. Cách đổi số thành chữ trong excel bằng Add-in
Tương tự như cách trên trước hết chúng ta cần cài đặt Add-in tại link: http://www.mediafire.com/file/6qegfra7tpwcwf8/UNIVNI.xla/file
Sau đó chúng ta tiến hành đổi số thành chữ trong Excel theo các bước như sau:
Bước 1: Đầu tiên, chúng ta vào File rồi chọn Options.
Bước 2: Tiếp đó, chúng ta kích chọn Options. Khi đó, một giao diện sẽ hiện ra và chúng ta sẽ kích chọn mục Add-ins sau đó nhấn Go. Tiếp theo chúng ta chọn Browse.
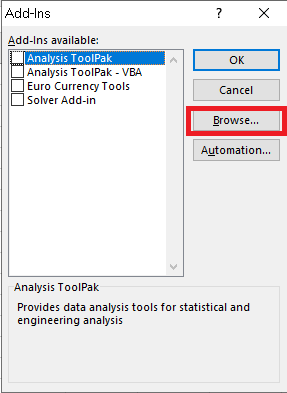
Bước 3: Chúng ta tìm đến thư mục nơi lưu file vừa tải, sau đó kích chọn rồi nhấn Open.
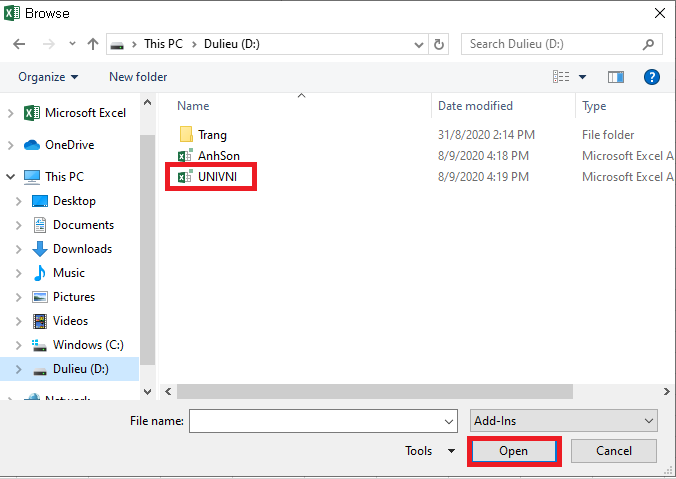
Sau đó chúng ta nhấn OK để thêm add-in này vào excel.
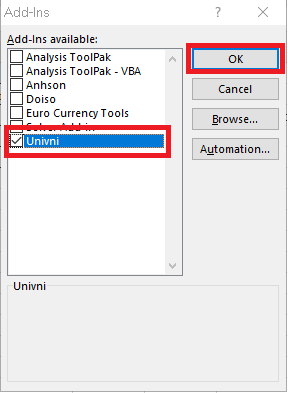
Bước 3: Tiếp theo chúng ta có thể sử dụng các công thức sau để đổi số thành chữ
=UNI(Số_Tiền)
Hay công thức này nếu font chữ là VNI.
=VNI(Số_Tiền)
Ví dụ: Hãy chuyển số 252300 (ô A2) thành chữ, khi đó tại ô B2 chúng ta nhập công thức
=uni(A2)
Sau đó nhấn Enter và kết quả là số đã được chuyển đổi thành chữ như hình minh họa dưới đây.
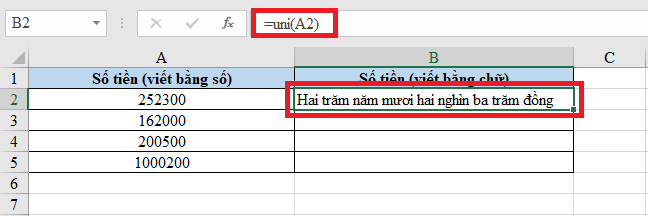
3. Cách đổi số thành chữ trong excel bằng phần mềm AccHelper
Cũng giống như phần mềm vnTools, AccHelper là một phần mềm tích hợp chức năng chuyển đổi số thành văn bản một cách nhanh chóng và chúng ta có thể tải tại link: http://www.mediafire.com/file/xk8kz15hfn8kyq1/AccHelper.zip/file
Sau khi tải xong, chúng ta cần giải nén tệp bằng cách nhấn chuột phải rồi chọn Extract Here.
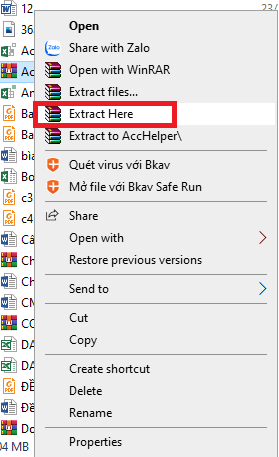
Sau đó, chúng ta thêm AccHelper vào excel và thực hiện tương tự các bước như đối với Add-in. Tuy nhiên, chúng ta sẽ sử dụng khác công thức để đổi số thành chữ đó là
=VND(số_cần_đổi)
Ví dụ: Hãy chuyển số 252300 (ô A2) thành chữ, khi đó tại ô B2 chúng ta nhập
=VND(A2)
Rồi nhấn Enter và chúng ta sẽ được kết quả như hình sau:
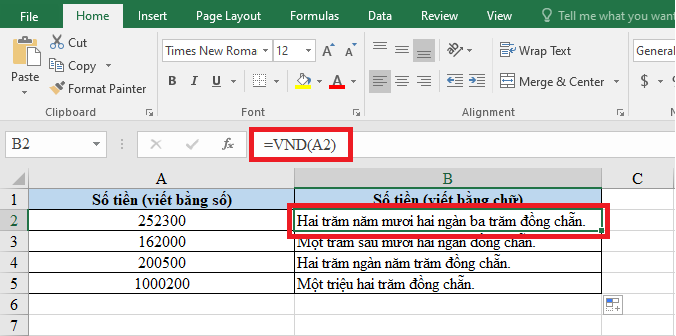
Như vậy là chúng ta đã hoàn thành xong việc đổi số thành chữ trong Excel. Mình hy vọng rằng các bạn có thể thực hiện thành công nhé.