Hướng dẫn cách khắc phục lỗi không mở được file excel có hình ảnh minh họa
Bạn đã bắt gặp trường hợp không mở được file excel bao giờ chưa? Có thể File Excel được tải về từ trên mạng xuống hay nhận được từ bạn bè. Vậy tại sao chúng ta lại không mở được file Excel, nguyên nhân gây ra lỗi này và cách khắc phục như thế nào? Trong bài viết hôm nay mình sẽ chia sẻ về nguyên nhân tại sao có lỗi không mở được file Excel và cách khắc phục lỗi này.
1. Nguyên nhân gây ra lỗi không mở được file excel
Để không phải gặp tình trạng lỗi không mở được file khi sử dụng excel nữa thì chúng ta cần phải biết một số nguyên nhân dẫn chính đến của tình trạng không mở được file excel đó là:
- Thứ nhất, lỗi không mở được file Excel thường do nguyên nhân chủ yếu là do phiên bản của file nguồn bị thấp hơn so với phiên bản Excel mà chúng ta đang sử dụng chẳng hạn như file nguồn của chúng ta có định dạng là xls, tuy nhiên chúng ta lại sử dụng Excel 2010 trở về sau nên là sẽ không thể mở lên được bởi lẽ Excel 2010, 2013 về sau hỗ trợ định dạng xlsx và định dạng cũ xls không còn hỗ trợ nữa.
- Thứ hai, trong quá trình chúng ta thực hiện tải file .xls từ trên mạng về máy tính thì tập tin đã bị lỗi nên không thể mở được file đó
- Thứ ba, lỗi không mở được file Excel là do chúng ta vẫn mở Excel ở chế độ tính toán tự động hoặc là máy tính bị nhiễm virus không thể truy cập vào phần mềm đó.
- Thứ tư là lỗi trong quá trình chúng ta thực hiện sao chép hay sao lưu từ máy tính này sang máy tính khác
2. Cách khắc phục lỗi không mở được file excel bằng tính năng Open and Repair
Cách khắc phục lỗi không mở được file excel bằng tính năng Open and Repair được sử dụng khá phổ biến trong việc khắc phục lỗi file excel không mở được. Để có thể khắc phục lỗi không mở được file excel bằng cách này, chúng ta thực hiện theo các bước như sau:
Bước 1: Đầu tiên, chúng ta cần mở phần mềm Excel lên, tiếp đó nhấn vào tab File rồi nhấn chọn Open sau đó là nhấn nút Browse.
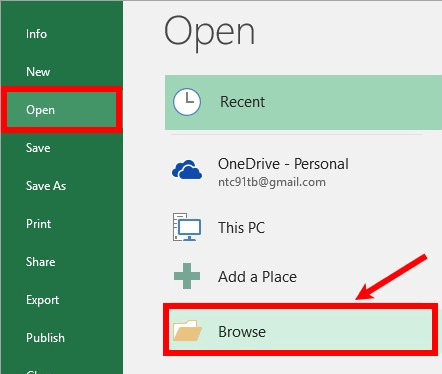
Bước 2: Khi đó, hộp thoại Open hiện lên, chúng ta điều hướng đường dẫn tới file excel bị lỗi. Tiếp đó, ở nút Open chúng ta nhấn chuột vào dấu mũi tên chỉ xuống ở kế bên, lúc này nó sẽ sổ xuống một trình đơn thì chúng ta nhấn chọn Open and Repair
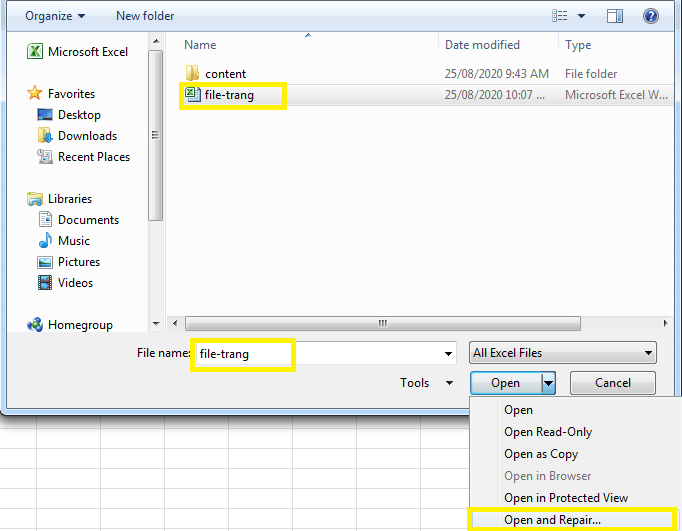
Bước 3: Lúc này, một cửa sổ cảnh báo sẽ xuất hiện và chúng ta nhấn vào nút Repair để chỉnh lại cái file excel đó. Và sau khi repair xong thì sẽ có thể mở được file Excel, tuy nhiên trong một số trường hợp vẫn không thể mở lên được thì thay vì nhấn Repair chúng ta sẽ nhấn Extract Data, rồi mở một cửa sổ mới trên Excel và dán dữ liệu đã được trích xuất ra.
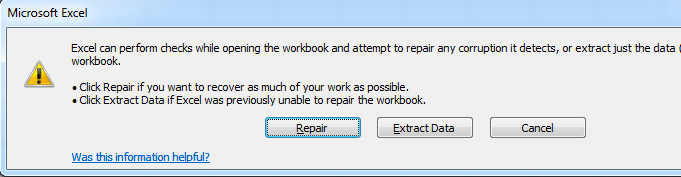
3. Cách khắc phục lỗi không mở được file excel bằng công cụ Protect View
Cách khắc phục lỗi không mở được file excel bằng công cụ Protect View nhằm mục đích là không thiết lập chế độ bảo vệ tự động trước các file excel không rõ nguồn gốc bởi lẽ việc bảo vệ tự động đôi khi sẽ khiến file đó không thể mở được nữa do xung đột khi áp dụng cơ chế bảo vệ. Và đối tượng bảo vệ của cách khắc phục này là các lệnh macro hoạt động tự động hoặc các phép tính toán quá phức tạp hay các virus có thể kèm theo file …
Để sửa lỗi không mở được file excel bằng công cụ Protect View, chúng ta thao tác lần lượt như sau:
Bước 1: Đầu tiên, chúng ta sẽ mở phần mềm Excel lên trước, tiếp đó vào thẻ File rồi nhấn chọn Options
Bước 2: Khi đó trong cửa sổ Excel Options, chúng ta chọn Trust center Settings. Lúc này trong mục Trust center, chúng ta tìm tới Protect view và chúng ta tiến hành bỏ hết dấu tích chọn trong cả 3 mục như hình minh họa dưới đây:
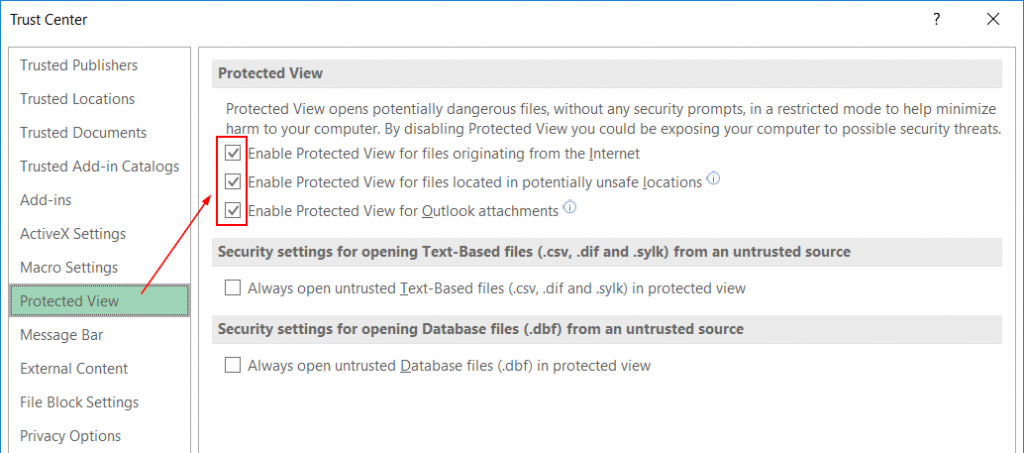
4. Cách khắc phục lỗi không mở được file excel bằng phần mềm Easy Office Recovery
Nếu chúng ta đã thử 3 cách trên không thành công thì chúng ta có thể sử dụng phần mềm Easy Office Recovery để khắc phục lỗi không mở được file Excel theo các bước như sau:
Bước 1: Đầu tiên, chúng ta cần tải phần mềm Easy Office Recovery theo trên website rồi tiến hành cài đặt phần mềm này vào máy tính.
Bước 2: Tiếp theo, chúng ta sẽ mở phần mềm này lên rồi nhấn chọn file sau đó chọn Open data file như hình minh họa dưới đây:
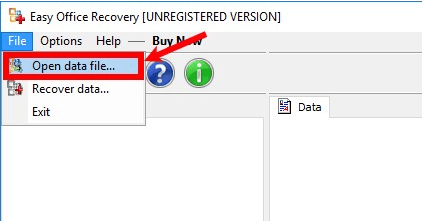
Bước 3: Lúc này, một cửa sổ mới hiện lên, chúng ta chọn vào mục Open File và chỉ đường dẫn tới file excel cần khắc phục.
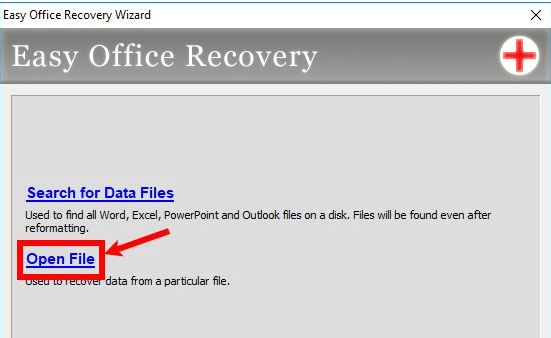
Bước 4: Khi đó, trên giao diện phần mềm, dữ liệu của file đó được tải lên, để khôi phục lại chúng ta nhấn File rồi chọn Recover data, sau đó nhấn vào nút Browse để chỉ đường dẫn tới thư mục cần lưu và nhấn Next
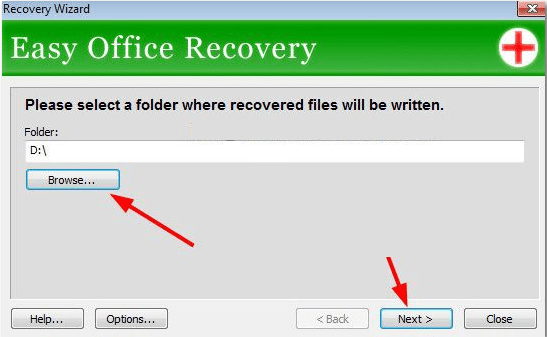
Bước 5: Khi đó chúng ta sẽ nhìn thấy dòng thông báo Files were successfully recovered là hoàn thành và lúc này chúng ta có thể mở file Excel lên.
Trên đây là những chia sẻ của mình về nguyên nhân và bốn cách khắc phục lỗi không mở được file Excel, mình hy vọng rằng các bạn đã nắm rõ được các cách khắc phục này và áp dụng thành công để công việc có thể đạt hiệu quả tốt nhất.