Hướng dẫn cách khắc phục lỗi không insert được cột trong excel có hình ảnh minh họa
Trong quá trình làm việc với Excel, chắc hẳn chúng ta đã từng gặp phải trường hợp xuất hiện cảnh báo không thể chèn thêm hàng hoặc cột trong Excel khi mà chúng ta muốn chèn thêm hàng hoặc cột vào bảng tính. Vậy nguyên nhân là do đâu và cách khắc phục lỗi không insert được cột trong Excel như thế nào? Trong bài viết hôm nay, mình sẽ chia sẻ với các bạn cách khắc phục lỗi không insert được cột trong Excel một cách đơn giản và dễ hiểu nhất nhé.
1. Nguyên nhân xảy ra lỗi không insert được cột trong excel
Khi chúng ta làm việc với Excel thì trong một số trường hợp chúng ta muốn chèn thêm cột trong Excel mà lại nhận được thông báo lỗi như sau: Microsoft excel không thể chèn các ô mới vì nó sẽ đẩy các ô không trống ra khỏi cuối trang tính. Các ô này có thể trống nhưng có giá trị trống, một số định dạng hoặc một công thức. Xóa đủ hàng hoặc cột để dành chỗ cho những gì muốn chèn và sau đó thử lại“.
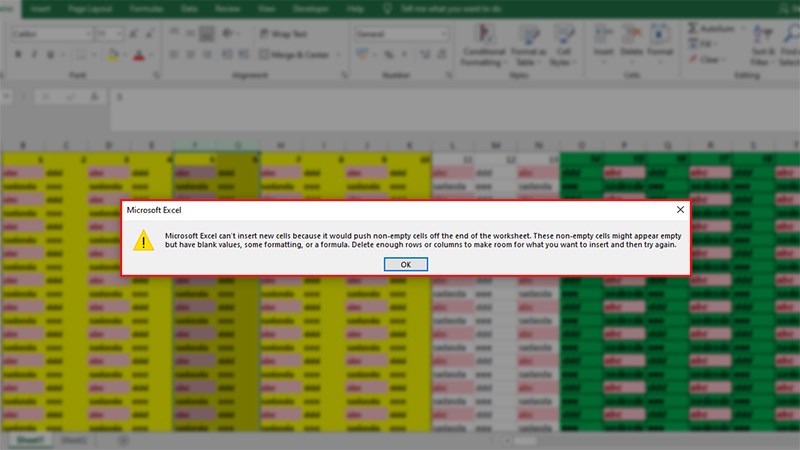
Hình ảnh minh họa về lỗi không insert được cột trong Excel
Lỗi không insert được cột trong Excel có hai nguyên nhân chủ yếu.
- Nguyên nhân thứ nhất xảy ra lỗi không insert được cột trong Excel là do khi các dòng hoặc cột của Excel được sử dụng hết nên chúng ta không thể chèn thêm được dòng hoặc cột mới. Bởi lẽ nếu chúng ta chèn dòng mới thì dữ liệu đó sẽ bị đẩy ra ngoài bảng tính, có nghĩa là các nội dung trên dòng đó cũng sẽ mất đi. Tuy nhiên, khi dữ liệu quá lớn thì mới xảy ra trường hợp này vì phần mềm Excel cho phép chúng ta sử dụng hơn 65.000 dòng chữ nên trên thực tế nguyên nhân này ít khi xảy ra.
- Hay nguyên nhân thứ hai thường xảy ra hơn trên thực tế đó là khi chúng ta vô tình sử dụng các định dạng chẳng hạn như: màu nền hay viền, dữ liệu để tô màu hết tất cả các cột hay trong file Excel. Chính vì vậy, để bảo vệ các dữ liệu của chúng ta thì phần mềm Excel sẽ không cho phép chúng ta chèn thêm dòng Excel mới hoặc chèn cột Excel mới.
Hiện nay đối với phiên bản Office nói chung và phần mềm Excel nói riêng mới nhất là bản 2019, với bản excel mới này thì Microsoft hỗ trợ nhiều tính năng hơn và với trang tính đã lên tới 16.384 cột và 1.048.576 hàng, tuy nhiên khi thao tác với bảng tính việc chèn hàng hoặc cột trong excel thì đôi khi chúng ta sẽ gặp cảnh báo không thể chèn được hàng hoặc cột. Vậy cách khắc phục như thế nào thì hãy theo dõi phần dưới đây nhé.
2. Cách khắc phục lỗi không insert được cột trong excel
Để có thể khắc phục lỗi không insert được cột trong Excel, chúng ta hãy thực hiện theo các bước như sau:
Bước 1: Đầu tiên, chúng ta cần mở file Excel, tiếp đó tiến hành nhấn tổ hợp phím tắt Ctrl + End ( nhấn giữ Ctrl và nhấn phím End) để kiểm tra xem dòng cuối cùng của file Excel đã được định dạng hay chưa và trong hình ảnh minh họa dưới đây, chúng ta có thể thấy trong hình bên dưới dòng cuối cùng của bảng tính excel đã được tô màu vàng. Do vậy đây chắc chắn là do lỗi người dùng thao tác trên tất cả các dòng của excel.
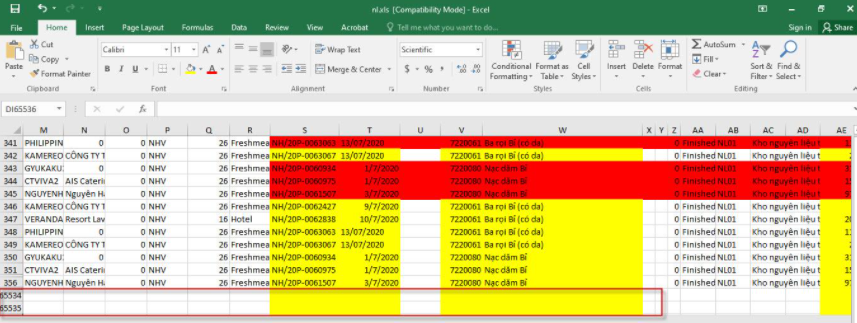
Hình ảnh minh họa về cách khắc phục lỗi không insert được cột trong Excel
Bước 2: Tiếp theo, chúng ta cần phải gỡ bỏ tất cả các định dạng của file excel để sửa lỗi, sau đó chỉ chọn những vùng thực sự cần định dạng (phần tô màu). Để có thể xóa tất cả các định dạng excel, chúng ta hãy nhấn Ctrl + A để chọn tất cả các cột, tiếp đó chọn thẻ home trên thanh công cụ
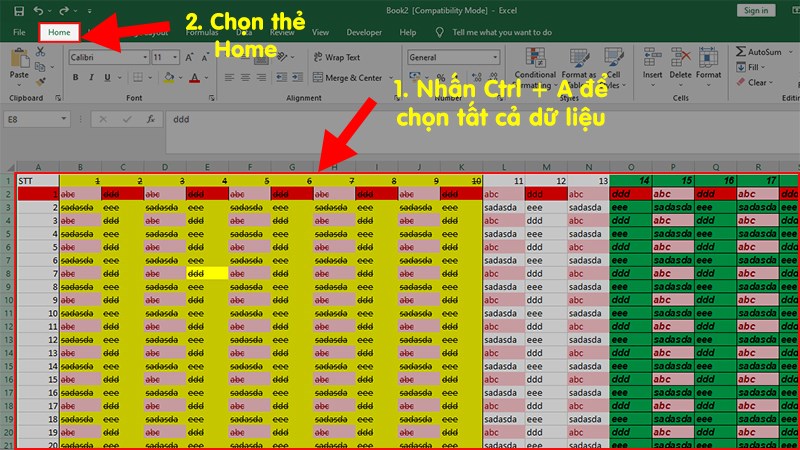
Hình ảnh minh họa về cách khắc phục lỗi không insert được cột trong Excel
Bước 3: Tiếp theo, chúng ta bấm chọn mục Editing Chọn Clear rồi chọn Clear Format để xóa định dạng tô màu.
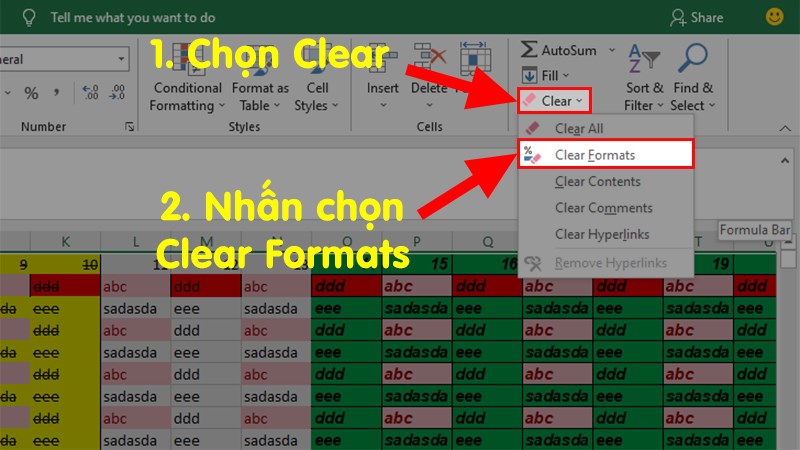
Hình ảnh minh họa về cách khắc phục lỗi không insert được cột trong Excel
Bước 4: Sau đó, chúng ta đã có thể thực hiện chèn cột hoặc hàng trong Excel một cách bình thường. Như vậy là chúng ta đã có thể khắc phục được lỗi không insert được cột trong Excel.
3. Một số lưu ý khi sửa lỗi không insert được cột trong excel
- Trước khi chúng ta tiến hành việc sửa lỗi không insert được cột trong Excel thì đầu tiên chúng ta cần phải kiểm tra xem các ô cuối cùng trong file Excel đó có bị dính định dạng nào hay không. Thực hiện việc làm này để tránh trường hợp không thể sửa được lỗi do bị sót một hay hai ô có chứa định dạng.
- Ngoài ra, để tránh lỗi không insert được cột này xảy ra thì khi chúng ta thực hiện các thao tác như tô màu các vùng của Excel nên tránh chọn cả dòng hoặc cột để tô hết mà chúng ta chỉ nên quét chọn những vùng cần tô màu để tô màu là được.
Qua bài viết trên đây chắc hẳn rằng các bạn đã có thể hiểu rõ được nguyên nhân và cách khắc phục lỗi không insert được cột trong Excel. Mình hy vọng rằng những chia sẻ trên đây của mình sẽ thực sự hữu ích đối với các bạn và nếu như có thắc mắc hay câu hỏi gì liên quan đến lỗi không insert được cột trong Excel thì có thể liên hệ qua website nhé.