Cách tính tổng trong Excel, Công Thức và Ví dụ Minh Hoạ hàm tổng trong Excel
Excel không thể thiếu đối với những người làm dân văn phòng đặc biệt là dân kế toán. Họ chuyên dùng Microsoft excel để tính toán bảng lương và làm việc. Và chắc hẳn các hàm trong Excel là công cụ vô cùng hữu ích. Bài viết này sẽ nêu chi tiết cách tính tổng trong Excel, Công Thức , Ví dụ Minh Hoạ hàm tổng trong Excel từ đơn giản đến nâng cao, và các lỗi thường gặp khi thực hiện viết hàm nhé.
1. Tính tổng trong Excel bằng tính năng AutoSum
Nếu bạn muốn tính tổng một cột trong Excel và giữ kết quả trong bảng thì có thể sử dụng chức năng AutoSum. Chức năng AutoSum sẽ tự động cộng các số liệu và hiển thị tổng số trong ô mà bạn đã chọn nhập kết quả.
Bước 1:
Trong bảng số liệu nhấn chọn vào ô trống dưới cột mà bạn muốn nhập kết quả tính tổng. Sau đó, trên tab Home , ấn vào AutoSum.
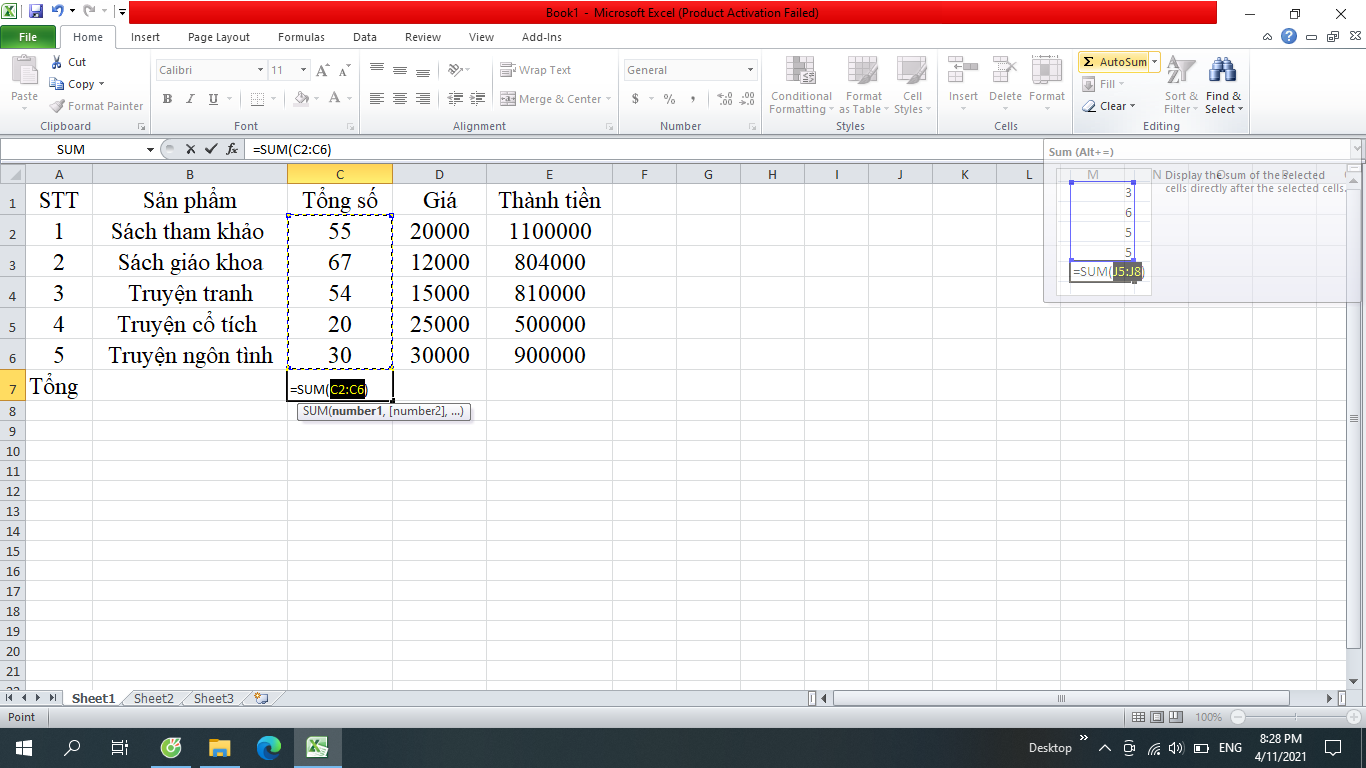
Bước 2:
Ngay lập tức bạn sẽ nhìn thấy hàm SUM xuất hiện tại ô muốn nhập kết quả và chọn vào dãy cột số liệu đã chọn. Cuối cùng nhấn Enter để cho ra kết quả.
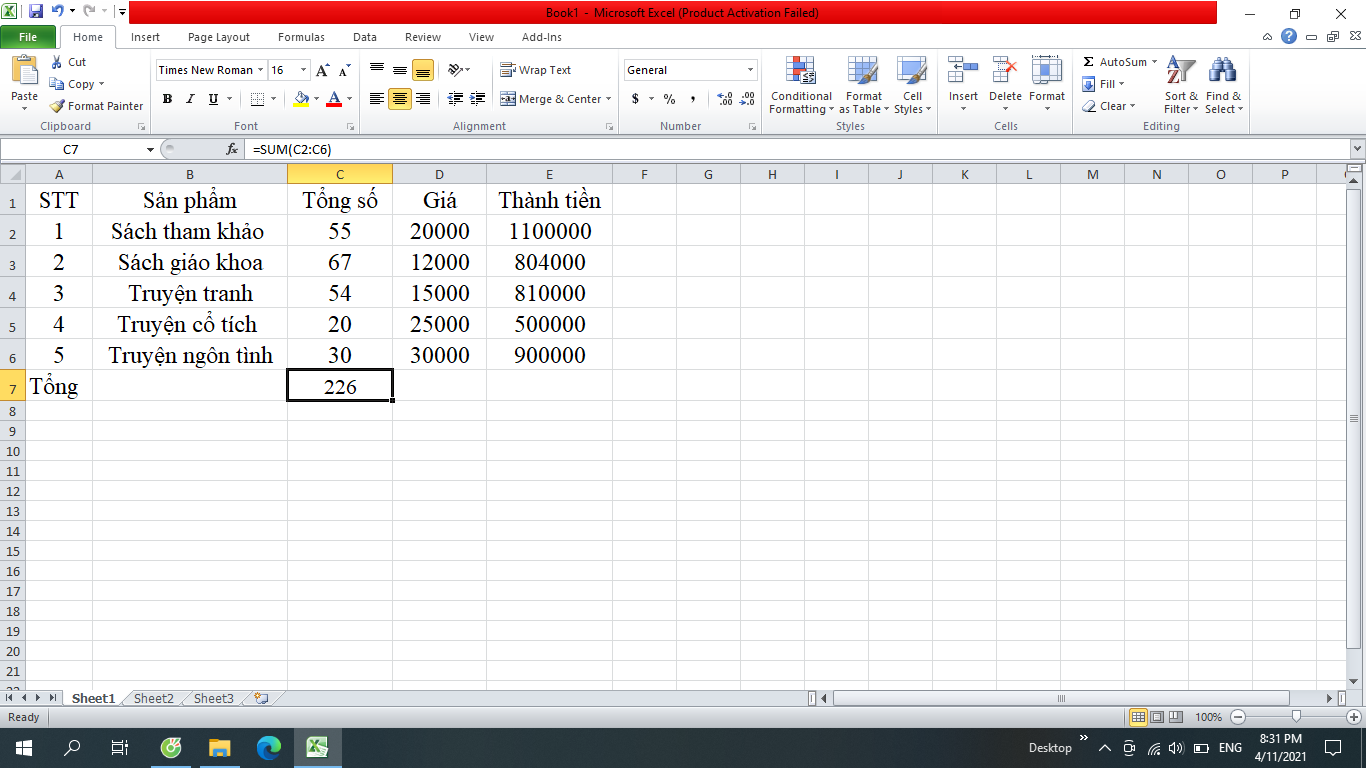
Chú ý: Hàm này sẽ áp dụng trong trường hợp bạn chỉ muốn tính tổng 1 cột số liệu trong bảng. Với những vùng dữ liệu rộng thì chúng ta không thể áp dụng cách này.
2. Tính tổng trong Excel bằng hàm SUM
Hàm SUM có nhiệm vụ tính tổng số những con số và tham số có trong các ô và dãy ô, thậm chí 1 phạm vi rộng lớn trong bảng dữ liệu.
Hàm SUM có công thức là
=SUM (number 1, number 2, …)
Trong đó: number 1, number 2, … là các đối số mà bạn muốn tính tổng.
Chú ý:
- Ô tính có giá trị logic TRUE được xem là 1, FALSE được xem là 0.
- Nếu đối số là mảng hay tham chiếu thì chỉ các giá trị số trong mảng hay tham chiếu đó mới được tính. Các giá trị khác trong mảng hoặc tham chiếu bị bỏ qua.
Ví dụ: Tính tổng tiền của các sản phẩm sau:
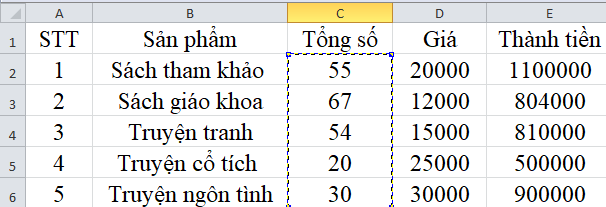
Bước 1: Mở file Excel, Nhập =SUM vào một ô, tiếp theo là dấu ngoặc tròn mở “ ( “ => hãy gõ E2:E6 (hoặc chọn ô E2 và kéo đến ô E6).
Trong đó, E2:E6 là vị trí vùng dữ diệu bạn muốn tính tổng => Gõ dấu phẩy (,) để phân cách đối số thứ nhất với đối số tiếp theo => Gõ dấu đóng ngoặc ” )”.
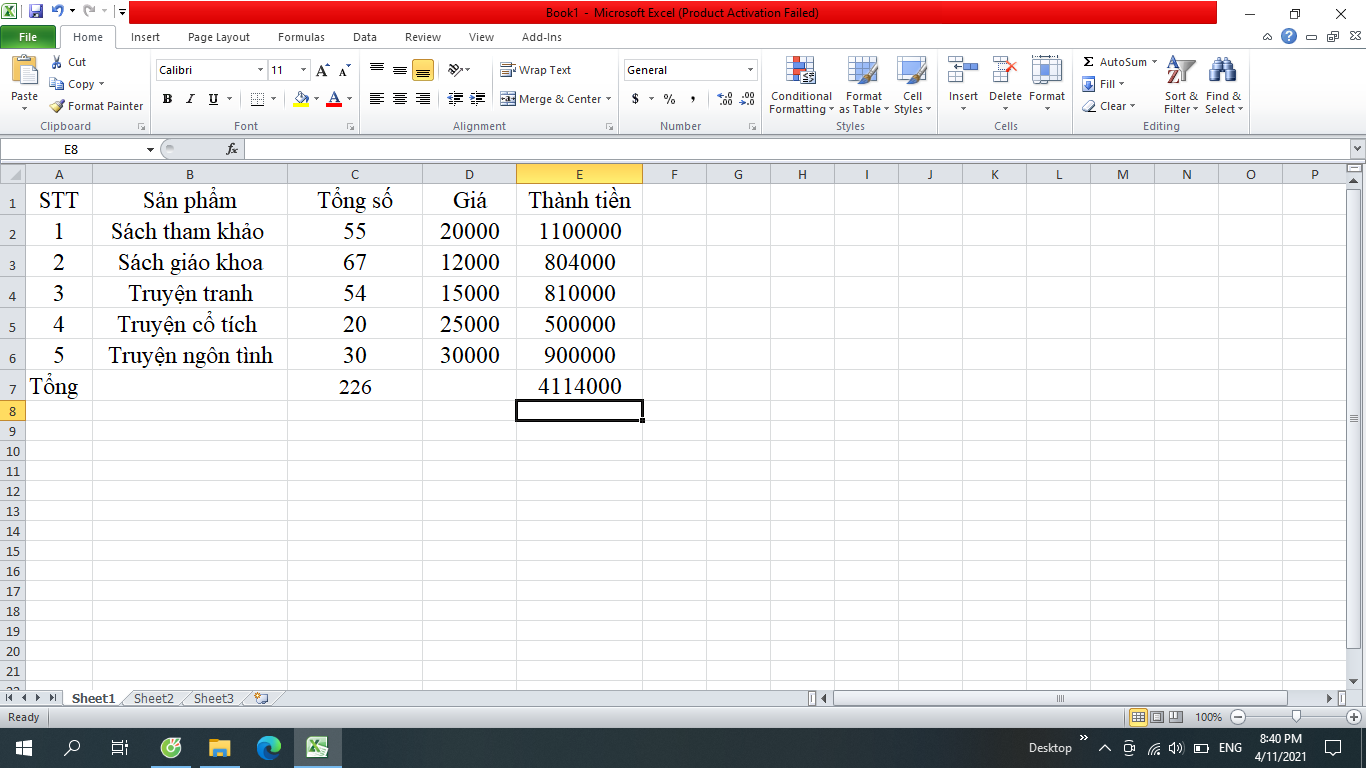
Bước 2: Nhấn Enter để hiển thị kết quả
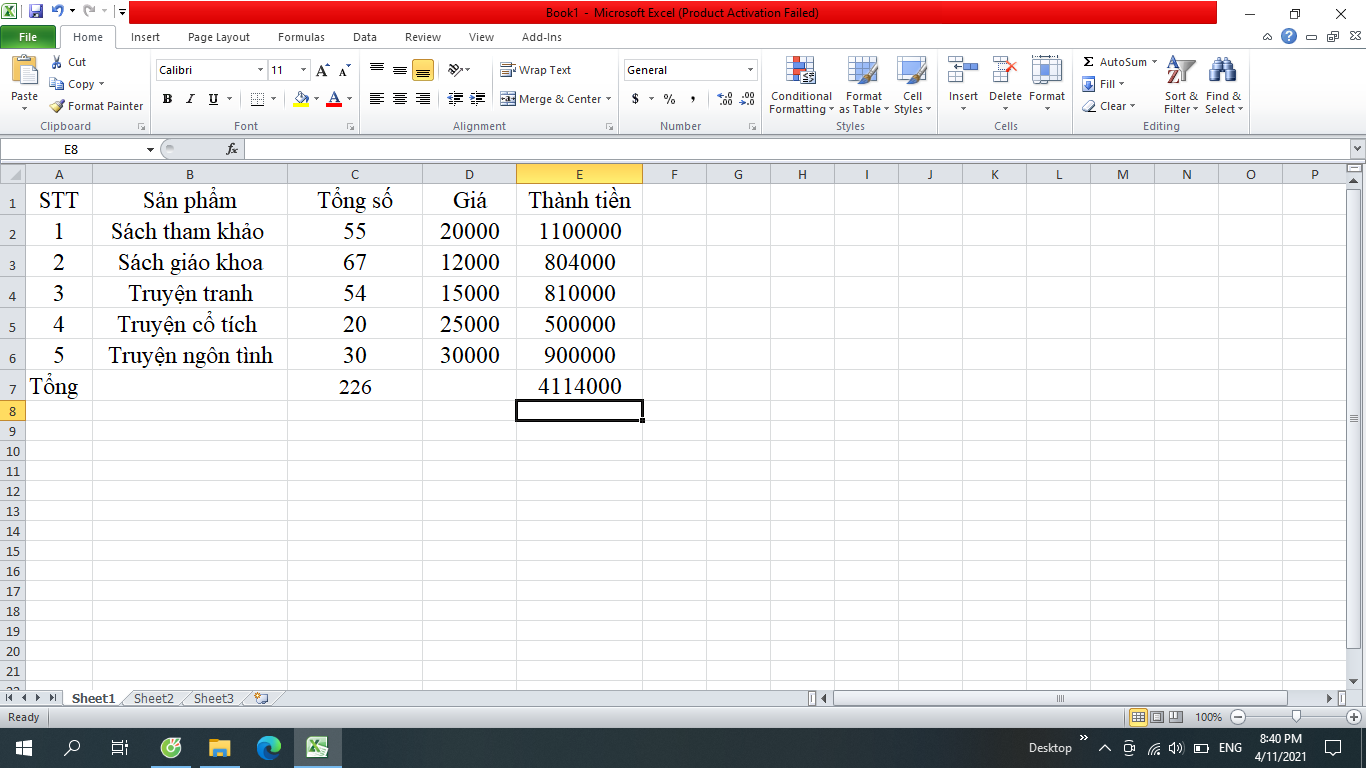
* Các vấn đề thường gặp khi sử dụng hàm SUM
-
Hàm SUM hiển thị #### : Hãy kiểm tra độ rộng cột, vì ##### thông báo không đủ chỗ trống để hiện thị kết quả.
-
Hàm SUM hiển thị chữ và không ra kết quả. Hoặc chỉ hiện số nhưng không phải số thập phân : Kiểm tra lại định dạng của cột. Hãy vào Format và chọn Number để lựa chọn dạng bạn muốn. Nếu sau khi định dạng, ô hiển thị chữ không thay đổi, bạn nên ấn F2 và enter.
-
Hàm SUM không câp nhật. Calculation phải được đặt ở chế độ Automatic. Đầu tiên vào Formula, chọn tùy chỉnh Calculation. Sau đó ấn F9 để trang tự động cập nhật.
-
Một vài giá trị không được sử dụng trong hàm SUM. Chỉ có giá trị hoặc dãy có chứa số mới được đặt ở trong hàm. Những ô trống, hàm logic, hoặc chữ sẽ bị loại bỏ.
-
Hàm cho ra kết quả #NAME? Error. Đã có lỗi chính tả ở đây. Ví dụ, =sume(A1:A10) thay vì =SUM(A1:A10).
3. Tính tổng có điều kiện trong Excel bằng hàm SUMIF
Hàm SUMIF mở rộng khả năng của hàm SUM, thay vì tính tổng trong một phạm vi nhất định, để được tính tổng trong SUMIF các ô buộc phải thỏa mãn điều kiện mà người dùng truyền vào tham số criteria. Hàm SUMIF tiết kiệm rất nhiều công sức nếu bạn muốn tính tổng doanh thu của một đơn vị, doanh số của một nhóm nhân viên, hoặc doanh thu trong khoảng thời gian nhất định, tổng lương theo điều kiện nào đó…
Công thức hàm SUMIF
=SUMIF (range, criteria, [sum_range])
Tham số của hàm SUMIF:
-
Range: Phạm vi các ô bạn muốn đánh giá theo tiêu chí Criteria. Các ô trong mỗi phạm vi phải là số hoặc tên, mảng hay tham chiếu chứa số. Giá trị trống và giá trị văn bản bị bỏ qua. Phạm vi được chọn có thể chứa các ngày ở định dạng Excel tiêu chuẩn.
-
Criteria: Tiêu chí xác định các giá trị được tính tổng. Nó có thể là số, biểu thức hoặc một chuỗi văn bản.
-
Sum_range: Tham số này là tùy chọn, nó sẽ chỉ ra các ô cần tính tổng. Nếu để trống sum_range, những ô trong phạm vi đánh giá sẽ được thay thế.
Ví dụ: Tính tổng lương cho các chức vụ trưởng phòng, nhân viên
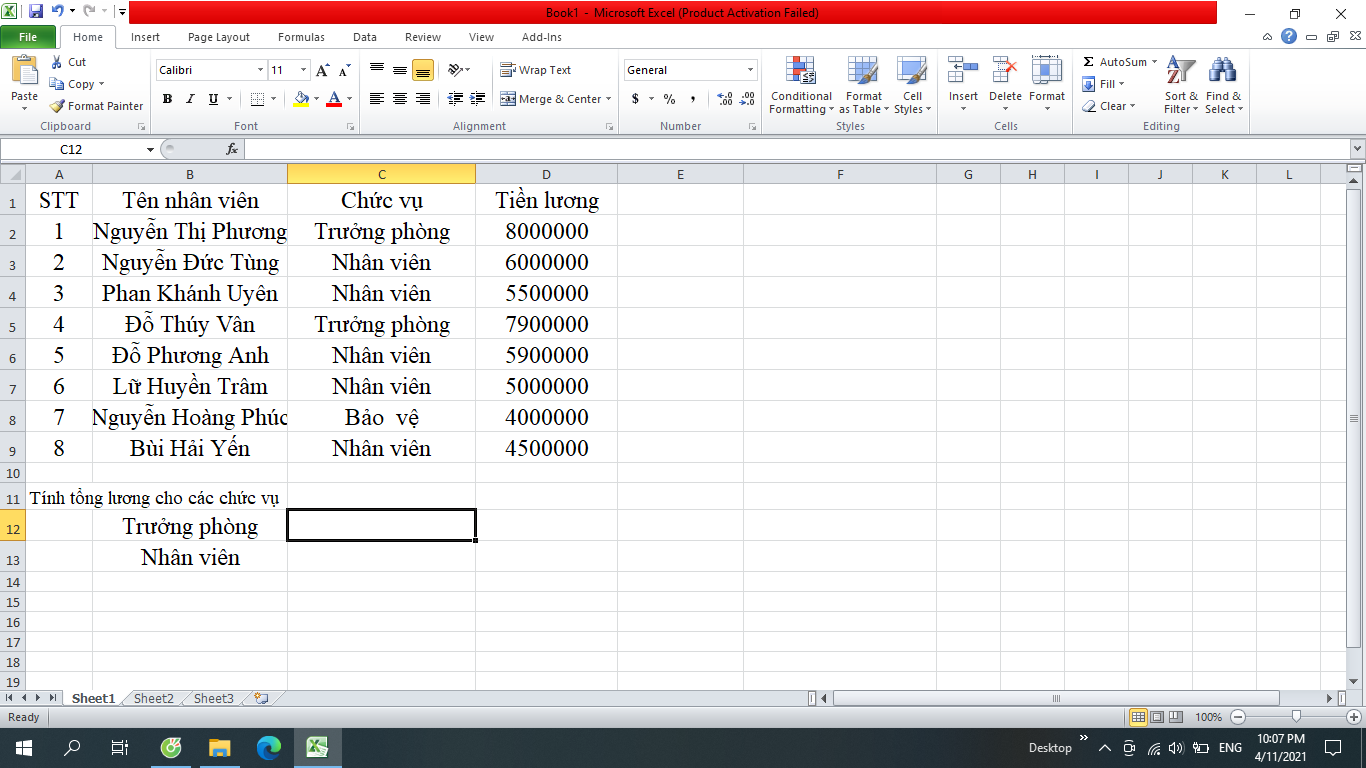
Ta tính như sau:
Tổng lương cho chức vụ trưởng phòng:
= SUMIF(C2:C9, B12, D2:D9)
Trong đó:
Range: Phạm vi muốn đánh giá theo tiêu chí chức vụ Trưởng phòng , C2:C9
Criteria: Tiêu chí chức vụ “ Trưởng phòng” , B12
Sum_range : Phạm vi cần tính tổng - Tiền lương , D2:D9
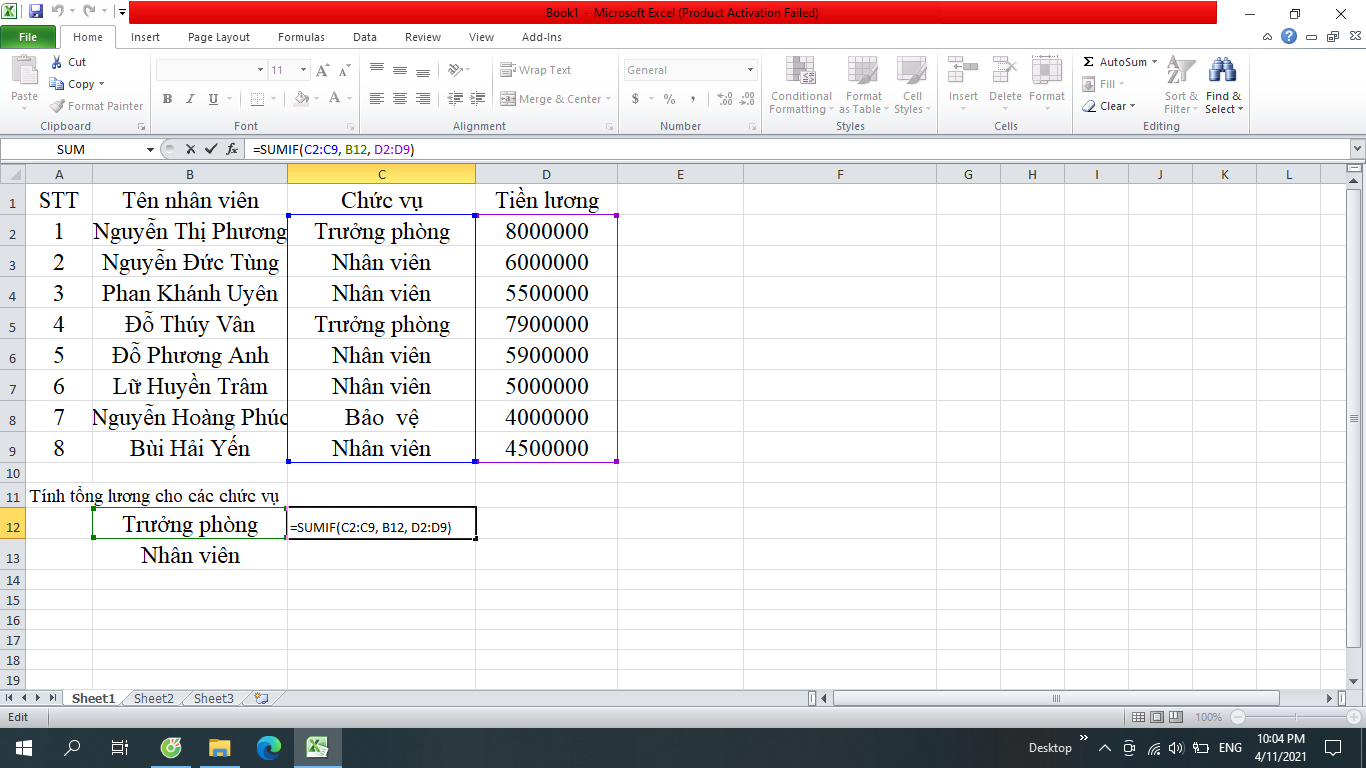
Tổng lương cho chức vụ nhân viên:
= SUMIF(C2:C9, B13, D2:D9)
Trong đó:
Range: Phạm vi muốn đánh giá theo tiêu chí chức vụ Nhân viên , C2:C9
Criteria: Tiêu chí chức vụ “Nhân viên ” , B13
Sum_range : Phạm vi cần tính tổng - Tiền lương , D2:D9
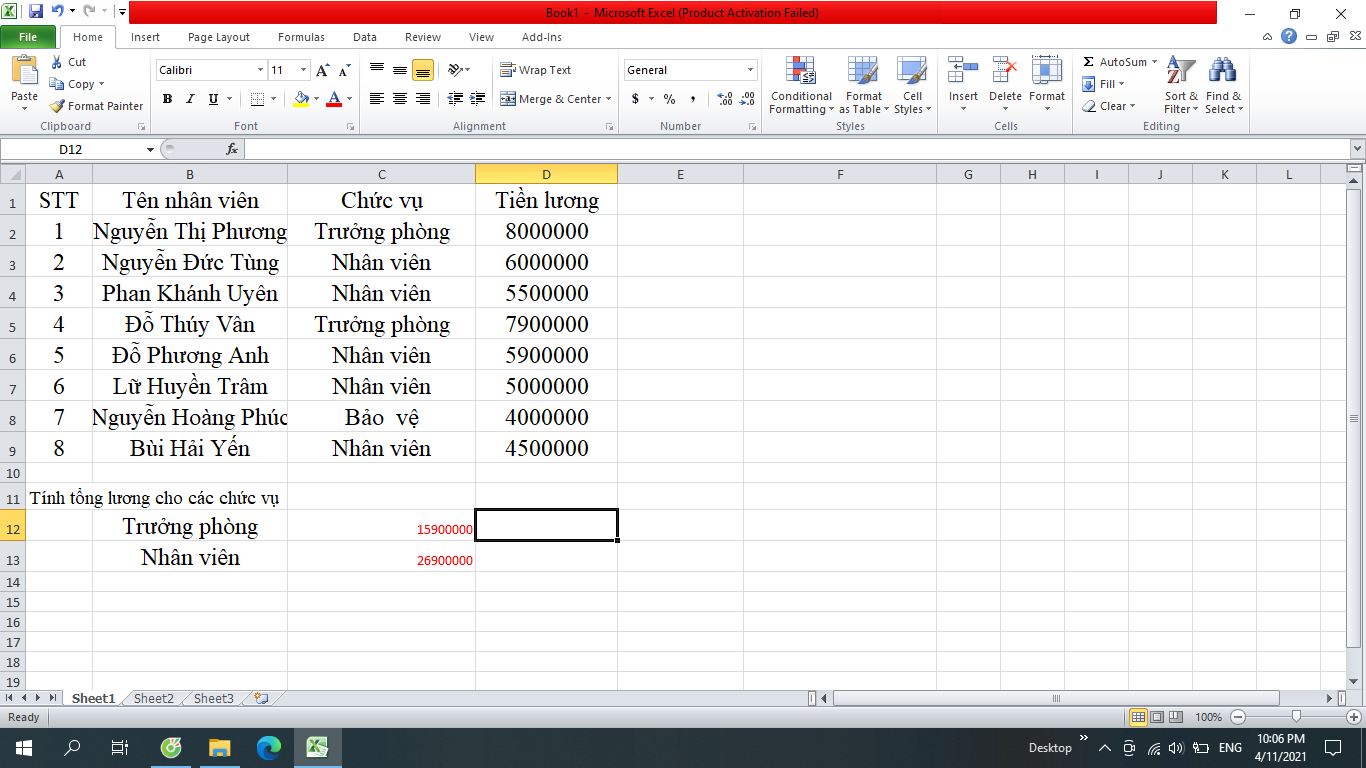
Ta được kết quả:
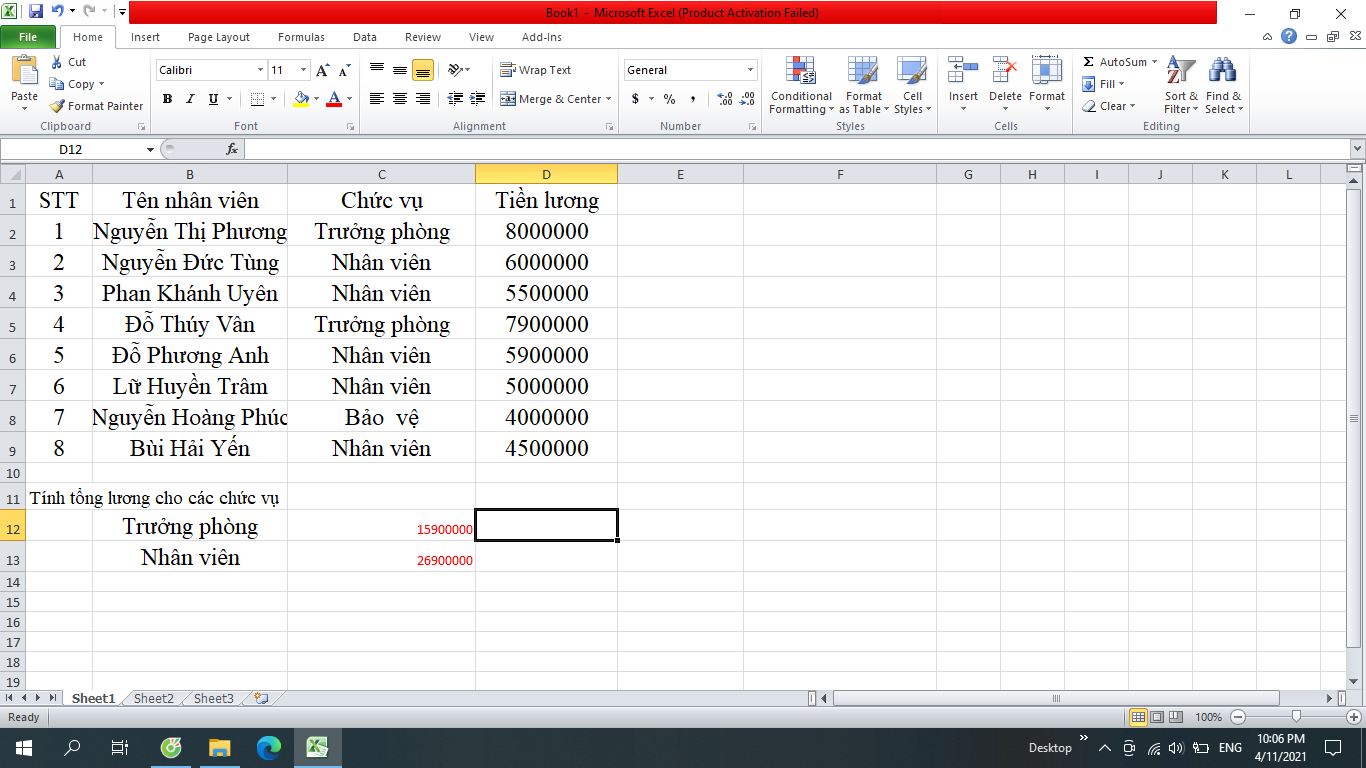
Chú ý khi sử dụng hàm SUMIF
-
Khi sum_range bị bỏ qua, tổng sẽ được tính theo Range.
-
Criteria có chứa chữ hay ký hiệu toán học đều phải được đặt trong dấu ngoặc kép "".
-
Phạm vi xác định dạng số có thể được cung cấp là số sẽ không phải dùng đến dấu ngoặc.
-
Các ký tự ”?” và “*” đều có thể được sử dụng trong Criteria. Một dấu chấm hỏi khớp với bất kỳ ký tự đơn nào; một dấu sao phù hợp với bất kỳ chuỗi ký tự nào. Nếu bạn muốn tìm một dấu chấm hỏi hay dấu sao thực sự, hãy gõ dấu ngã (~) trước ký tự.
Để có thể ứng dụng tốt Excel vào trong công việc, chúng ta không chỉ nắm vững được các hàm mà còn phải sử dụng tốt cả các công cụ của Excel. Hi vọng với bài viết chia sẻ này các bạn sẽ nắm được chi tiết về các cách tính tổng trong Excel từ cơ bản đến nâng cao. Và bạn hãy chọn cách tính thích hợp cho từng bài cụ thể để cho ra kết quả nhanh nhất và tiết kiệm thời gian nhất nhé.