Hướng dẫn cách ẩn cột trong Excel có ví dụ minh họa cụ thể
Trong quá trình làm việc với Excel, ngoài việc thông thạo các hàm Excel thì những kỹ năng điều chỉnh các yếu tố trong bảng tính chẳng hạn như điều chỉnh hàng hay cột là rất cần thiết và quan trọng. Có thể nói cách ẩn cột trong Excel là thao tác chúng ta sẽ phải làm việc thường xuyên nếu muốn hoàn thành tốt công việc thống kê, tính toán dữ liệu. Vậy có những cách nào có thể ẩn cột trong Excel? Trong bài viết sau đây mình sẽ chia sẻ với các bạn các cách ẩn cột trong Excel một cách nhanh chóng và đơn giản nhất nhé.
1. Cách ẩn cột bằng công cụ Format trong Excel
Ẩn cột trong Excel bằng công cụ Format là thao tác được sử dụng phổ biến trong quá trình làm việc với Excel. Ẩn cột trong Excel thì có thể là ẩn nội dung trong cột hoặc ẩn hoàn toàn cả khung cột, tuy nhiên đây là bước ẩn dữ liệu trong cột đó đi chứ không ẩn hoàn toàn khung cột, chúng ta sẽ tiến hành thực hiện theo các bước như sau:
Bước 1: Đầu tiên, chúng ta chọn cột muốn ẩn dữ liệu trong cột bằng cách nhấn vào một ký tự đại diện cột trên thanh ABC.
Bước 2: Tiếp đó, chúng ta hãy nhấn chuột phải trong vùng dữ liệu đã chọn rồi sau đó nhấn chọn Format Cells.
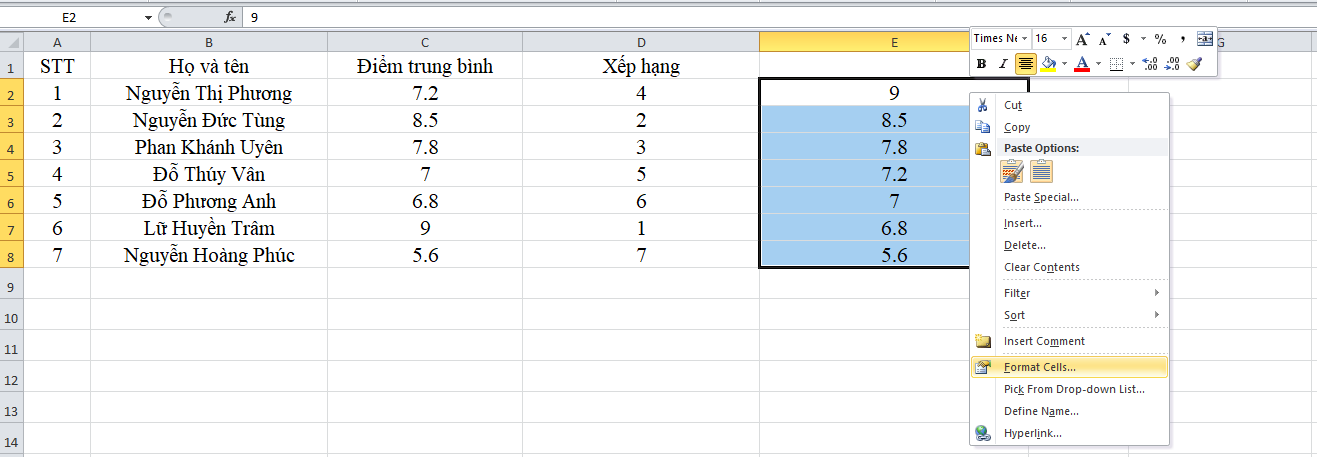
Hình ảnh minh họa về cách ẩn cột bằng công cụ Format trong Excel
Bước 3: Khi đó, hộp thoại Format Cells mở ra rồi sau đó trong mục Number, chọn Custom và trong ô Type, chúng ta gõ 3 dấu chấm phẩy ;;; như hình minh họa sau đây:
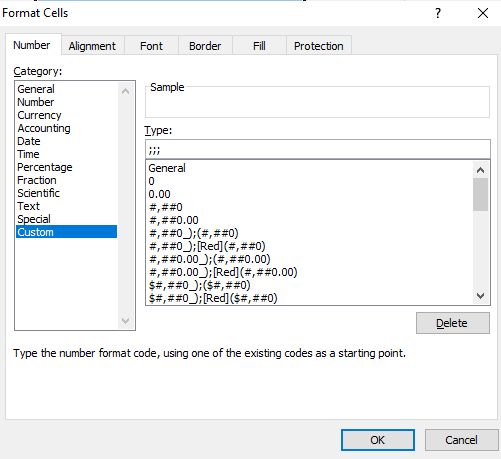
Hình ảnh minh họa về cách ẩn cột bằng công cụ Format trong Excel
Bước 4: Tiếp theo, chúng ta nhấn chọn OK để thực hiện lệnh ẩn dữ liệu trong cột.
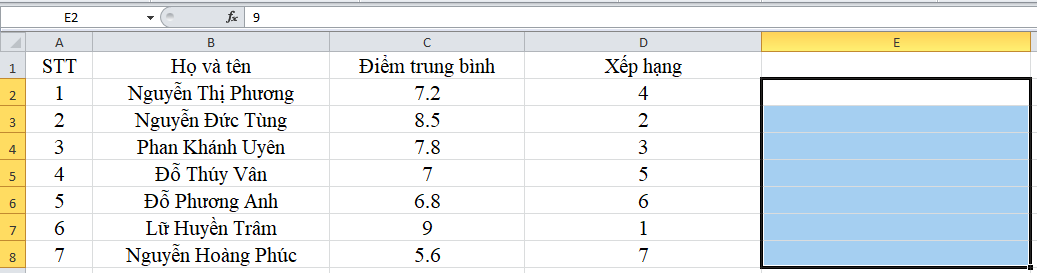
Hình ảnh minh họa về cách ẩn cột bằng công cụ Format trong Excel
Như vậy là dữ liệu trong cột được ẩn đi tuy nhiên vẫn còn tồn tại và lúc này chúng ta có thể nhấn chọn vào một ô trong cột để thấy được nội dung. Ngoài ra, khi chúng ta nhập nội dung đè lên ô chứa dữ liệu ẩn, nội dung này sẽ có thể thay thế nó.
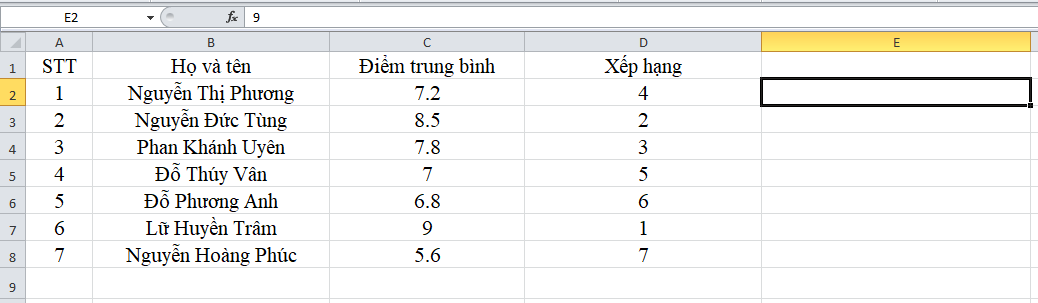
Hình ảnh minh họa về cách ẩn cột bằng công cụ Format trong Excel
Trong trường hợp nếu chúng ta muốn hiện lại dữ liệu trong cột đã ẩn thì chúng ta hãy thao tác lại các bước như trên, tuy nhiên khác ở chỗ là thay vì nhập vào ô Type 03 dấu chấm phẩy thì chúng ta chọn loại dữ liệu ban đầu chẳng hạn như là General.
2. Cách ẩn cột nhanh trong Excel bằng chuột phải
Cách ẩn cột trong Excel bằng chuột phải là một thao tác ẩn cột nhanh và có thể giúp chúng ta ẩn hoàn toàn cả khung cột, chúng ta hãy thao tác theo các bước như sau:
Bước 1: Đầu tiên, chúng ta nhấn chọn vào một ký tự đại diện cột trên thanh ABC để chọn một cột muốn ẩn đi.
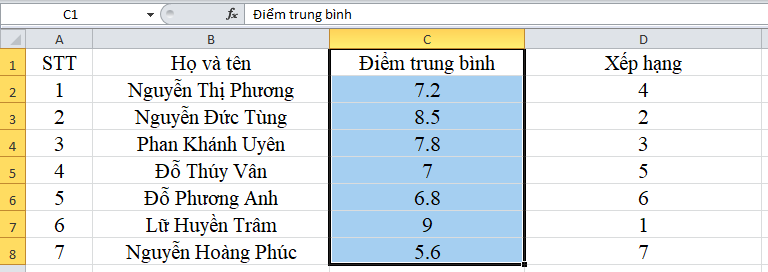
Hình ảnh minh họa về cách ẩn cột bằng chuột phải
Bước 2: Tiếp đó, chúng ta nhấn chuột phải trong vùng được chọn rồi sau đó nhấn chọn lệnh Hide để ẩn cột đã chọn.
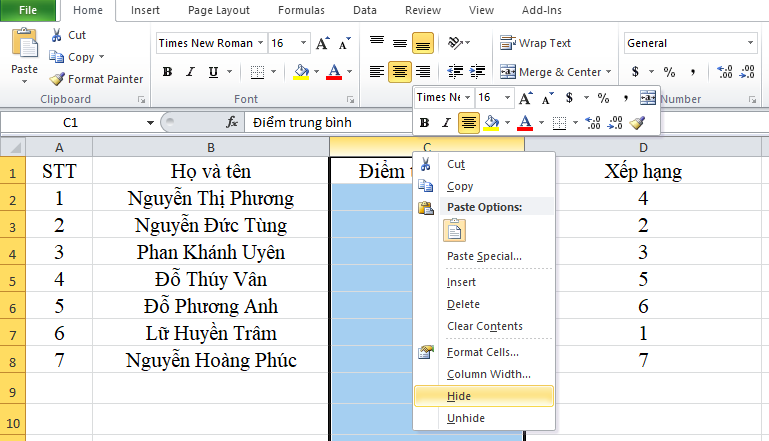
Hình ảnh minh họa về cách ẩn cột bằng chuột phải
Khi đó, chúng ta sẽ nhận được kết quả là cột được chọn đã được ẩn đi như hình minh họa dưới đây:
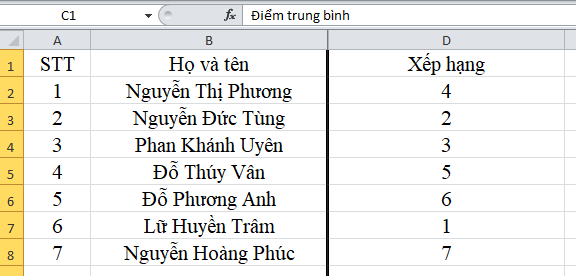
Hình ảnh minh họa về cách ẩn cột bằng chuột phải
Trong trường hợp nếu chúng ta muốn bỏ ẩn hay hiện cột đã ẩn thì chúng ta hãy chọn từ cột trước (cột đã ẩn) đến cột sau (cột đã ẩn) rồi sau đó nhấn chuột phải trong vùng đã chọn và nhấn chọn Unhide.
3. Cách ẩn cột bằng tính năng Group trong Excel
Ngoài hai cách ẩn cột trên thì chúng ta cũng có thể ẩn cột bằng tính năng Group trong Excel theo các bước như sau:
Bước 1: Đầu tiên, chúng ta hãy chọn cột muốn ẩn đi.
Bước 2: Tiếp đó, trong Tab Data trên thanh công cụ, chúng ta hãy nhấn chọn mũi tên bên cạnh công cụ Group rồi sau đó nhấn chọn lệnh Group.
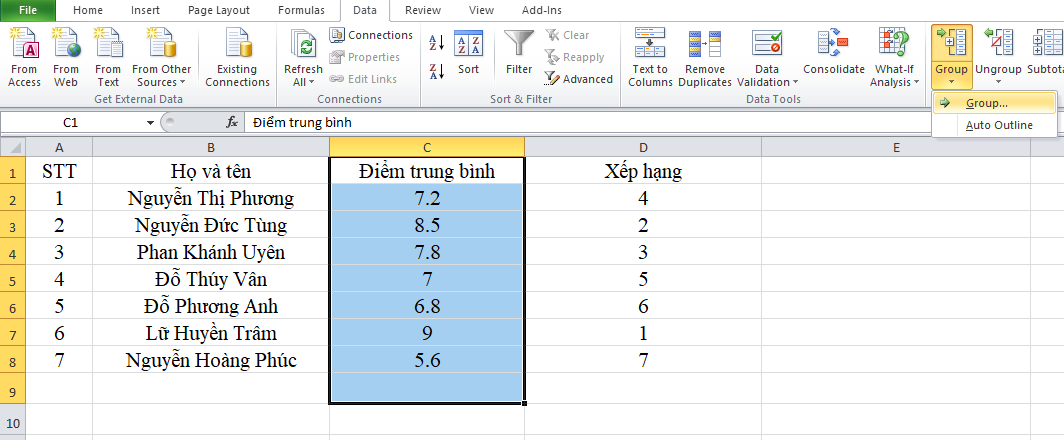
Hình ảnh minh họa về cách ẩn cột bằng tính năng Group
Bước 3: Khi đó, dấu (–) sẽ xuất hiện ở giữa thanh ABC và thanh công thức.
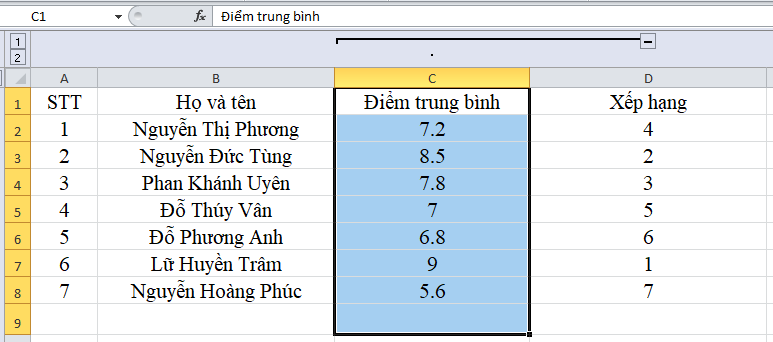
Hình ảnh minh họa về cách ẩn cột bằng tính năng Group
Bước 4: Tiếp theo, chúng ta nhấn chọn dấu (–) để ẩn đi cột đã chọn đồng thời khi đó sẽ xuất hiện dấu (+), còn nếu như trong trường hợp chúng ta muốn hiện lại cột đã ẩn thì chúng ta nhấn chọn dấu (+) là được.
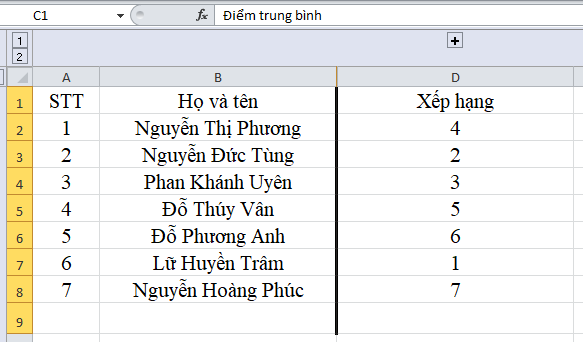
Hình ảnh minh họa về cách ẩn cột bằng tính năng Group
Như vậy chỉ với vài bước đơn giản là chúng ta đã có thể ẩn cột trong Excel, cách ẩn cột trong Excel này có ưu điểm là có thể dễ dàng hiện lại cột đã ẩn chỉ bằng cách nhấn chuột vào dấu (+). Ngoài ra, chúng ta cũng có thể áp dụng cách này cho nhiều cột và ở mỗi cột sẽ có dấu (+) hoặc (–).
Nếu như chúng ta muốn bỏ dấu (+) hoặc (–) chứa lệnh ẩn/ bỏ ẩn (hiện) cột phía trên thanh ABC thì chúng ta hãy nhấn vào dấu (+)/ dấu (–) cho đến khi hiện ra dấu (–) để hiện cột ra. Chúng ta tiến hành chọn cột có dấu (-) muốn bỏ và trong thẻ Data trên thanh công cụ chúng ta nhấn chọn lệnh Ungroup.
Qua bài viết trên đây, chắc hẳn các bạn đã có thể nắm rõ được các cách ẩn cột trong Excel. Mình hy vọng rằng các bạn sẽ có thể thực hiện thành công các cách ẩn cột này nhé.