Hướng dẫn cách xóa khoảng trắng trong word có hình ảnh minh họa cụ thể
Trong quá trình nhập dữ liệu làm việc với Word, chắc hẳn trong một số trường hợp do chúng ta bị lặp lại dấu cách (do lỗi bàn phím) hay sơ ý hoặc sao chép văn bản từ một nơi khác vào trong file word do khác mã code khiến cho những lỗi văn bản xảy ra chẳng hạn như là khoảng trắng thừa trong Word. Vậy làm thế nào để có thể xóa khoảng trắng trong Word? Trong bài viết hôm nay mình sẽ hướng dẫn các bạn một cách chi tiết và cụ thể các cách để xóa khoảng trắng trong Word.
1. Cách xóa khoảng trắng trong word bằng cách thủ công
Lỗi dư thừa các khoảng trắng trong Word xảy ra trong khi chúng ta sao chép các dữ liệu từ các nơi khác và dán vào Word hoặc có thể trong quá trình soạn thảo văn bản chúng ta sơ ý nhấn quá nhiều dấu cách ở bàn phím. Vậy để có thể khắc phục tình trạng này, chúng ta có thể thực hiện xóa khoảng trắng trong Word bằng cách thủ công đơn giản theo hai bước như sau:
- Bước 1: Đầu tiên, tại giao diện chính của phần mềm Word, chúng ta nhấn tổ hợp phím Ctrl + F. và lúc này màn hình sẽ hiện thanh tìm kiếm ở góc phải màn hình.
- Bước 2: Tiếp theo, chúng ta nhập dấu cách hay còn gọi là dấu khoảng trắng 2 lần lên thanh tìm kiếm. Khi đó chỗ dư thừa của khoảng trắng sẽ được hiển thị nổi và sau đó chúng ta có thể xóa thủ công bằng tay.
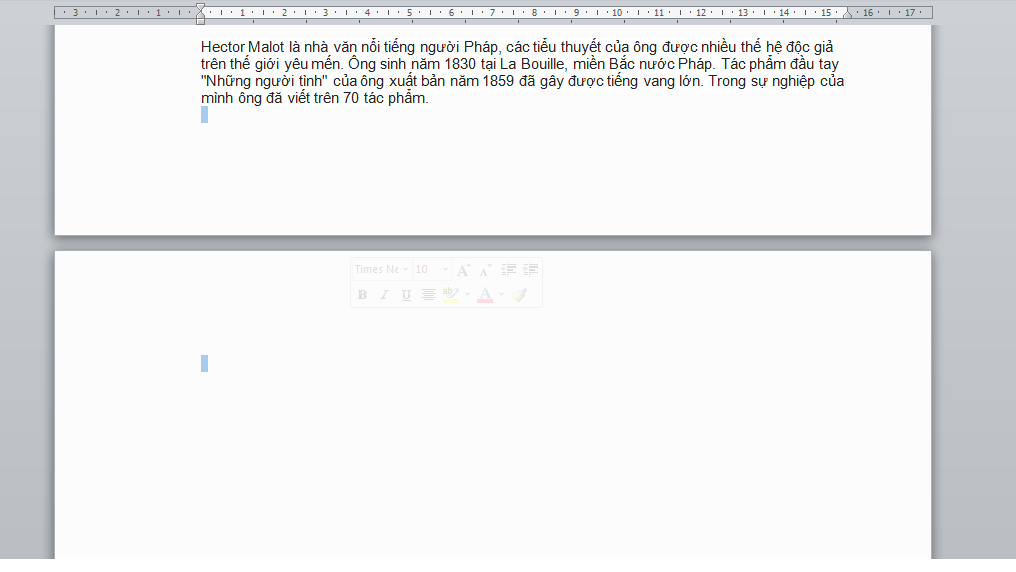
Hình ảnh minh họa về cách xóa khoảng trắng trong Word bằng cách thủ công
2. Cách xóa khoảng trắng trong word bằng tính năng Find & Replace
Cách xóa khoảng trắng trong phần mềm Word bằng cách thủ công trên sẽ mất khá nhiều thời gian của chúng ta. Do vậy, chúng ta có thể sử dụng tính năng có sẵn trong Microsoft Word và rất hữu dụng đó là tính năng Find and Replace để có thể xóa khoảng trắng thừa trong như sau:
Chẳng hạn như chúng ta có đoạn văn bản có chứa khoảng trắng thừa như hình minh họa dưới đây:
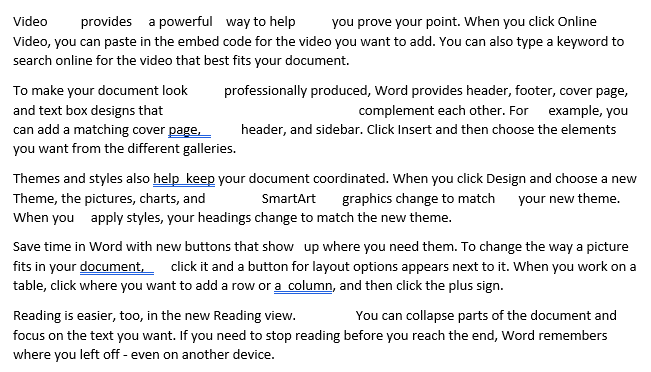
Bước 1: Đầu tiên, chúng ta cần mở cửa sổ Find & Replace bằng cách chúng ta có thể mở trực tiếp tại thẻ Home vào nhóm Editing rồi nhấn chọn mục Replace. Hoặc chúng ta có thể sử dụng tổ hợp phím tắt là Ctrl + H bằng cách nhấn giữ phím Ctrl rồi nhấn tiếp phím H để hộp thoại Find and Replace.
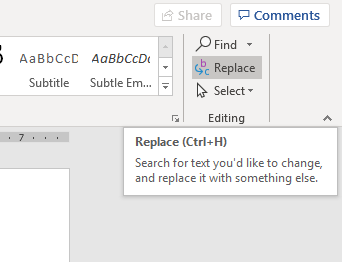
Hình ảnh minh họa về cách xóa khoảng trắng trong Word bằng tính năng Find & Replace
Bước 2: Tiếp theo chúng ta sẽ tiến hành thay thế khoảng trắng thừa bằng một dấu cách như sau:
Tại giao diện cửa sổ Find and Replace, chúng ta chọn mục Replace rồi nhập dấu khoảng trắng 2 lần ở mục Find What và tiếp tục nhập dấu khoảng trắng 1 lần trong mục Replace With như hình minh họa dưới đây:
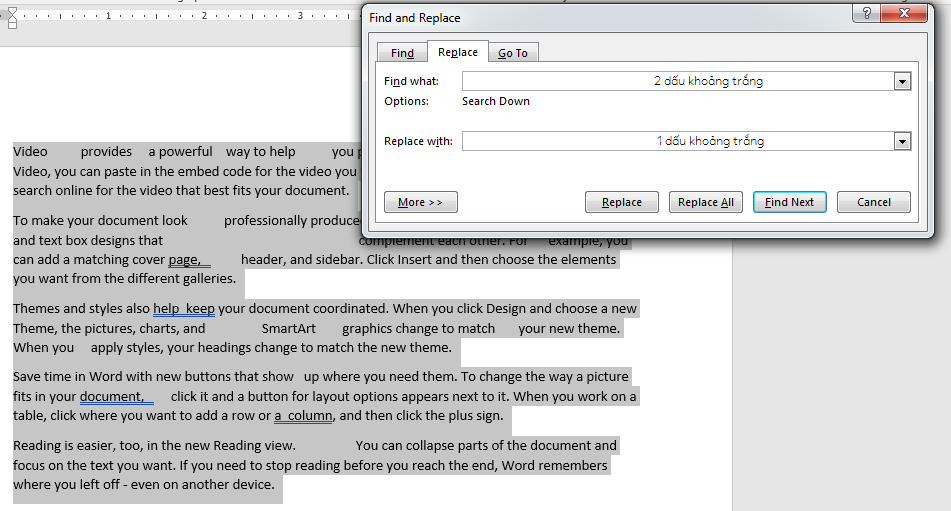
Hình ảnh minh họa về cách xóa khoảng trắng trong Word bằng tính năng Find & Replace
Bước 3: Sau đó, chúng ta nhấn chọn Replace All để thay thế toàn bộ dấu cách thừa thành một dấu cách duy nhất, lúc này Word sẽ tiến hành quét những lỗi và chỉnh sửa toàn bộ những lỗi đó.
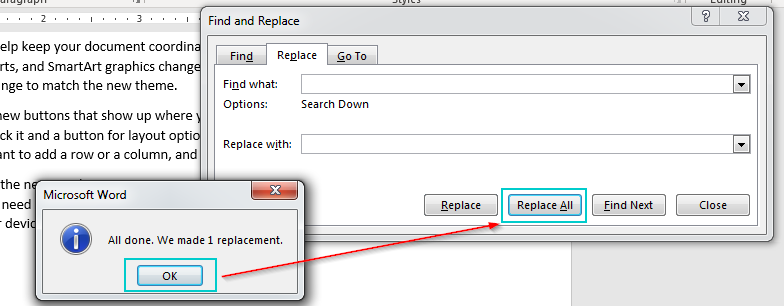
Hình ảnh minh họa về cách xóa khoảng trắng trong Word bằng tính năng Find & Replace
Bước 4: Cuối cùng chúng ta bấm chọn Close để đóng hộp thoại. Như vậy là chúng ta đã hoàn thành xong việc xóa khoảng trắng thừa trong Word một cách nhanh chóng, thay vì chúng ta phải tìm lại nơi bị lỗi và sửa nó theo cách thủ công và chúng ta nhận được kết quả như sau:
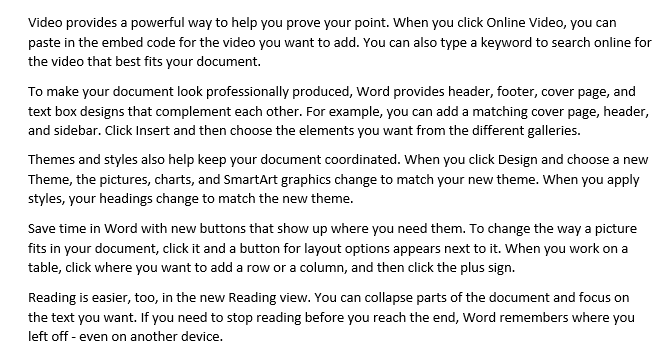
Hình ảnh minh họa về cách xóa khoảng trắng trong Word bằng tính năng Find & Replace
Tuy nhiên hãy lưu ý rằng trong trường hợp nếu như sau khi chúng ta thực hiện đủ các bước mà khoảng trắng thừa vẫn xuất hiện thì chúng ta hãy nhấn tiếp Replace All cho đến khi các khoảng trắng trong Word được khắc phục hoàn toàn.
3. Cách xóa khoảng trắng trong word bằng cách sử dụng ký tự đại diện thay thế
Các ký tự đại diện hay còn được gọi là Wildcard và trong chức năng Find & Replace cho phép chúng ta sử dụng các tùy chọn liên quan tới ký tự này, chúng ta sẽ thao tác như sau:
- Bước 1: Đầu tiên, chúng ta hãy mở hộp thoại Find & Replace bằng cách sử dụng tổ hợp phím tắt Ctrl + H hoặc chúng ta có thể mở trực tiếp tại thẻ Home vào nhóm Editing rồi nhấn chọn mục Replace.
- Bước 2: Tiếp theo, chúng ta nhấn vào vị trí nút More và đánh dấu vào ô Use Wildcards như hình minh họa dưới đây
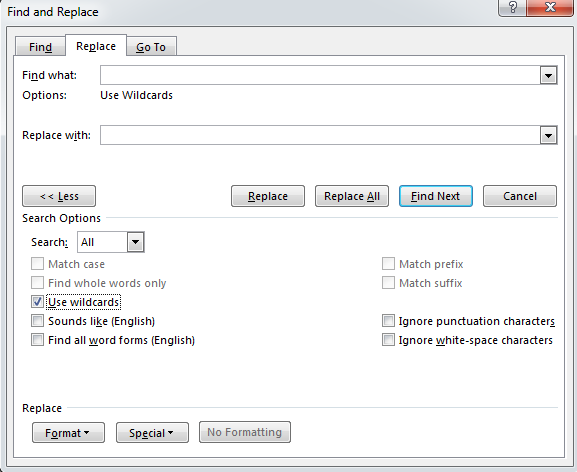
Hình ảnh minh họa về cách xóa khoảng trắng trong Word bằng cách sử dụng ký tự đại diện thay thế
- Bước 3: Tiếp đó, tại mục Find what, chúng ta nhập các ký tự sau: ( ){2,}
- Bước 4: Tại Replace what, chúng ta nhập một khoảng trắng hay còn được gọi là một dấu cách bằng cách nhấn một dấu cách ở bàn phím.
- Bước 5: Sau đó, chúng ta thực hiện nhấn chọn Replace All để hoàn tất.
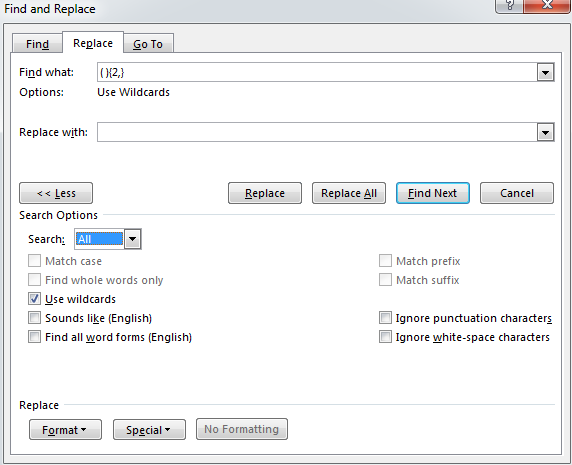
Hình ảnh minh họa về cách xóa khoảng trắng trong Word bằng cách sử dụng ký tự đại diện thay thế
Qua bài viết trên đây, chắc hẳn các bạn đã có thể nắm rõ được các cách xóa khoảng trống trong Word, mỗi cách thực hiện để xóa khoảng trắng trong Word đều có những ưu điểm và hạn chế, do vậy các bạn cần phải cân nhắc kỹ nên sử dụng cách nào trong các trường hợp cụ thể. Mình hy vọng rằng các bạn có thể áp dụng thành công nhé.