Hướng dẫn cách xóa background trong photoshop có ví dụ minh họa cụ thể
Xóa background là một trong những thủ thuật được nhiều người sử dụng để ghép và tạo ra những bức ảnh đẹp theo ý muốn của mình, tuy nhiên không phải ai cũng biết cách thực hiện. Trong bài viết hôm nay mình sẽ chia sẻ với các bạn các cách xóa background trong photoshop nhé.
1. Một số công cụ cần thiết cho việc xóa background trong photoshop
Trước khi thực hiện xóa background trong photoshop chúng ta nên tìm hiểu về các loại công cụ chính như sau:
- Công cụ Lasso Tool có chức năng di chuột để khoanh vùng và tạo vùng chọn
- Công cụ Magnetic Lasso Tool được dùng để chọn vùng ôm sát cơ thể của nhân vật, điểm ảnh
- Công cụ Polygonal Lasso Tool được dùng để tạo vùng chọn và điểm ảnh dựa theo nét vẽ
- Quick selection TooL được dùng để tạo vùng chọn ở các điểm đã được lựa chọn
- Magic Wand Tool được dùng để tạo vùng chọn ở các điểm ảnh đồng màu tự động
2. Hướng dẫn cách xóa background trong photoshop bằng công cụ Quick Selection Tool
Để có thể xóa background trong photoshop bằng công cụ Quick Selection Tool, chúng ta thwucj hiện các bước sau:
Bước 1: Chúng ta sử dụng Quick Selection Tool (Hotkey W) để xóa background trong Photoshop.
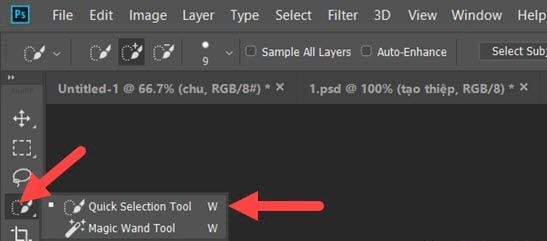
Bước 2: Tiếp đó, chúng ta hãy nhấn vào Quick Selection Tool và lựa chọn Size khoảng 25 - 30 tùy vào ảnh.
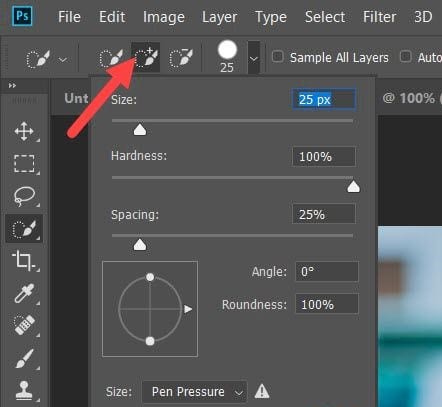
Bước 3: Tiếp theo chúng ta kéo xung quanh chủ thể cần xóa nền trong Photoshop.

Bước 4: Lúc này sau khi khoanh vùng ở trên xong vẫn tại công cụ Quick Selection Tool chúng ta nhấn vào Select and Mask.
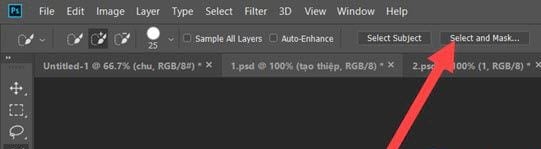
Bước 5: Chúng ta cần điều chỉnh các chức năng đó là:
- Transparencry có nghĩa là hiển thị hình nền gốc (không được khoanh vùng)
- Radius có nghĩa là làm tăng mức độ khoanh vùng trở về tâm ảnh.
- Smooth có nghĩa là độ mượt của hình trong vùng khoanh cần xóa background trong Photoshop.
- Feather có nghĩa là độ mờ của hình trong vùng cần xóa nền.
- Contrast có nghĩa là tăng độ tương phản, tăng chi tiết cho hình.
- Shift Edge có nghĩa là giảm đường biên của vùng khoanh với hình.
Sau khi thiết lập tùy theo ý chúng ta được một hình khá hoàn chỉnh hơn.

Bước 6: Khi đó chúng ta quay trở lại công cụ Quick Selection Tool, kết hợp Quick Selection Tool + và Quick Selection Tool- để thêm vùng hoặc xóa bớt vùng đi.
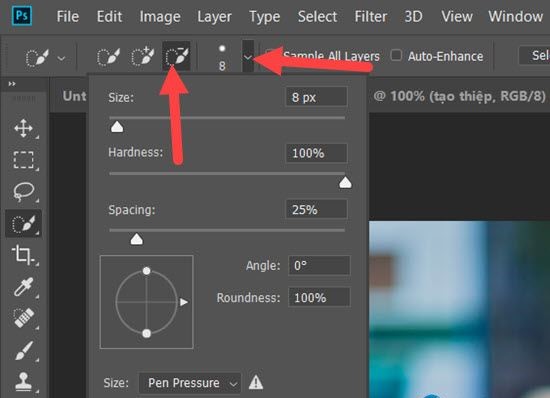
Bước 7: Chúng ta sẽ có được hình với đường viền khá chuẩn sau khi sử dụng Quick Selection Tool + và -
Bước 8: Ngay tại Layer của ảnh, chúng ta hãy nhấn Ctrl + J để tiến hành xóa background trong Photoshop là hoàn thành.

3. Hướng dẫn cách xóa background trong photoshop bằng công cụ Lasso Tool
Để có thể xóa background trong photoshop bằng công cụ Lasso Tool, chúng ta thực hiện như sau:
Bước 1: Chúng ta chọn Open để thêm ảnh tại màn hình chính. Tiếp đó chọn ảnh muốn xóa background sau đó nhấn Open
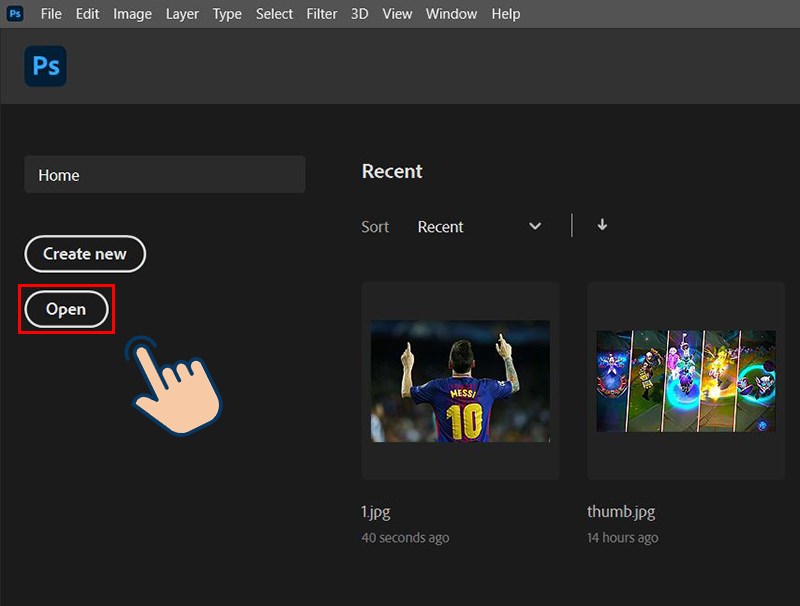
Bước 2: Sau khi ảnh đã được thêm, chúng ta hãy chọn vùng chọn mà mình muốn xoá nền ảnh bằng cách nhấn chuột phải vào biểu tượng hình elip. Khi đó 3 công cụ sẽ hiển thị là: Lasso tool, Polygonal Lasso Tool và Magnetic Lasso Tool và chúng ta chọn một trong ba để sử dụng.
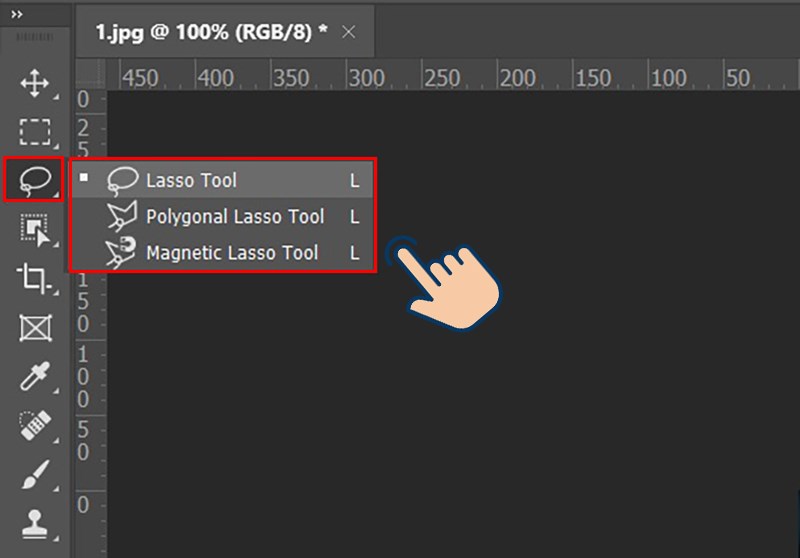
Bước 3: Thay vì chọn biểu tượng hình elip như ở trên thì chúng ta cũng có thể nhấp chuột phải vào biểu tượng cây bút để chọn vùng. Tương tự, lúc này thanh công cụ sẽ hiển thị cho chúng ta ba công cụ đó là Object Selection Tool, Quick Selection Tool, Magic Wand Tool và chúng ta phải chọn 1 trong 3 để chọn vùng.
-
Object Selection Tool là chế độ cho phép chúng ta kéo một vùng xung quanh đối tượng và Photoshop sẽ tự động tạo một vùng chọn đối tượng chủ đề.
-
-
Quick Selection Tool là công cụ phù hợp để lựa chọn các vùng có màu sắc phức tạp như quần áo, vật dụng bởi chúng ta chỉ cần di chuột qua những khu vực cần select, Photoshop sẽ tự động tính toán màu sắc, cấu trúc đối tượng để đưa ra vùng lựa chọn phù hợp nhất
-
-
Magic Wand Tool là chế độ cho phép chúng ta chọn lựa những vùng có màu sắc tương đồng nhau mà chúng ta chỉ cần nhấn vào những vùng có màu sắc tương đồng nhau hệ thống sẽ tự động quét chọn những vùng đó và chúng ta có thể kết hợp phím Shift và phím Alt để lựa chọn khu vực mong muốn được đúng
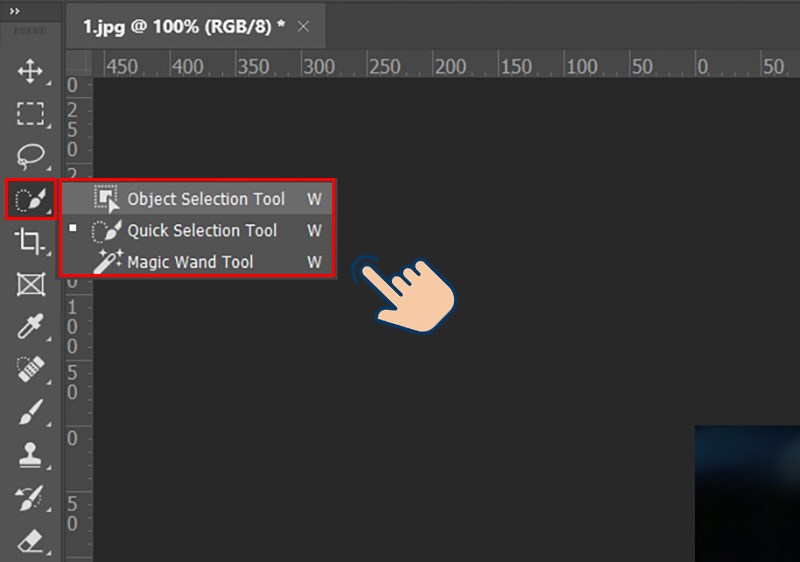
Bước 4: Tiếp theo chúng ta chọn vùng muốn xóa background ảnh.
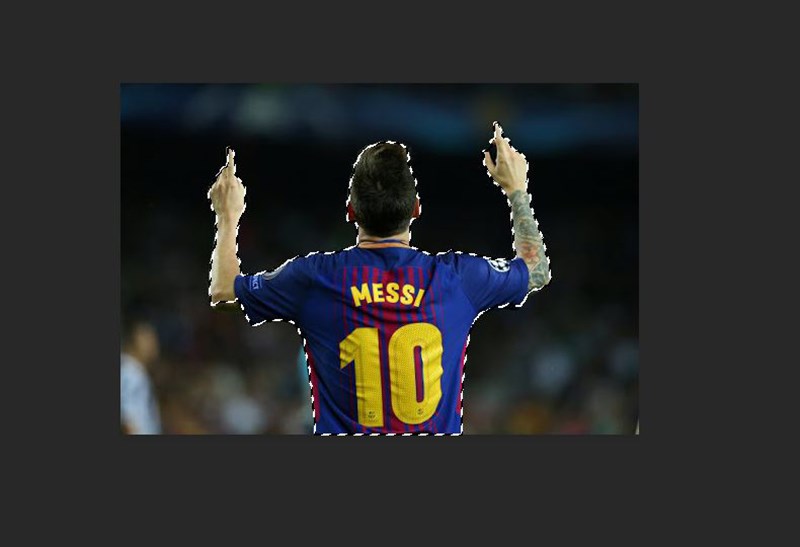
Bước 5: Sau đó chúng ta chọn Add a mask ở bên dưới bảng Layers. Khi đó sẽ chỉ còn chủ thể chính trên tấm hình

Bước 6: Sau đó chúng ta nhấp đúp chuột vào hình đen trắng bên cạnh tấm hình preview trên bảng Layers.
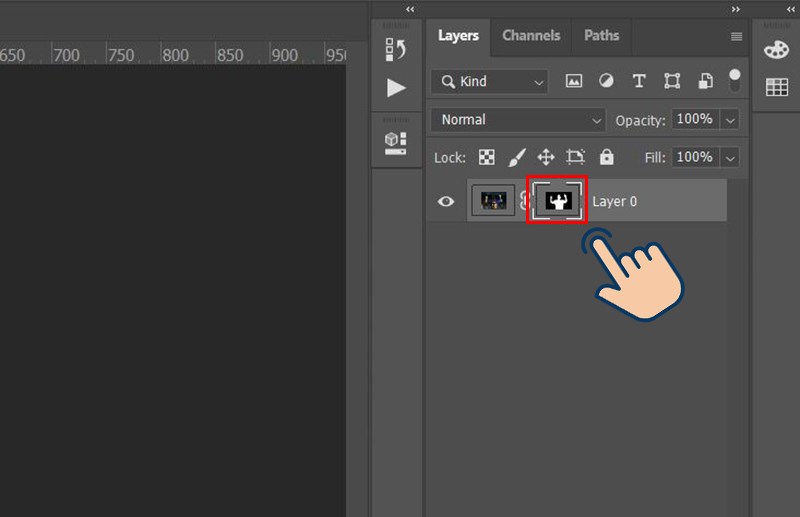
Bước 7: Lúc này sẽ hiển thị ra bảng công cụ mới và chúng ta cần tùy chỉnh thông số Radius trên thanh trượt và điều chỉnh các thông số khác bằng thanh trượt cho tới khi đạt kết quả như ý rồi sau đó nhấn Ok để lưu tùy chọn lại.
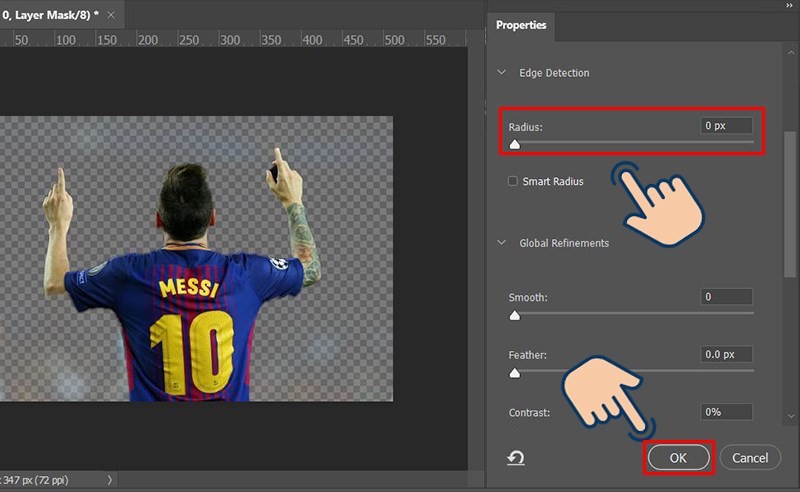
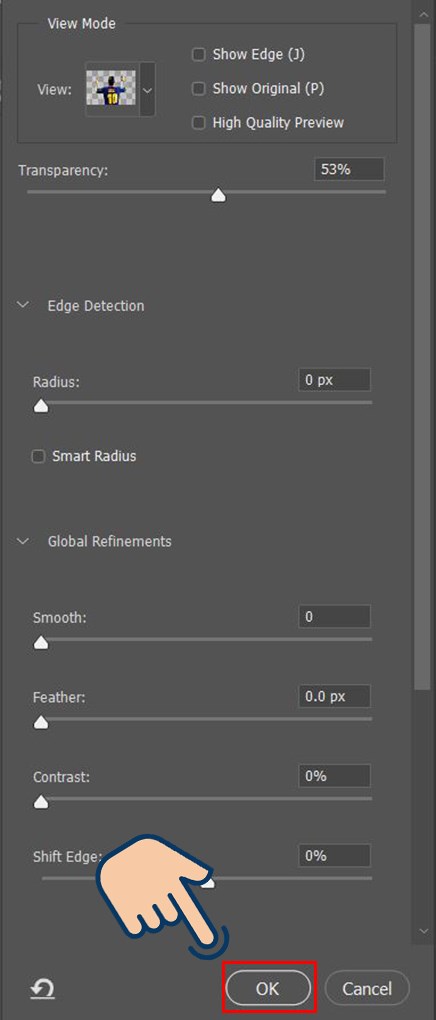
Như vậy là chỉ với vài bước là chúng ta đã có thể hoàn thành việc xóa background cho ảnh trong photoshop và lúc này chúng ta có thể sử dụng hình ảnh này để thêm vào bất kì phông nền mới rồi cuối cùng chúng ta nhấn vào mục File và chọn Save để lưu ảnh về máy tính.
Trên đây là những chia sẻ của mình về cách xóa background trong photoshop, hy vọng rằng sẽ giúp ích cho các bạn và chúc các bạn thực hiện thành công nhé.