Hướng dẫn cách sử dụng hàm tính lũy thừa trong Excel có ví dụ minh họa đầy đủ
Chắc hẳn rằng trong khi làm việc với Excel trong một số trường hợp chúng ta cần phải tính bình phương trong Excel hay tìm cách viết số mũ trong Excel hoặc là tính lũy thừa trong Excel. Trong toán học, số mũ rất hữu ích khi chúng ta muốn nhân một số với chính nó với một số lần nhất định và điều này đôi khi được gọi là lấy lũy thừa của một số, trong đó số mũ đề cập đến số lần nhân số đó, tuy nhiên cách sử dụng hàm lũy thừa trong Excel để thực hiện những việc tính bình phương, viết số mũ trong Excel thì không phải ai cũng biết. Trong bài viết hôm nay, mình sẽ chia sẻ với các bạn công thức và cách sử dụng hàm tính lũy thừa trong Excel một cách chi tiết , dễ hiểu nhất kèm theo ví dụ minh họa cụ thể.
1. Công thức của hàm tính lũy thừa trong Excel
Hàm tính lũy thừa trong Excel chính là hàm POWER . Trong Excel, hàm POWER là hàm có công thức chung sử dụng cho việc tính toán những biểu thức tùy ý bằng cách tăng giảm lũy thừa của một số cho sẵn.
Hàm tính lũy thừa - hàm POWER có công thức như sau:
= POWER(number,power)
Trong đó:
- number là đối số bắt buộc, nó có nghĩa là số cơ sở, có thể là bất kỳ một số thực nào
- power là giá trị bắt buộc, nó có nghĩa là số mũ, là số mà chúng ta muốn nâng số cơ sở lên theo lũy thừa
2. Cách sử dụng hàm tính lũy thừa trong Excel
Trong toán học, việc viết và tính lũy thừa cũng không quá khó, chẳng hạn như hai lũy thừa ba cũng giống như nhân số hai ba lần: 3 x 3 x 3 = 27, tuy nhiên Excel cũng cung cấp một vài cách khác nhau để biểu thị số mũ trong bảng tính Excel, tùy thuộc vào cách sử dụng của chúng ta. Trong Excel, hàm Power là hàm tính lũy thừa (mũ) và trả về kết quả là giá trị lũy thừa của một số nào đó.
3. Ví dụ minh họa về hàm lũy thừa trong Excel
Ví dụ 1: Sử dụng hàm tính lũy thừa, hãy thực hiện phép tính 3 lũy thừa 3
Khi đó, chúng ta sẽ thực hiện công thức tính hàm lũy thừa như sau:
=POWER(3,3)
Trong đó:
- 3 là number, là số cơ sở
- 3 là power, là số mũ, là số mà chúng ta muốn nâng số cơ sở lên theo lũy thừa
sau đó chúng ta nhấn Enter và sẽ nhận được kết quả là 27 như hình minh họa dưới đây:
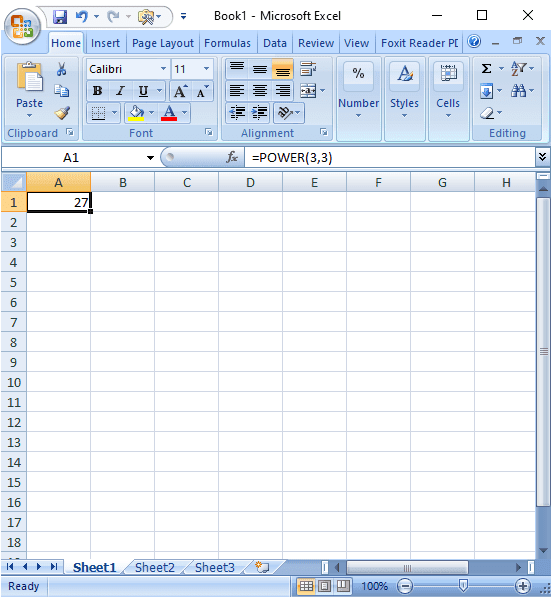
Hình ảnh minh họa về hàm lũy thừa trong Excel
Ví dụ 2: Cách tính hàm lũy thừa bậc 2 hay còn được gọi là hàm bình phương. Để tính hàm số mũ bình phương trong Microsoft Excel thì chúng ta có thể sử dụng toán ký hiệu “^” thay vì công thức =POWER(number,2) để biểu thị công thức mũ 2 trong Excel. Ngoài ra chúng ta cũng có thể nhập cơ số dưới dạng số học hoặc tham chiếu ô chứa số để làm đối số cho hàm POWER.
Ví dụ như để tính bình phương của cơ số 10 thì chúng ta hãy nhập công thức vào bảng tính theo công thức
=10^2 thì sẽ nhận được kết quả trả về của biểu thức trên là 100.
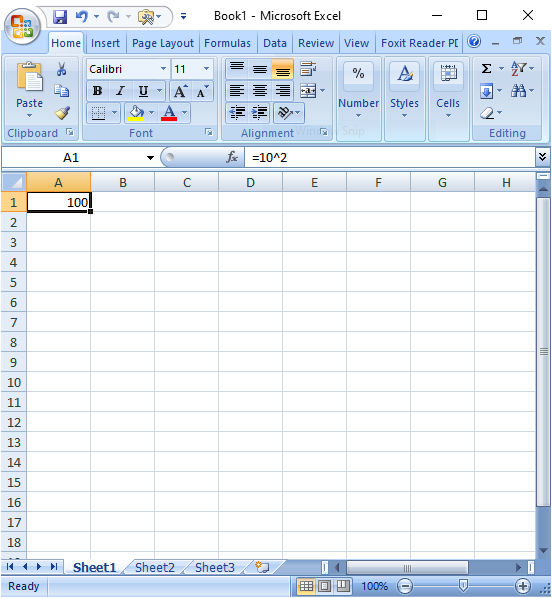
Hình ảnh minh họa về hàm lũy thừa trong Excel
Ngoài ra, chúng ta có thể áp dụng tính giữa 2 ô tính chứa giá trị xác thực trong với ký hiệu dấu mũ “^” như ví dụ dưới đây với 2 ô tính chứa giá trị là C3 và D4. Lưu ý giá trị ô tính nào nằm trước sẽ là cơ số, ô nằm sau sẽ là số mũ.
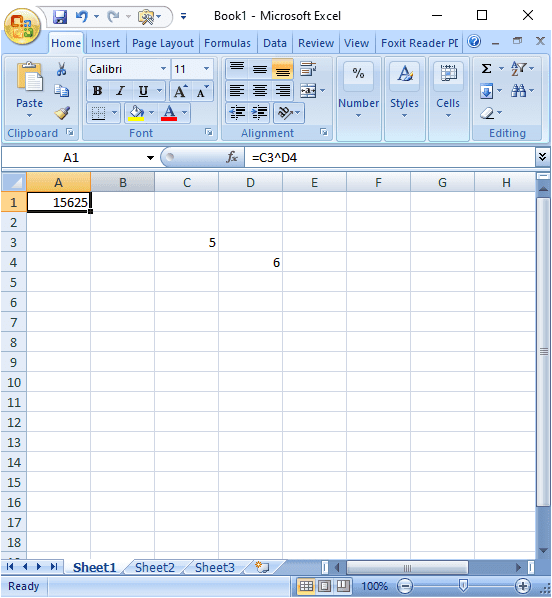
Hình ảnh minh họa về hàm lũy thừa trong Excel
Hay chẳng hạn như chúng ta muốn tính lũy thừa 5 cho 1 số nằm ở ô A4 thì chúng ta có thể nhập hàm tính theo công thức
=POWER (A4,5).
Để tạo tham chiếu tuyệt đối tới 1 vị trí 1 ô tính bất kỳ thì chúng ta hãy sử dụng ký tự “$” phía trước nhãn cột trong các đối số, ví dụ như $A$4, để tạo tham chiếu tuyệt đối tới ô A1 và tham chiếu này sẽ không thay đổi khi công thức bị di chuyển hay bị sao chép. Trong trường hợp nếu chúng ta không sử dụng dấu “$” thì vị trí của ô tính được tham chiếu là vị trí tương đối và có thể bị thay đổi.
4. Một số lưu ý khi tính lũy thừa trong Excel
Trong Excel, hàm tính lũy thừa hay còn gọi là hàm POWER sẽ sử dụng cả 2 đối số trong công thức trên để làm giá trị tính toán dữ liệu, do vậy 2 giá trị này đều là những giá trị bắt buộc phải có giá trị xác định và phù hợp, tuy nhiên trong trường hợp nếu như chúng ta nhập thiếu hoặc nhập cơ số sai quy định thì biểu thức nhận được sẽ là 1 biểu thức vô giá trị và hàm tính lũy thừa sẽ không thể trả về kết quả của bài toán được.
Qua bài viết trên, chắc hẳn các bạn đã nắm rõ được công thức và cách sử dụng của hàm tính lũy thừa trong Excel. Đối với các bạn làm văn phòng, công sở sẽ phải thường xuyên phải làm việc với hàm tính lũy thừa này, do vậy mình hy vọng rằng các bạn sẽ có thể áp dụng vào trong công việc của mình sẽ giúp các bạn tiết kiệm thời gian hơn rất nhiều và mang lại độ chính xác cao. Chúc các bạn có thể thực hiện thành công hàm tính lũy thừa nhé