Hướng dẫn cách thêm dòng trong Excel có ví dụ minh họa cụ thể
Bạn đã từng điền thiếu dữ liệu trên bảng tính Excel nhưng lại chưa biết cách nào có thể tạo thêm dòng chèn vào giữa chưa? Khi gặp trường hợp như vậy, nếu như chúng ta xóa đi tất cả dữ liệu rồi điền lại thì rất mất thời gian. Chính vì vậy, trong bài viết hôm nay mình sẽ hướng dẫn các bạn cách thêm dòng trong Excel một cách đơn giản và dễ hiểu nhất.
1. Cách thêm dòng trong excel bằng chức năng Insert
Cách thêm dòng trong Excel được sử dụng phổ biến nhất là thêm dòng bằng công cụ Insert bởi lẽ thêm dòng bằng cách này rất tiện lợi và giúp chúng ta có thể thêm dòng trong Excel một cách chính xác.
Cho ví dụ minh họa dưới đây là bảng danh sách các việc cần làm, hãy thêm một việc cần làm nữa vào hàng ngay bên dưới mục Đi siêu thị.
Đầu tiên, để có thể chèn thêm dòng trống vào giữa các dòng dữ liệu đang có sẵn trong bảng, chúng ta cần xác định nơi mà chúng ta muốn thêm dòng trống đó, chẳng hạn như ví dụ trên, nếu chúng ta muốn thêm một việc cần làm nữa vào hàng ngay bên dưới mục Đi siêu thị thì có nghĩa là thêm một dòng trống vào hàng số 4, khi đó chúng ta sẽ nhấp chuột chọn ngay vào hàng số 4 như hình minh họa dưới đây:
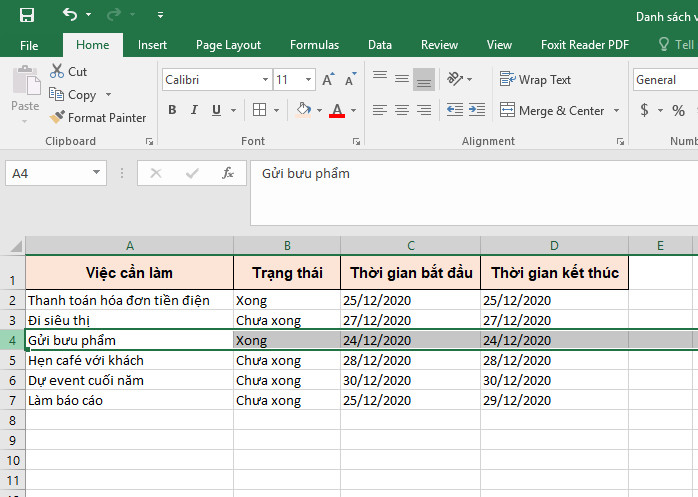
Tiếp theo, chúng ta nhấn chuột phải vào dòng vừa chọn, lúc này màn hình sẽ xuất hiện một danh sách tùy chọn nhỏ như sau:
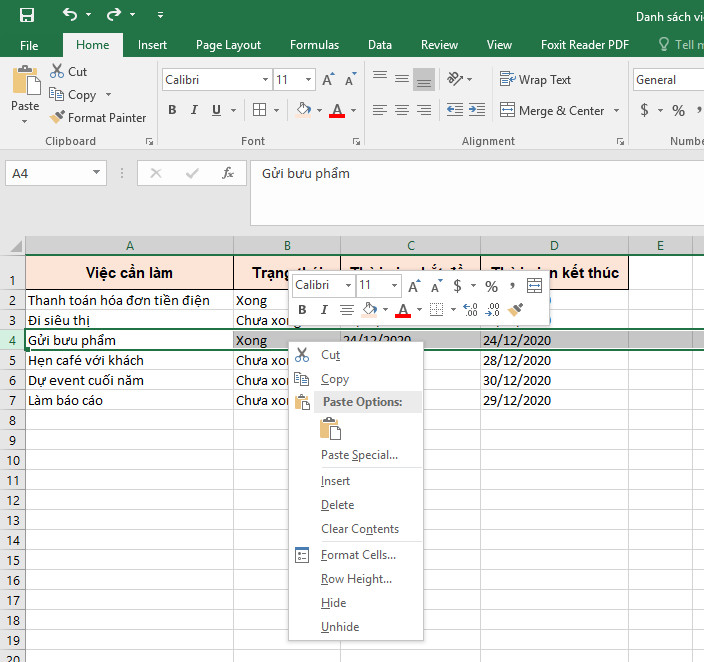
Tiếp đó, ở bảng tùy chọn này, chúng ta chọn mục Insert, khi đó một dòng trống sẽ được thêm vào vị trí hàng số 4 và đẩy những dữ liệu bên dưới xuống một hàng như hình sau
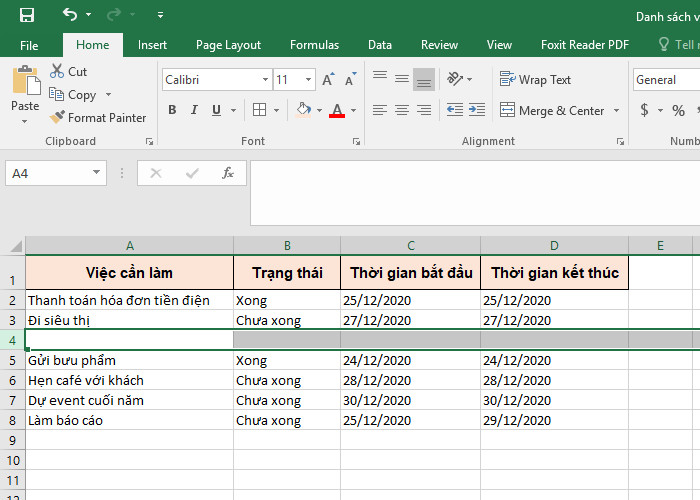
Cách thứ hai là chúng ta có thể sử dụng công cụ Insert ngay trên thanh công cụ của phần mềm Excel. Đầu tiên, chúng ta cũng chọn vị trí dòng mà chúng ta muốn chèn thêm dòng trong Excel, tiếp đó trên thanh Ribbon, ở nhóm Cells, chúng ta chọn mục Insert, khi đó một dòng mới cũng sẽ được thêm vào vị trí mà chúng ta vừa chọn.
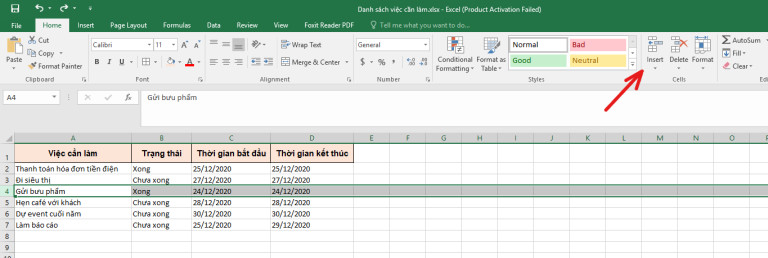
Trong trường hợp nếu chúng ta muốn thêm nhiều hơn 1 dòng vào bảng thì chúng ta chỉ cần chọn số lượng dòng mà chúng ta muốn và làm theo các bước trên nhé.
2. Cách thêm dòng trong excel bằng phím tắt
Ngoài cách thêm dòng trong Excel bằng công cụ Insert, chúng ta còn có thể thêm dòng bằng phím tắt trên bàn phím của máy tính.
2.1. Cách thêm dòng với phím tắt với Alt
Để có thể thêm dòng trong Excel với phím Alt:
- Đầu tiên, chúng ta cũng cần chọn vị trí và số lượng dòng cần thêm như cách trên.
- Sau khi chúng ta đã chọn được vị trí và số dòng thì hãy nhấn phím Alt trên bàn phím máy tính, chúng ta nhấn giữ phím Alt này và lần lượt nhấn I và R hay còn được gọi là tổ hợp phím Alt + I + R.
- Khi đó, chúng ta sẽ thấy những dòng trống mới cũng đã được thêm vào vị trí mà chúng ta mong muốn.
2.2. Cách thêm dòng trong Excel với nút " + "
Bên cạnh tổ hợp phím Alt + I + R phía trên, chúng ta còn có một phím tắt trên bàn phím nữa để thêm dòng trong Excel đó là phím “+” Đầu tiên, chúng ta cũng cần phải chọn vị trí và số lượng dòng cần thêm trong bảng. Sau đó chúng ta dùng tổ hợp phím Ctrl + Shift + Plus, trong đó Plus là phím có ký hiệu dấu cộng (+) bên trên và dấu bằng (=) bên dưới trên bàn phím máy tính.
Tuy nhiên, trong trường hợp nếu bàn phím của chúng ta có bàn phím số riêng ở bên phải thì chúng ta chỉ cần dùng tổ hợp Ctrl + Plus, trong đó Plus là phím dấu cộng (+) ở bên cạnh bàn phím số bên phải.
Hãy lưu ý rằng: Trong trường hợp nếu như chúng ta cần thêm số lượng dòng lớn như 100, 200 dòng mới thì chúng ta có thể chọn thêm 10 dòng mới lúc đầu, sau khi thêm 10 dòng này xong thì chúng ta tiến hành nhấn phím F4 bởi phím F4 này sẽ giúp chúng ta lặp lại việc thêm 10 dòng mới, do vậy nếu chúng ta cần thêm 100 dòng thì chúng ta cần phải nhấn phím F4 này 10 lần.
3. Cách thêm dòng trống xen kẽ giữa các dòng trong Excel
Trong một số trường hợp, chúng ta điền thiếu dữ liệu vào trong trang tính Excel và chúng ta cần bổ sung thêm dòng dưới từng dòng dữ liệu đang có trong bảng Excel, do vậy, chúng ta cần thêm dòng xen kẽ giữa những dòng dữ liệu đó theo các bước như sau
- Đối với những bảng số liệu không quá lớn, đầu tiên, chúng ta cần nhấn giữ phím Ctrl, tiếp đó dùng chuột bôi đen từng hàng dữ liệu, tuy nhiên hãy lưu ý rằng chúng ta cần bôi lần lượt từng hàng chứ không bôi đen hết trong một lượt.
- Sau đó, chúng ta nhấn Insert, và chúng ta sẽ nhận được kết quả như hình minh họa dưới đây
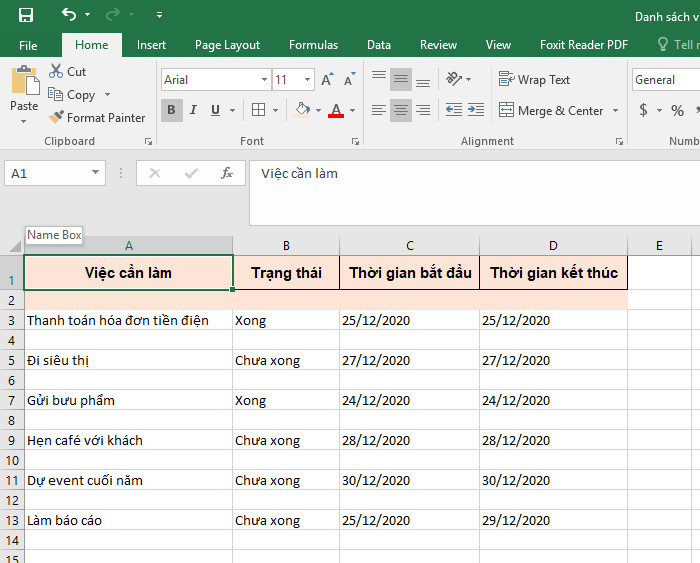
- Đối với những bảng số liệu lớn hơn thì chúng ta sẽ cần phải có một cột trợ giúp phía cuối bảng dữ liệu. Tiếp đó, chúng ta sẽ sao chép toàn bộ chuỗi số trong cột này và dán lại vào bên dưới ô số cuối cùng của cột.
- Tiếp theo, chúng ta sẽ bôi đen toàn bộ bảng dữ liệu và cột số trợ giúp này, sau đó chọn Data trên thanh công cụ rồi nhấn chọn mục Sort
- Khi đó chúng ta sẽ thấy một bảng tùy chọn hiện ra và ở ô Sort by chúng ta chọn Column E rồi nhấn OK.
Trên đây là ba cách thêm dòng trong Excel thông dụng nhất, chúc các bạn thực hiện thêm dòng trong thành công.