Hướng dẫn cách xoay chữ trong Word có hình ảnh minh họa cụ thể
Bạn đã bao giờ bắt gặp tình huống cần phải xoay chữ trong Word chưa? Trong một số trường hợp, đôi khi chúng ta cần phải xoay chữ trong Word để chúng ta có thể muốn thể hiện văn bản một cách đẹp hơn, bắt mắt, chuyên nghiệp hơn . Vậy làm thế nào để có thể xoay chữ trong Word? Trong bài viết sau đây, mình sẽ chia sẻ về các cách xoay chữ trong Word một cách cụ thể, chi tiết và dễ hiểu nhất kèm theo ví dụ minh họa để các bạn có thể thực hiện dễ dàng hơn. Nếu có thắc mắc hay câu hỏi nào liên quan đến các cách xoay chữ trong Word thì các bạn có thể liên hệ qua website này nhé.
1. Cách xoay chữ trong Word bằng Text Box
Với cách xoay chữ trong Word bằng Textbox thì chúng ta có thể xoay chữ theo các góc độ tùy ý của chúng ta, tuy nhiên cách xoay chữ này có nhược điểm là chúng ta cần phải thực hiện nhiều thao tác hơn những cách xoay chữ khác. Để có thể xoay chữ trong Word bằng Text Box, chúng ta cần thực hiện theo các bước như sau:
Bước 1: Trong giao diện chính phần mềm Word, chúng ta chọn mục Insert trên thanh công cụ menu và nhấn chọn công cụ Shapes rồi sau đó chúng ta chọn kiểu Text Box và kẻ khung nội dung ra màn hình.
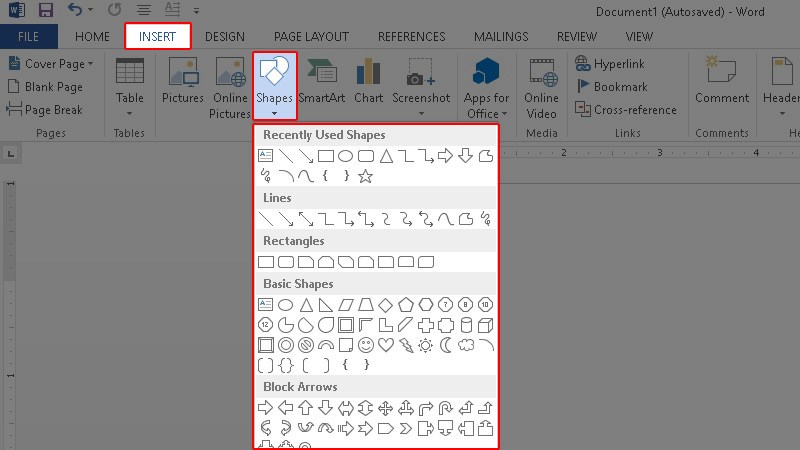
Hình ảnh minh họa về cách xoay chữ trong Word bằng Text Box
Bước 2: Tiếp theo, chúng ta nhấn chuột phải vào khung Text Box và chọn Add Text để nhập nội dung.
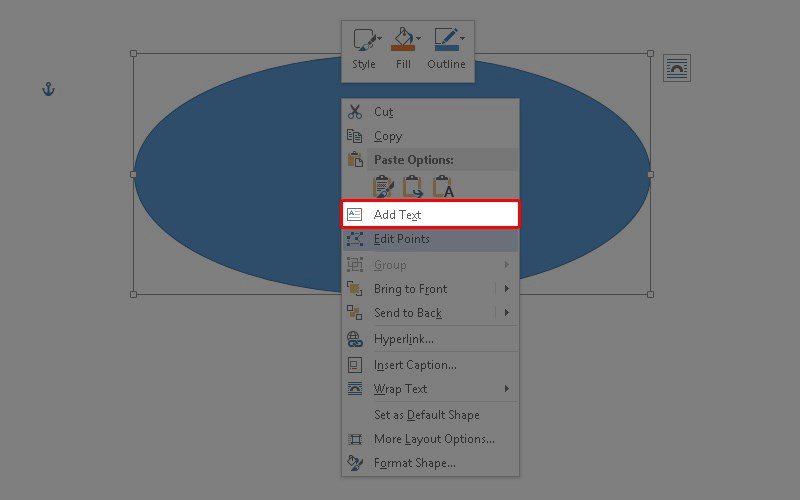
Hình ảnh minh họa về cách xoay chữ trong Word bằng Text Box
Bước 3: Sau khi nhập nội dung vào hình chúng ta vừa tạo xong, chúng ta đưa chuột tới vị trí mũi tên xoay tròn nhấn và giữ đồng thời đưa chuột di chuyển theo hướng mà mình muốn xoay.
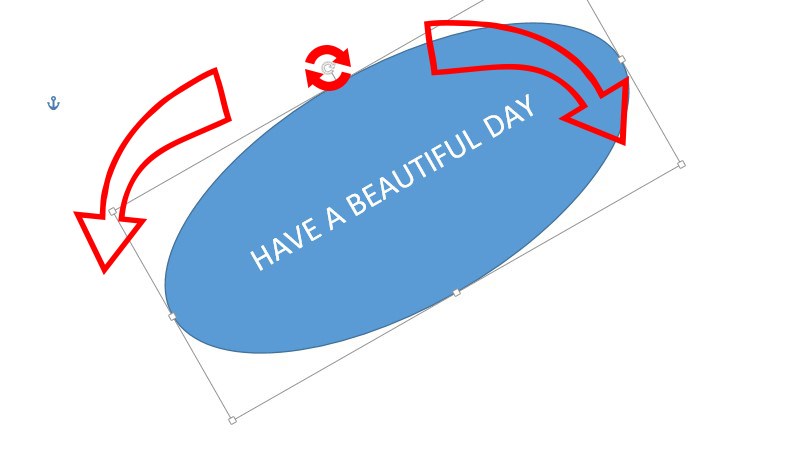
Hình ảnh minh họa về cách xoay chữ trong Word bằng Text Box
Bước 4: Cuối cùng, chúng ta chỉ cần loại bỏ khung viền bằng cách kích vào ô Text Box chọn Format trên thanh công cụ, sau đó chúng ta chọn tính năng Shape Outline rồi nhấn chọn No Outline.
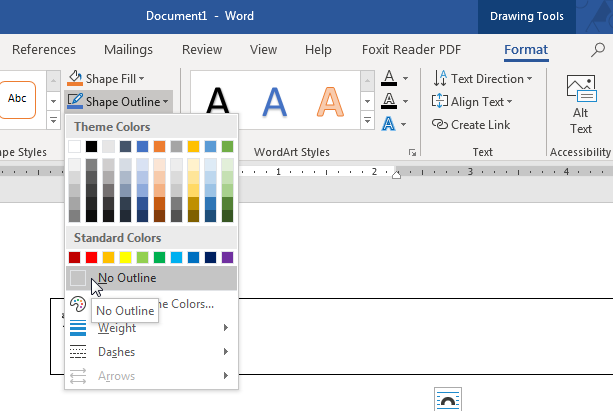
Hình ảnh minh họa về cách xoay chữ trong Word bằng Text Box
2. Cách xoay chữ trong Word bằng WordArt
Ưu điểm của cách xoay chữ trong Word bằng WordArt là chúng ta có thể tùy ý xoay để có thể lựa chọn ra kiểu phù hợp, hơn nữa, khi thực hiện cách xoay chữ bằng WordArt thì chúng ta chỉ cần thực hiện các thao tác đơn giản, nhanh chóng. Để có thể xoay chữ trong Word bằng WordArt, chúng ta có thể thực hiện theo các bước dưới đây:
Bước 1: Đầu tiên, chúng ta cần tạo chữ viết bằng công cụ WordArt bằng cách chọn WordArt trong phần Insert trên thanh công cụ, tiếp theo chúng ta chọn kiểu chữ và nhập nội dung văn bản.
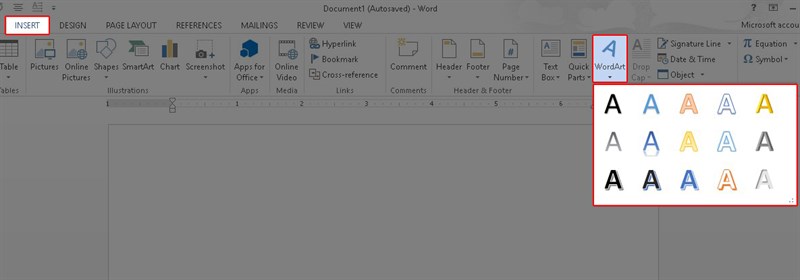
Hình ảnh minh họa về cách xoay chữ trong Word bằng WordArt
Bước 2: Thực hiện tương tự như cách xoay chữ bằng Text Box, chúng ta cũng đưa chuột đến biểu tượng mũi tên xoay tròn phía trên nhấn và giữ đồng thời đưa chuột di chuyển theo hướng bạn muốn xoay chữ.
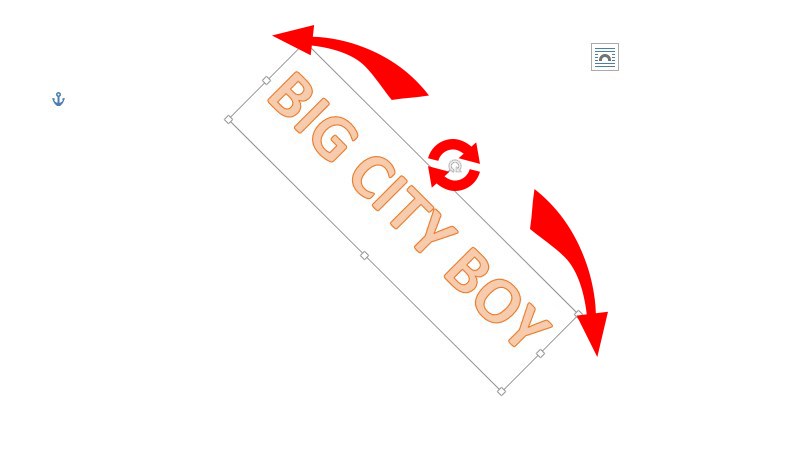
Hình ảnh minh họa về cách xoay chữ trong Word bằng Text Box
Hoặc để có thể xoay nhanh các góc 90°, hoặc lật ngược chữ, chúng ta nhấn vào chữ chọn Format trên thanh công cụ rồi sau đó chọn công cụ Rotate và chọn góc mà chúng ta muốn xoay.
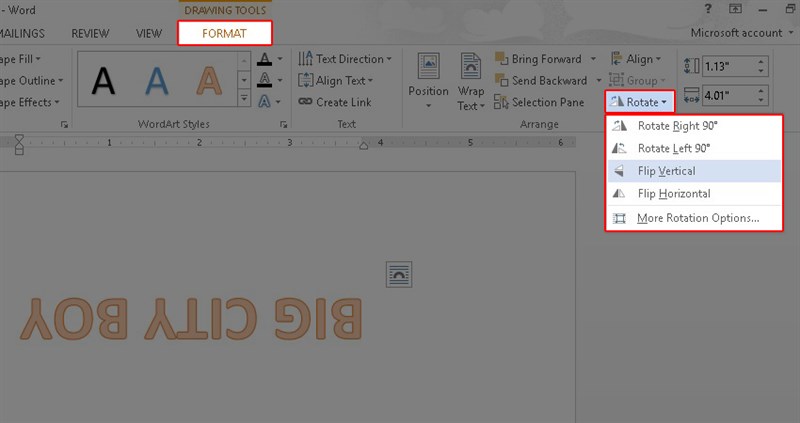
Hình ảnh minh họa về cách xoay chữ trong Word bằng WordArt
3. Cách xoay chữ trong Word bằng bảng Table
Ngoài cách xoay chữ trong Word bằng Textbox hay WordArt thì chúng ta có thể thực hiện cách xoay chữ trong Word bằng bảng Table, tuy nhiên, khi xoay chữ theo cách này thì chúng ta chỉ có thể xoay được theo 3 kiểu mặc định và phải thực hiện nhiều thao tác. Để có thể xoay chữ trong Word bằng bảng Table, chúng ta cần làm theo các bước như sau:
Bước 1: Đầu tiên, chúng ta chèn bảng vào Word bằng cách nhấn chọn Table trong phần Insert và sau đó chúng ta nhập nội dung chữ cần xoay.
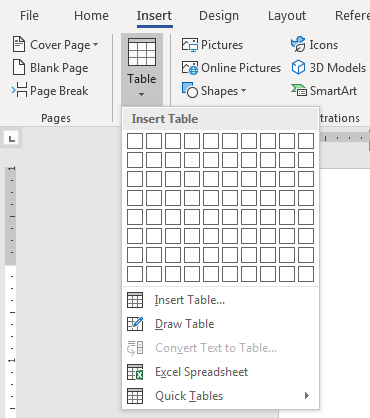
Hình ảnh minh họa về cách xoay chữ trong Word bằng bảng Table
Bước 2: Sau khi chúng ta đã nhập xong nội dung tại bảng Table, chúng ta nhấn chuột phải và nhấn chọn Text Direction.
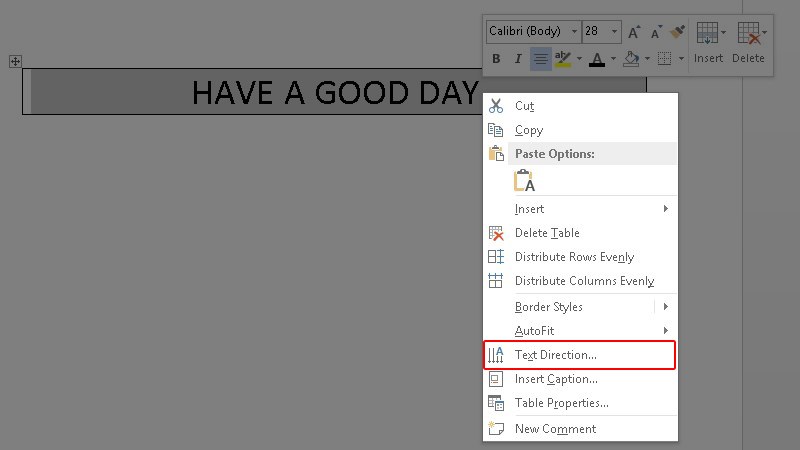
Hình ảnh minh họa về cách xoay chữ trong Word bằng bảng Table
Tại giao diện công cụ Text Direction này, chúng ta có thể chọn 1 trong 3 kiểu xoay mặc định rồi nhấn OK như hình minh họa dưới đây
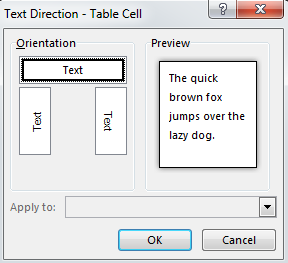
Hình ảnh minh họa về cách xoay chữ trong Word bằng bảng Table
Bước 3: Sau đó, chúng ta tiến hành loại bỏ khung viền của bảng Table bằng cách nhấn chọn vào bảng nội dung chọn Design trong phần Table Tools. Tại tùy chọn công cụ Border, chúng ta chọn No Border.
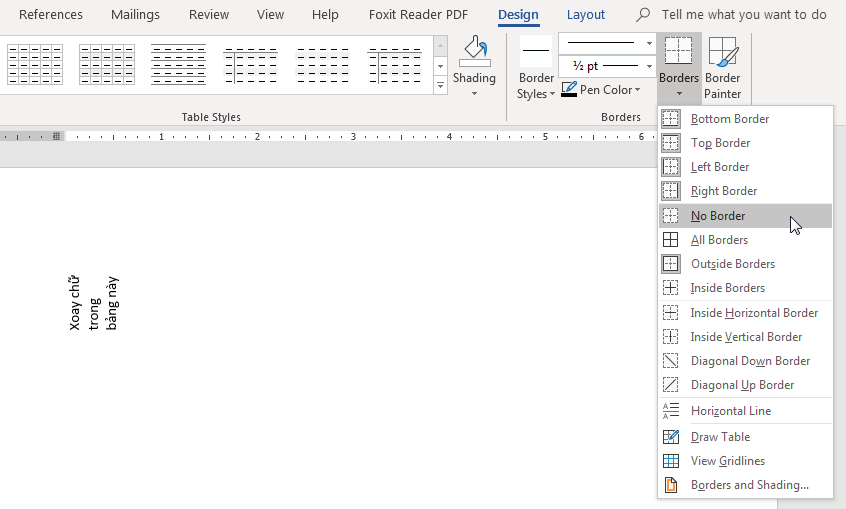
Hình ảnh minh họa về cách xoay chữ trong Word bằng bảng Table
Qua bài viết trên đây, chắc hẳn các bạn đã có thể nắm được các cách xoay chữ trong Word, tuy nhiên trong từng trường hợp hay yêu cầu cụ thể mà các bạn nên áp dụng cách xoay chữ trong Word bằng công cụ nào bởi lẽ các cách xoay chữ bằng các tính năng, công cụ khác nhau đều có những ưu điểm và nhược điểm riêng của nó. Mình hy vọng rằng bài viết chia sẻ của mình về các cách xoay chữ trong Word trên đây sẽ thực sự hữu ích đối với các bạn và giúp các bạn có thể hoàn thành công việc một cách nhanh chóng và hiệu quả nhất.