Hướng dẫn cách bỏ gạch đỏ trong Word có hình ảnh minh họa cụ thể
Trong quá trình soạn thảo văn bản, có lẽ ai trong chúng ta đã từng gặp phải những dấu gạch đỏ trong Word làm cho chúng ta có cảm giác rối mắt và khó chịu. Vậy những dấu gạch đỏ này có ý nghĩa như thế nào và làm sao để có thể bỏ dấu gạch đỏ trong Word? Trong bài viết dưới đây, mình sẽ chia sẻ với các bạn nguyên nhân xuất hiện dấu gạch đỏ trong Word và cách để bỏ dấu gạch đỏ nhé.
1. Nguyên nhân xuất hiện gạch đỏ trong Word
- Dấu gạch đỏ hay còn được gọi là Spelling và Grammar là một trong những tính năng của phần mềm soạn thảo Microsoft Word. Và chúng có tính năng là giúp cho người soạn thảo văn bản có thể nhận biết được lỗi chính tả hay thậm chí là có thể nhận biết được lỗi ngữ pháp trong văn bản.
- Tuy nhiên trên thực tế, Microsoft Office được cài đặt và nhận diện ngôn ngữ tiếng Anh, do vậy, khi chúng ta gõ một văn bản nào đó bằng tiếng Việt thì ngay lập tức phần mềm Word sẽ hiểu nhầm là chúng ta đang gõ sai, vì vậy nên khi chúng ta gõ bất kỳ từ nào Tiếng Việt thì cũng sẽ hiển thị gạch chân đỏ nhưng ngoại trừ với những từ tiếng Anh.
- Ngoài ra, trong Word khi chúng ta soạn thảo văn bản, không những chúng ta bắt gặp dấu gạch đỏ mà còn xuất hiện cả dấu gạch xanh. Hai dấu gạch chân này có sự khác biệt vì dấu gạch chân màu đỏ là tính năng Spelling và giúp hỗ trợ kiểm tra vần trong phần mềm Word và vần ở đây không phải là kiểu đánh vần trong Tiếng Việt mà nó sẽ kiểm tra một từ được nhập vào văn bản có tồn tại trong bộ từ điển Tiếng Anh hay không. Còn dấu gạch chân màu xanh xuất hiện là do tính năng Grammar phát hiện ra là chúng ta đã sai ngữ pháp hoặc cú pháp.
Như vậy, bản chất phần mềm Word của chúng ta không bị lỗi mà do chúng ta đang để cấu hình kiểm tra chính tả và ngữ pháp. Do vậy để loại bỏ gạch đỏ trong Word thì chúng ta chỉ cần tắt tính năng kiểm tra này đi là được.
2. Cách loại bỏ gạch đỏ trong Word 2010
Để có thể loại bỏ gạch đỏ trong Word 2010, chúng ta thwucj hiện lần lượt theo các bước như sau:
Bước 1: Đầu tiên, chúng ta mở phần mềm Word trên máy tính ra, sau đó nhấn chọn File.
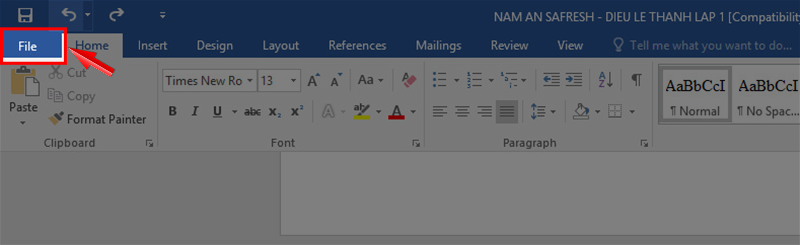
Hình ảnh minh họa về cách loại bỏ gạch đỏ trong Word 2010
Bước 2: Tiếp theo, chúng ta bấm chọn Options.
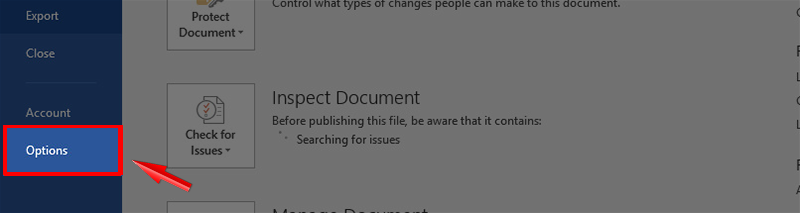
Hình ảnh minh họa về cách loại bỏ gạch đỏ trong Word 2010
Bước 3: Trong hộp công cụ Options, chúng ta chọn Proofing, tại When correcting spelling and grammar in Word có nghĩa là sửa lỗi chính tả và ngữ pháp trong Word, chúng ta cần bỏ chọn các tính năng như sau:
-
Check spelling as you type có nghĩa là kiểm tra lỗi chính tả khi gõ
-
-
Mark grammar errors as you type có nghĩa là đánh dấu lỗi ngữ pháp khi gõ
-
-
Frequently confused words có nghĩa là các từ thường bị nhầm lẫn
-
-
Check grammar with spelling có nghĩa là kiểm tra ngữ pháp bằng chính tả
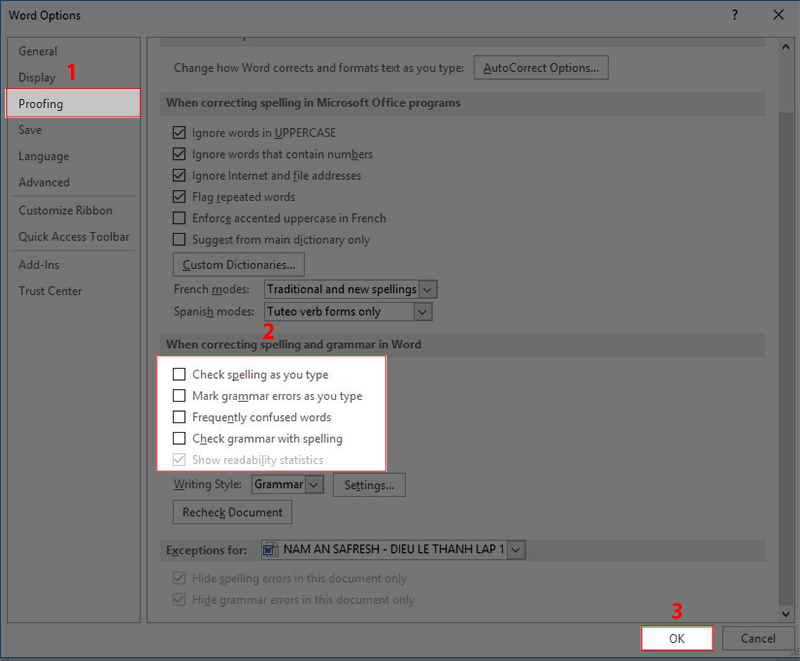
Hình ảnh minh họa về cách loại bỏ gạch đỏ trong Word 2010
Sau đó, chúng ta chọn OK để hoàn tất tắt dấu gạch chân đỏ kiểm tra chính tả trong Word.
Ngoài ra, chúng ta cũng có thể bỏ chọn các mục bên dưới phần When correcting spelling and grammar in như sau:
-
Hide spelling errors in this document only có nghĩa là chỉ ẩn lỗi chính tả trong tài liệu chúng ta đã chọn
-
-
Hide grammar errors this document only có nghĩa là chỉ ẩn lỗi ngữ pháp trong tài liệu mà chúng ta đã chọn
Sau đó, chúng ta nhấn OK để tắt tính năng kiểm tra chính tả và bỏ gạch đỏ trong Word.
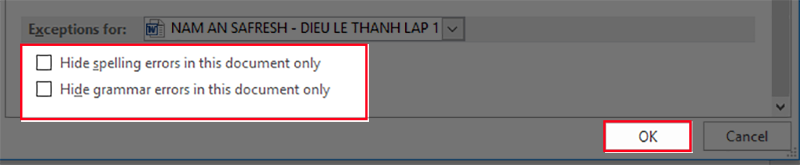
Hình ảnh minh họa về cách loại bỏ gạch đỏ trong Word 2010
Như vậy là chúng ta đã hoàn thành xong việc bỏ dấu gạch đỏ kiểm tra chính tả trong Word.
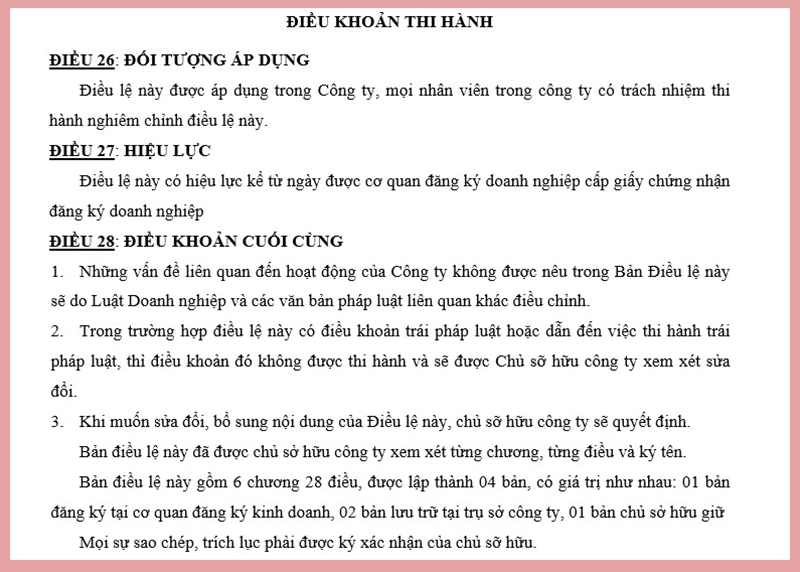
Hình ảnh minh họa về cách loại bỏ gạch đỏ trong Word 2010
3. Cách loại bỏ gạch đỏ trong Word 2016
Về cơ bản, cách bỏ dấu gạch đỏ trong Word 2016 cũng giống như trong Word 2010, tuy nhiên chúng cũng có một số khác biệt nhỏ, chúng ta hãy thực hiện thao tác loại bỏ dấu gạch đỏ trong Word 2016 theo các bước như sau:
Bước 1: Đầu tiên, chúng ta chọn toàn bộ văn bản của chúng ta đang bị gạch đỏ và sau đó, chúng ta nhấn chọn mục File ở góc trái trên cùng màn hình, tiếp đó nhấn chọn mục Options.
Bước 2: Tại mục Proofing trong Word Options, chúng ta bỏ chọn dấu check ở ô Check spelling as you type trong mục When correcting spelling and grammar in Word rồi nhấn OK để hoàn tất việc bỏ gạch đỏ trong văn bản.
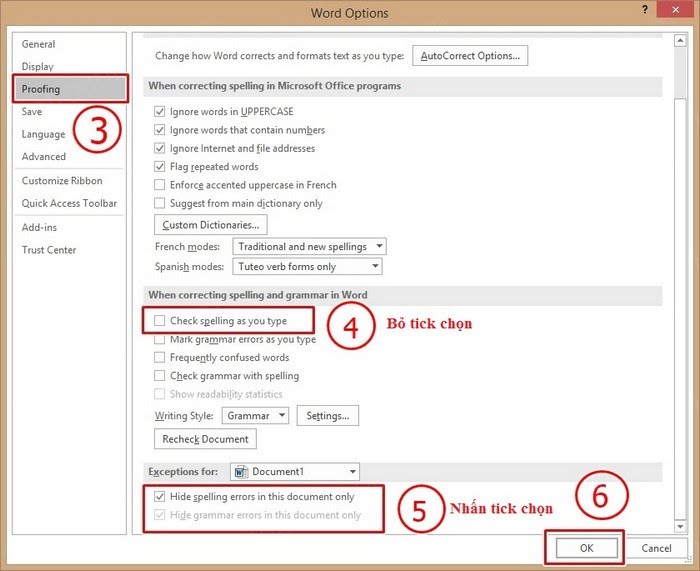
Hình ảnh minh họa về cách loại bỏ gạch đỏ trong Word 2016
Ngoài ra, chúng ta cũng có thể có cách thứ hai là:
- Sau khi chọn toàn bộ văn bản muốn bỏ gạch đỏ, chúng ta nhấn vào thẻ Review ở phía trên của thanh menu.
- Sau đó, chúng ta nhấn vào dấu Mũi tên ở phía dưới nút Language và chọn Set Proofing Language.
- Tiếp theo, chúng ta đánh dấu ô Do not check spelling or grammar và chọn Set as default và nhấn OK để lưu lại cài đặt.
Qua bài viết trên đây, chắc hẳn các bạn đã có thể nắm rõ được cách bỏ gạch đỏ trong Word và mình hy vọng rằng các bạn sẽ thao tác thành công.