Hướng dẫn cách kiểm tra nguồn máy tính có hình ảnh minh họa cụ thể
Trong quá trình làm việc và sử dụng máy tính có lẽ chúng ta đều biết sự quan trọng của nguồn máy tính, nó là một trong những bộ phận quan trọng quyết định đến sự ổn định trong hoạt động của máy tính, laptop. Vậy làm cách nào để có thể kiểm tra nguồn máy tính nhanh chóng và chính xác nhất. Trong bài viết hôm nay mình sẽ chia sẻ với các bạn các cách kiểm tra nguồn máy tính một cách dễ dàng nhất nhé.
1. Cách kiểm tra nguồn máy tính bằng phần mềm CPU-Z và GPU-Z
1.1. Cách kiểm tra nguồn máy tính bằng phần mềm CPU-Z
Để có thể kiểm tra nguồn máy tính thì chúng ta có thể sử dụng phần mềm CPU-Z, CPU-Z là một trong những phần mềm dùng để kiểm tra nguồn máy tính được sử dụng nhiều nhất, nó cho phép chúng ta nắm các thông tin chi tiết về các thiết bị vừa mới sử dụng.
Ngoài ra, phần mềm CPU-Z miễn phí này sẽ cung cấp đến chúng ta các thông số của CPU ví dụ như hệ số nhân cho đến nay hay các tập lệnh hỗ trợ đã được hoạt động, … bên cạnh đó phần mềm CPU-Z cũng cung cấp thông tin về VGA, RAM và Mainboard.
Với sự hỗ trợ của phần mềm CPU-Z, chúng ta hoàn toàn có thể xem chi tiết về các nguyên nhân bên trong của một dàn máy tính hay laptop mà không cần tháo vỏ.
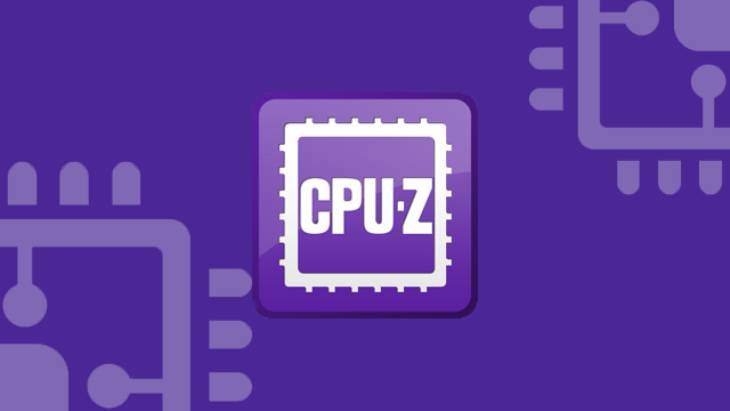
Hình ảnh minh họa về cách kiểm tra nguồn máy tính bằng phần mềm CPU-Z
Khi chúng ta kiểm tra nguồn máy tính bằng phần mềm CPU-Z thì các thông số về nguồn máy tính sẽ hiện ra như hình minh họa dưới đây
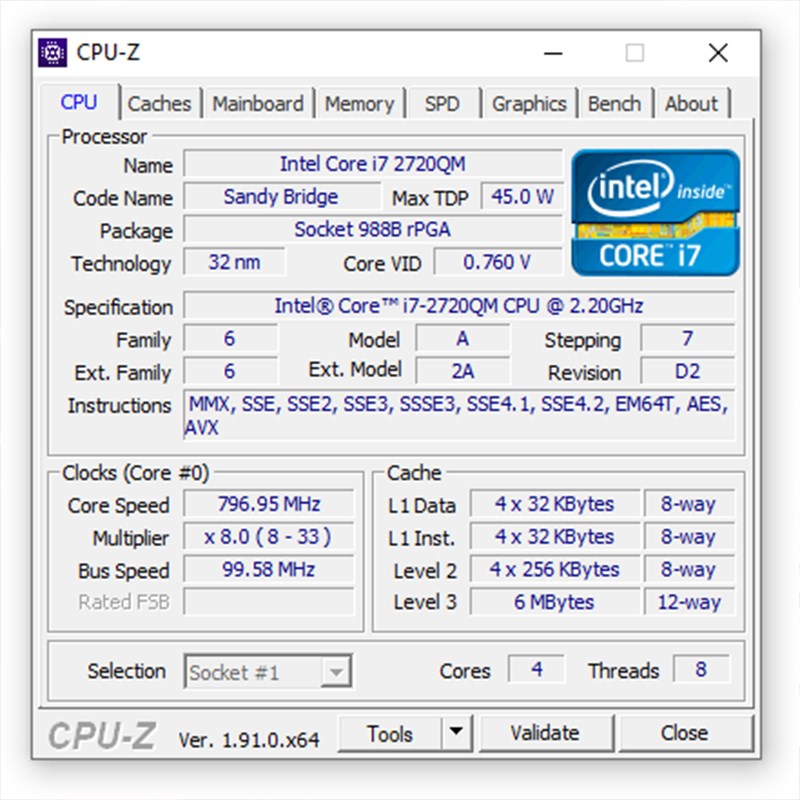
Hình ảnh minh họa về cách kiểm tra nguồn máy tính bằng phần mềm CPU-Z
1.2. Cách kiểm tra nguồn máy tính bằng phần mềm GPU-Z
Cũng tương tự với CPU-Z, phần mềm GPU-Z cho phép chúng ta xem thông số kỹ thuật chi tiết của bộ xử lý máy tính cũng như thông tin về card đồ họa.
Trong trường hợp nếu máy tính của chúng ta sử dụng card đồ họa tích hợp thì nó sẽ luôn cho chúng ta biết hầu hết các chi tiết, tuy nhiên việc nhìn thấy các thông số của thẻ tích hợp mất khá nhiều thời gian.
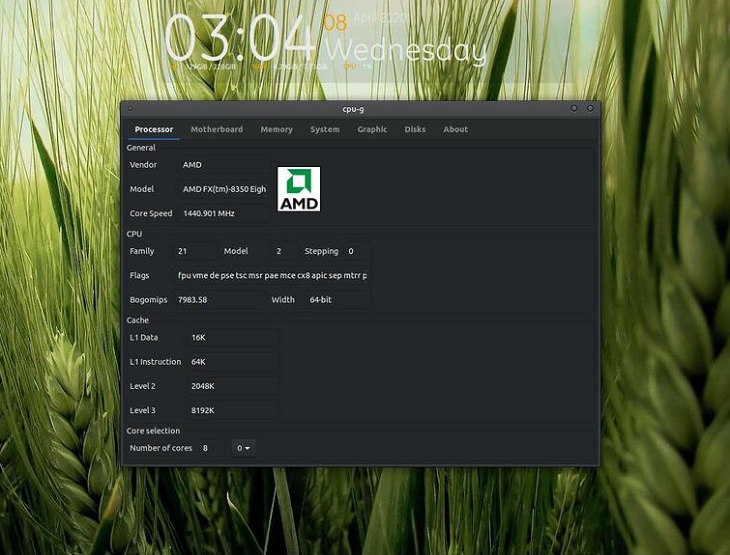
Hình ảnh minh họa về cách kiểm tra nguồn máy tính bằng phần mềm GPU-Z
Khi đó các thông số về nguồn máy tính sẽ hiển thị như sau:
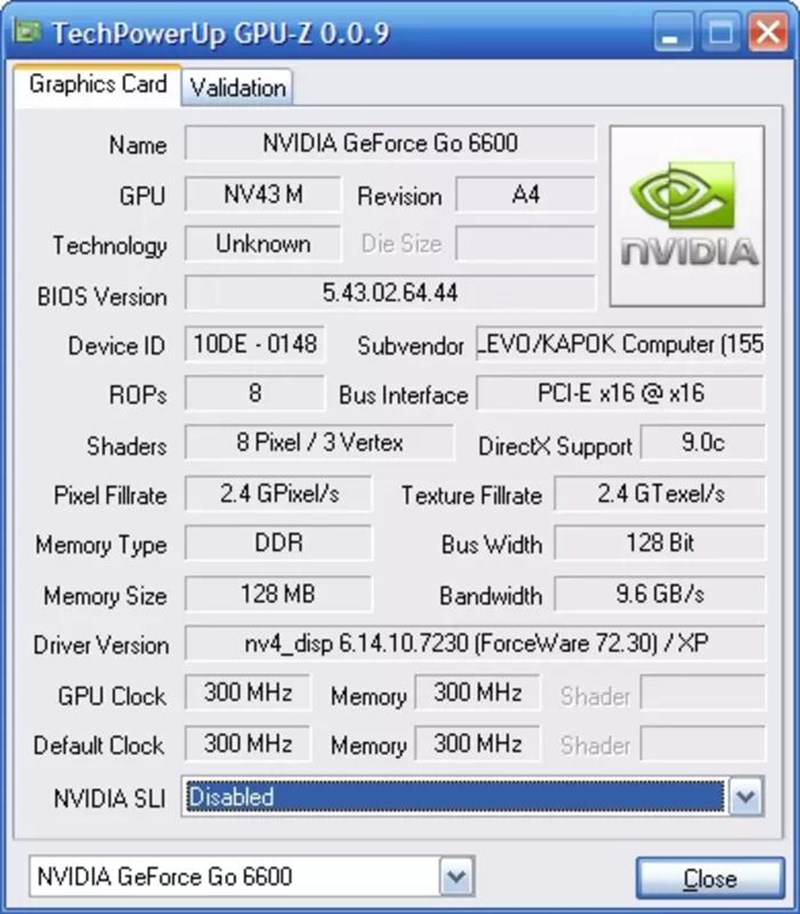
Hình ảnh minh họa về cách kiểm tra nguồn máy tính bằng phần mềm GPU-Z
2. Cách kiểm tra nguồn máy tính bằng phần mềm AMD Catalyst Control Center
AMD Catalyst Control Center là một trong những phần mềm giúp chúng ta kiểm soát hoàn toàn tình trạng của các các card đồ họa từ AMD.
Đối với phần mềm này, chúng ta có thể điều chỉnh tốc độ quạt, tùy chỉnh các chế độ sử dụng mát hoặc cấp nguồn cho card đồ họa của chúng ta với chức năng AMD OverDrive.
Để có thể kiểm tra nguồn máy tính bằng phần mềm AMD Catalyst Control Center thì việc đầu tiên chúng ta cần tải phần mềm này về, tiếp đó cài đặt và khởi động chúng để kiểm tra là được.
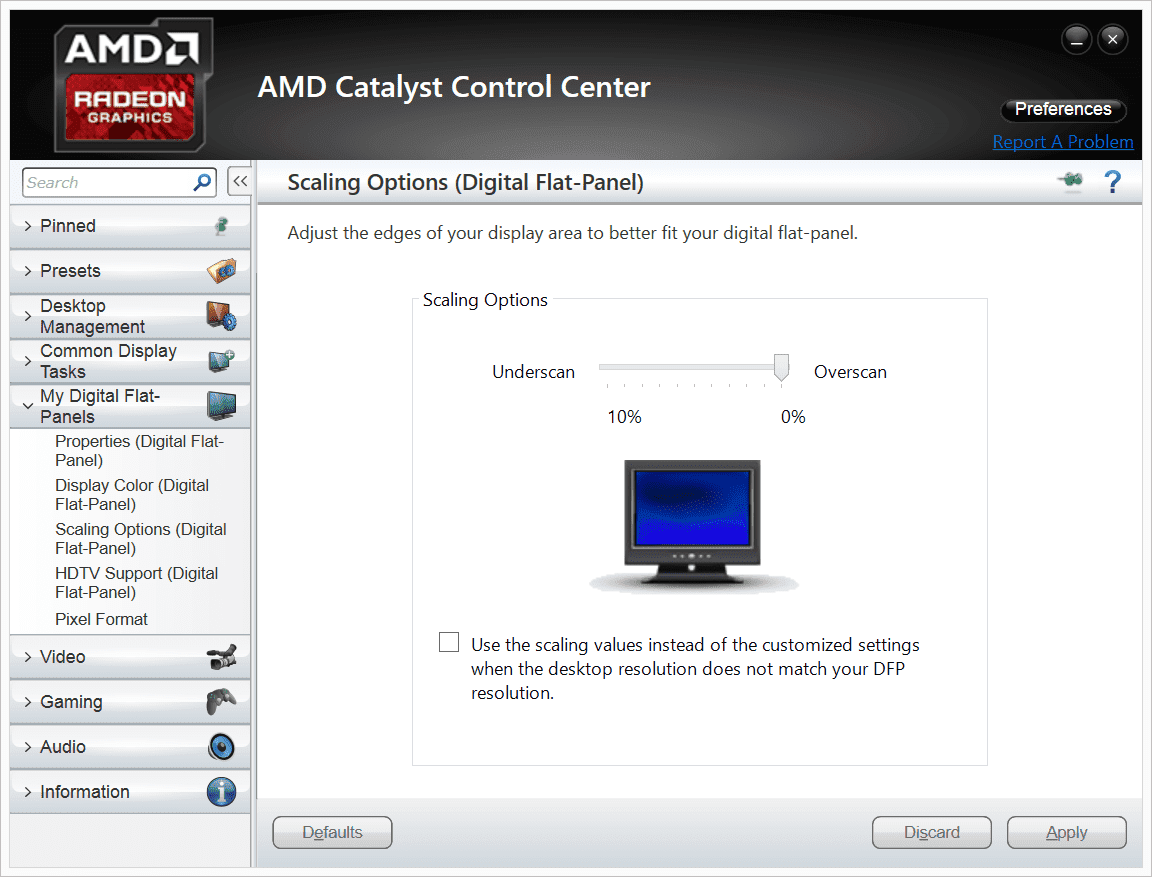
Hình ảnh minh họa về cách kiểm tra nguồn máy tính bằng phần mềm AMD Catalyst Control Center
3. Cách kiểm tra nguồn máy tính bằng phần mềm 3DMark
3DMark là một trong những phần mềm chấm điểm hiệu năng tổng thể của hệ thống và hiệu năng game 3D, các tính năng kiểm thử của 3D Mark bao gồm việc kiểm tra đồ họa HDR/SM3.0, SM2.0, các kiểm thử AI và CPU vật lý đơn nhân hoặc đa nhân (core) hay đa bộ xử lý (processor) và một tập các kiểm thử tính năng hoàn chỉnh và đáng tin cậy cho việc đo đạc hiệu năng game thế hệ tiếp theo.
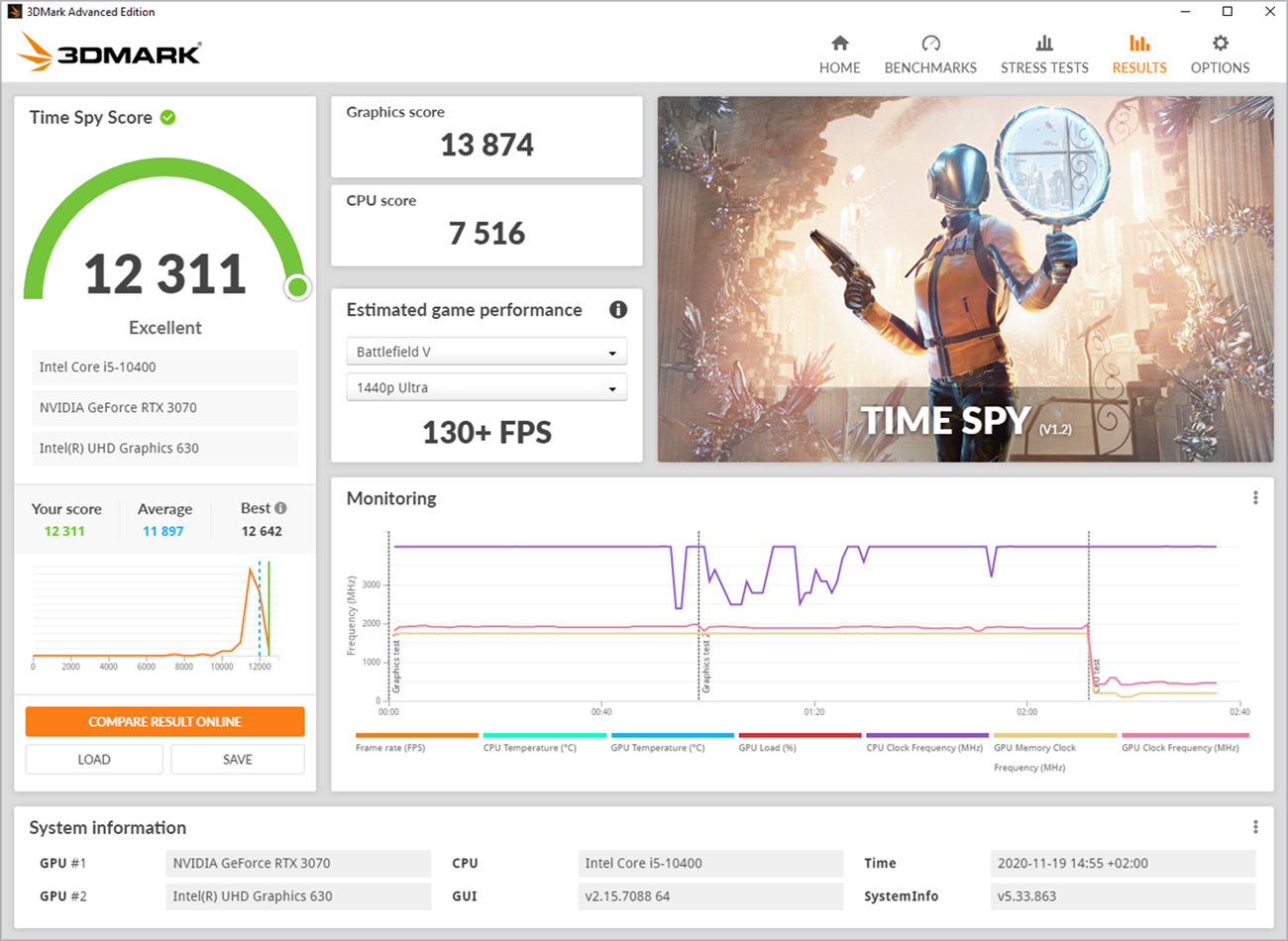
Hình ảnh minh họa về cách kiểm tra nguồn máy tính bằng phần mềm 3DMark
4. Cách kiểm tra nguồn máy tính bằng phần mềm Core Temp
Core Temp cũng là một trong những phần mềm được dùng để kiểm tra nguồn máy tính, là phần mềm theo dõi nhiệt độ của CPU. Phần mềm Core Temp này cũng cung cấp cho chúng ta những thông tin chi tiết về nhiệt độ và mức tiêu thụ năng lượng hiện tại của CPU.
Core Temp sẽ cho chúng ta cái nhìn tổng quát và sơ bộ về CPU để chúng ta đảm bảo bộ nguồn máy tính của mình vẫn trong tình trạng tốt.
Các thông tin chi tiết khi sử dụng phần mềm Core Temp để kiểm tra nguồn máy tính như hình minh họa dưới đây:
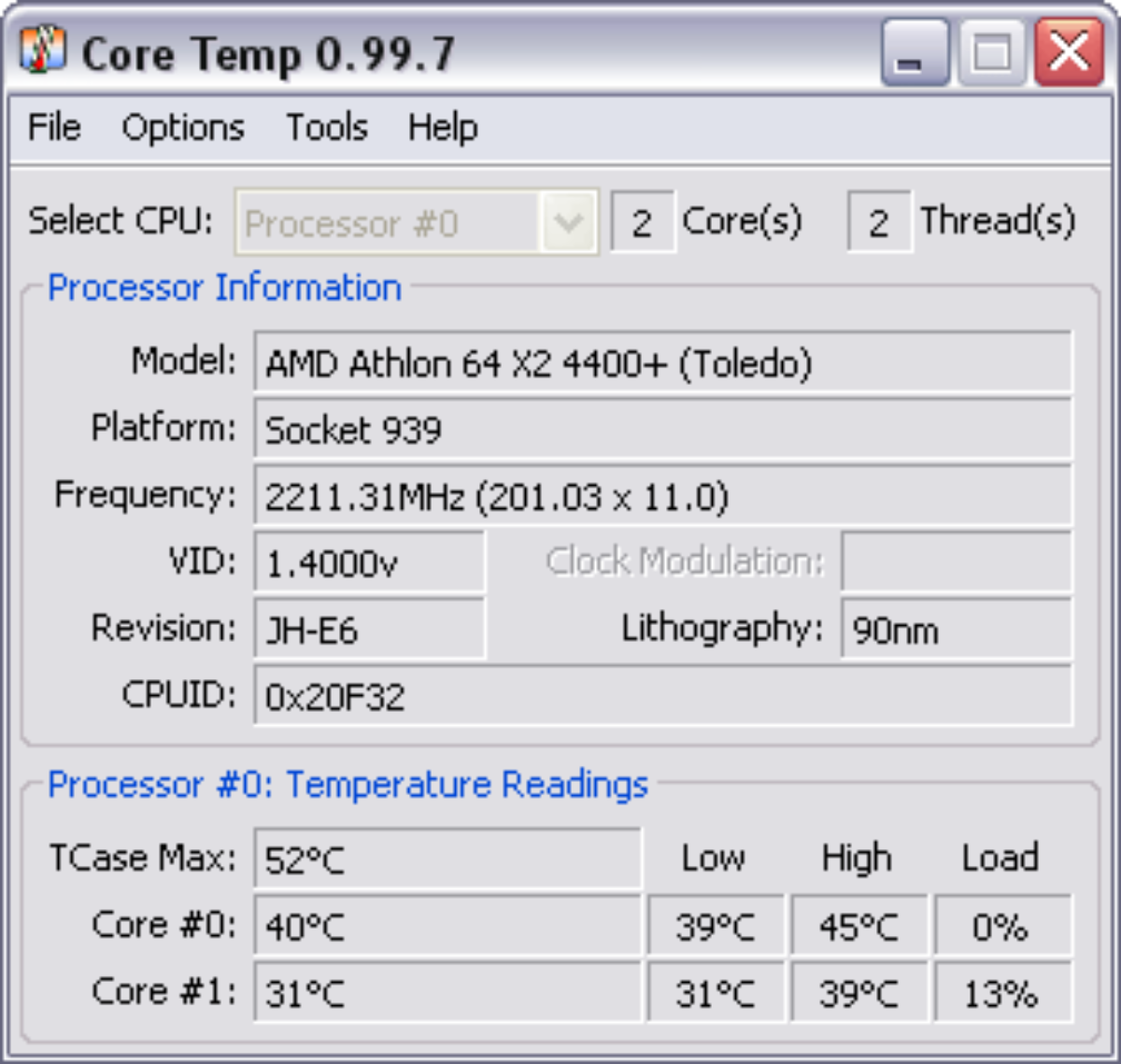
Hình ảnh minh họa về cách kiểm tra nguồn máy tính bằng phần mềm Core Temp
5. Cách kiểm tra nguồn máy tính bằng phần mềm EVGA Precision X
Precision X được EVGA phát triển dành riêng cho card đồ họa Nvidia, công cụ này cho phép chúng ta kiểm tra tốc độ xung nhịp GPU, nhiệt độ và điều chỉnh tốc độ quạt. Ngoài ra chúng ta cũng có thể ép xung card đồ họa của mình bằng phương pháp dẫn các thanh trượt ở giữa màn hình, tuy nhiên tốt nhất không nên kéo khi chúng ta không có nhiều văn hóa về việc ép xung.
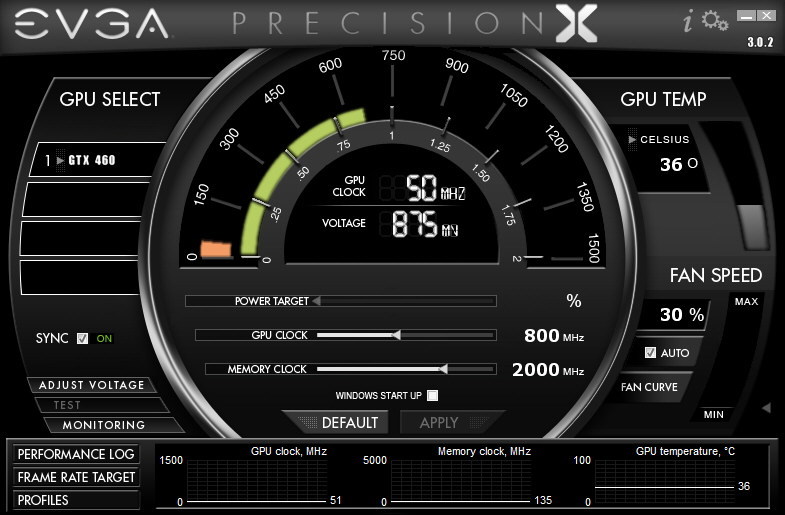
Hình ảnh minh họa về cách kiểm tra nguồn máy tính bằng phần mềm EVGA Precision X
Qua bài viết trên đây có lẽ các bạn đã có thể nắm rõ được các cách kiểm tra nguồn máy tính cụ thể và nhanh chóng nhất. Mình hy vọng rằng những chia sẻ trên đây của mình sẽ thực sự hữu ích đối với các bạn và chúc các bạn thực hiện thành công nhé.