Hướng dẫn sử dụng filter trong Excel có hình ảnh minh họa
FILTER thường được mọi người sử dụng để lọc dữ liệu các ô, dãy, các trang tính hoặc các bảng tính. Trong bài viết dưới đây, mình sẽ chia sẻ kiến thức về cách sử dụng FILTER và có hình ảnh minh họa kèm theo để giúp bạn có thể hình dung rõ hơn khi bạn cần xử lý dữ liệu, lọc dữ liệu của một ô, một dãy thông qua tính năng của nó trong Excel. Thay vì phải tìm kiếm thủ công bằng tay từng ô, dãy, cột để biết dữ liệu về thông tin muốn tìm rồi mới lọc dữ liệu điều đó sẽ rất mất nhiều thời gian vì vậy FILTER sẽ giúp các bạn tìm dữ liệu, lọc dữ liệu một cách chính xác, hiệu quả và vô cùng nhanh gọn.
1. Filter trong excel là gì?
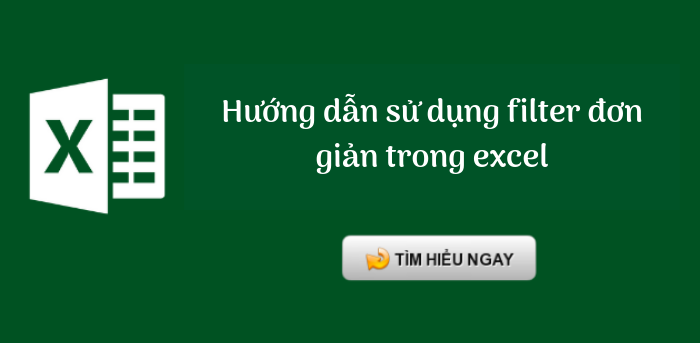
Hình ảnh minh họa về Filter trong Excel
Filter trong excel là chức năng lọc dữ liệu theo một hoặc nhiều điều kiện, nó được tích hợp sẵn cho phép chúng ta lọc dữ liệu một cách nhanh nhất. Hơn nữa, Filter trong Excel còn hỗ trợ rất nhiều thao tác lọc dữ liệu như: lọc theo cột; kết hợp lọc nhiều cột; lọc theo dạng Text, dạng số, truy xuất nhanh theo quý (filter quarter) với lọc theo thời gian …
Trong excel có 2 chức năng lọc đó là: auto filter là chức năng lọc dữ liệu mặc định của excel. Còn Advanced filter là chức năng lọc dữ liệu nâng cao, cho phép ta tự đặt điều kiện để lọc và cũng như việc di chuyển kết quả lọc được sang một ô khác, sheet khác.
2. Cách sử dụng filter trong excel để lọc dữ liệu:
2.1.Cách sử dụng filter trong excel để lọc dữ liệu có cùng 1 thông tin.
Bước 1: Chúng ta bôi đen cột hoặc hàng mà chúng ta cần lọc dữ liệu. Tiếp đó, chúng ta ấn nút Sort & Filter bên góc tay phải giao diện excel.
Bước 2: Sau đó, chúng ta ấn vào filter ở hàng thứ 4.
Bước 3: Sau khi chúng ta đã nhấn filter thì ở cột mà chúng ta đã bôi đen ở bước 1 sẽ xuất hiện 1 nút ô vuông chứa tam giác ngược bên cạnh. Khi đó, chúng ta chỉ cần nhấn vào ô vuông nó sẽ hiện ra các dữ liệu giống nhau để có thể lọc.
2.2.Cách sử dụng filter trong excel để lọc dữ liệu, thông tin tiêu biểu
Bước 1: Chúng ta chọn ô đầu tiên trong cột chúng ta muốn lọc thông tin. Sau đó chúng ta chọn Data rồi ấn chọn Advanced.
Bước 2: Khi thấy xuất hiện hộp thoại Advanced Filter, chúng ta dùng chuột kéo hết các ô chúng ta muốn lọc thông tin, tiếp đó chúng ta chọn Unique records Only, sau đó nhấn OK.
Vậy là excel sẽ trả về bảng dữ liệu gồm các thông tin khác nhau có trong cột.
3. Hàm Filter trong Excel
Hàm Filter có công thức như sau:
=FILTER(array,include,[if-empty])
Trong đó:
-
array có nghĩa là vùng dữ liệu cần lọc
-
-
include có nghĩa là điều kiện cần lọc, nằm trong cột nào, xác định đồng thời cả 2 yếu tố này.
-
-
if-empty là giá trị tùy chọn, trong trường hợp không có kết quả thì trả về giá trị gì
Ví dụ minh họa: Sử dụng hàm FILTER để lọc theo nhiều điều kiện
Giả sử, trong vùng dữ liệu B5:D14, chúng ta muốn giữ lại những dòng dữ liệu thỏa mãn 2 tiêu chí sau đây cùng lúc đó là Cột D có giá trị là Red và Cột C có giá trị lớn hơn hoặc bằng 80
Chúng ta có công thức như sau:
=FILTER(B5:D14,(D5:D14=H2)*(C5:C13>=80),"Không tìm thấy")
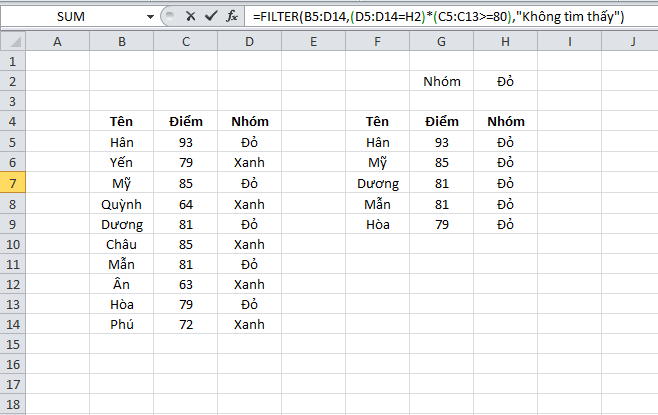
Ví dụ minh họa về cách sử dụng hàm Filter trong Excel
Chúng ta thực hiện công thức trong ô F5 là:
=FILTER(B5: D14; D5: D14 = H2; "Không có kết quả")
Vì giá trị trong ô H2 là “Đỏ”, hàm FILTER sẽ trích xuất dữ liệu từ mảng có cột Nhóm chứa “Đỏ”. Tất cả các kết quả phù hợp được trả về trang tính bắt đầu từ ô F5 nơi công thức được nhập. Giá trị cũng có thể được nhập trực tiếp vào theo công thức sau đây:
=FILTER(B5: D14; D5: D14 = "Đỏ"; "Không có kết quả")
Để có thể giữ nguyên ô trống khi không tìm thấy dữ liệu phù hợp, chúng ta hãy điền một chuỗi trống (“”) cho if_empty như sau:
=FILTER(B5: D14; D5: D14 = H2; "")
Hay chúng ta có thể sử dụng công thức như sau để lọc nhiều tiêu chí
=FILTER(B5: D14; (D5: D14 = "red") * (C5: C14 > 80); "Không có kết quả")
Một số lưu ý khi sử dụng hàm FILTER trong Excel mà bạn nên biết
-
Trong Excel, Hàm Filter sẽ trả về kết quả là dạng mảng, dựa theo số cột của array và số dòng kết quả thu được, tuy nhiên không cần sử dụng dạng công thức mảng
-
-
Các thành phần trong công thức của hàm Filter không phụ thuộc vào tiêu đề của các trường dữ liệu.
-
-
Kết quả trả về của hàm Filter sẽ không kèm theo định dạng của dữ liệu gốc
Qua bài viết trên, chúng ta đã có thể hiểu rõ cụ thể về cách sử dụng FILTER trong Excel trong việc tìm kiếm dữ liệu, lọc dữ liệu trong Excel. Hàm FILTER là một hàm cơ bản trong Excel, rất hữu ích trong việc tham chiếu để tìm kiếm dữ liệu, lọc dữ liệu một cách nhanh nhất và độ chính xác cao. Trên đây là hướng dẫn chi tiết cách sử dụng FILTER cơ bản nhất và một số ví dụ cụ thể hi vọng giúp ích cho các bạn. Hi vọng các bạn đã hiểu rõ hơn về hàm FILTER và có thể ứng dụng nó tốt nhất trong công việc của mình. Chúc các bạn thành công!