Hướng dẫn cách viết hoa chữ cái đầu trong excel có ví dụ minh họa
Trong một số trường hợp đôi khi chúng ta cần phải nhập chữ cái in hoa để nhập chính xác các tham số trong Excel chẳng hạn như là tên người, chức vị, tên đơn hàng... Tuy nhiên chúng ta chỉ biết cách viết hoa chữ cái đầu trong Word mà lại chưa biết cách viết hoa chữ cái đầu trong Excel như thế nào hay là mỗi lần cần viết hoa chữ cái đầu chúng ta lại phải viết từng chữ một. Vậy thì đối với những dữ liệu bảng tính lớn nếu chúng ta không thực hiện được cách thủ công thì chúng ta có thể có những cách nào viết hoa chữ cái đầu trong Excel? Trong bài viết sau đây, mình sẽ chia sẻ với các bạn các cách viết hoa chữ cái đầu trong Excel nhé.
1. Cách viết hoa chữ cái đầu trong excel bằng cách thủ công
Đối với những bảng tính không nhiều dữ liệu thì cách đơn giản nhất để viết hoa chữ cái đầu là chúng ta hãy tiến hành nhấn và giữ phím Shift rồi nhập chữ. Hoặc là chúng ta bật phím Caps Lock rồi nhập chữ cái đầu. Như vậy là những chữ cái đầu mà chúng ta nhập vào Excel sẽ được viết hoa.
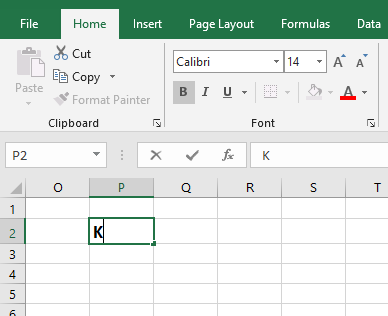
2. Cách viết hoa chữ cái đầu trong excel bằng hàm Proper
Đối với những bảng tính chứa nhiều dữ liệu thì chúng ta nên sử dụng hàm Proper trong Excel để có thể viết hoa chữ cái đầu trong Excel
Ví dụ minh họa dưới đây là danh sách tên chưa được viết hoa chữ cái đầu, hãy sử dụng hàm Proper để chỉnh sửa tên thành viết hoa chữ đầu.
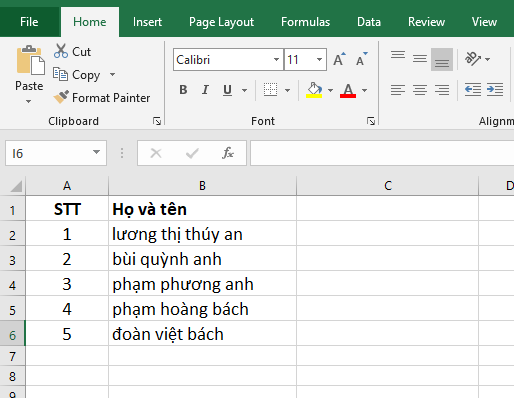
Chúng ta nhập công thức tại ô C2 như sau:
= PROPER(B2)
Sau đó, chúng ta nhấn Enter để hiển thị kết quả rồi tiến hành sao chép công thức cho các ô còn lại để thu được kết quả như hình minh họa dưới đây:
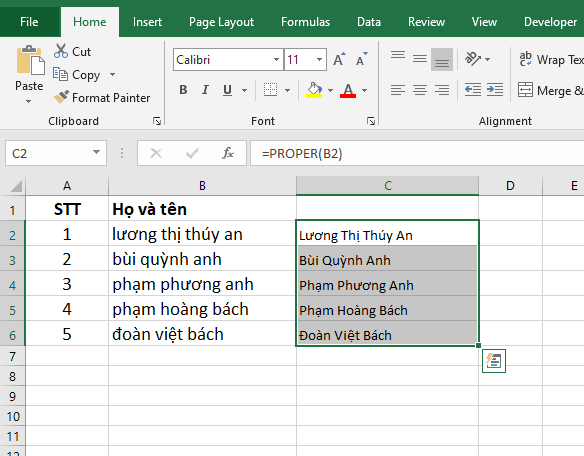
3. Cách viết hoa chữ cái đầu trong excel bằng hàm Upper kết hợp với hàm Concatenate
Trong trường hợp chúng ta chỉ cần viết hoa chữ cái đầu tiên trong tên website, cụ thể là chữ "D" đầu tiên trong chuỗi ký tự dienmayxanh.com hoặc chữ "F" đầu tiên trong chuỗi ký tự facebook.com. Tuy nhiên, khi sử dụng hàm PROPER thì hàm này sẽ viết hoa bất kỳ chữ nào trong văn bản đứng sau một ký tự không phải là chữ, do vậy kết quả thu được sẽ là Facebook.Com. Khi gặp tình huống này thì chúng ta hãy sử dụng hàm Concatenate kết hợp với các hàm UPPER để có thể viết hoa chữ cái đầu.
Hàm CONCATENATE trong Excel là hàm để nối hai hoặc nhiều chuỗi văn bản vào một chuỗi có công thức là:
=CONCATENATE(text1, text2,...)
với text là các chuỗi văn bản.
Hàm UPPER trong Excel là hàm giúp chuyển chữ thường thành chữ in hoa có công thức là
=UPPER(text)
với text là chuỗi văn bản
Ngoài ra, chúng ta cần sử dụng thêm hàm LEFT dùng để cắt chuỗi ký tự bên trái chuỗi văn bản, hàm RIGHT dùng để cắt chuỗi ký tự bên phải chuỗi văn bản và hàm LEN dùng để đếm số lượng ký tự có trong một ô, kể cả ký tự khoảng trống.
Cụ thể trong ví dụ trên, đầu tiên, chúng ta sẽ cần dùng một hàm để tách chữ "f” đầu tiên trong chuỗi facebook.com ra, và viết hoa từ này, thành "F". Tiếp theo, chúng ta sẽ cần một hàm cắt phần còn lại trong chuỗi facebook.com ở đây là "acebook.com") ra. Sau đó, chúng ta sẽ cần một hàm để nối 2 thành phần đã cắt này lại để có chuỗi "Facebook.com" hoàn chỉnh.
Như vậy, chúng ta sẽ dùng hàm CONCATENATE để nối chuỗi, và các đối số text1, text2 như sau:
-
text1 = UPPER(LEFT(A4,1)): Hàm LEFT sẽ lấy đi 1 ký tự đầu tiên về phía bên trái của cô A4, tức là chữ "f". Cùng với đó, hàm UPPER làm nhiệm vụ chuyển chữ "f" này thành chữ in hoa"F"
-
-
text2 = RIGHT(A4,LEN(A4)-1): Hàm LEN sẽ đếm số lượng ký tự có trong ô A4. Ở đây chúng ta sẽ cần trừ đi 1 ký tự, công thức sẽ là LEN (A4)-1 (ứng với chữ "f" đã được xử lý với 2 hàm UPPER và LEFT) và kết quả trả về của hàm LEN sẽ được dùng để làm đối số num_chars của hàm RIGHT. Tiếp đó, hàm RIGHT sẽ nhận nhiệm vụ cắt chuỗi ký tự bên phải chuỗi văn bản tại ô A4 với số lượng ký tự cần cắt là LEN(A4)-1.
Khi đó chúng ta có công thức tại ô B4 là:
=CONCATENATE(UPPER(LEFT(A4,1)),RIGHT(A4,LEN(A4)-1))
sau đó nhấn Enter để hiển thị kết quả như sau:
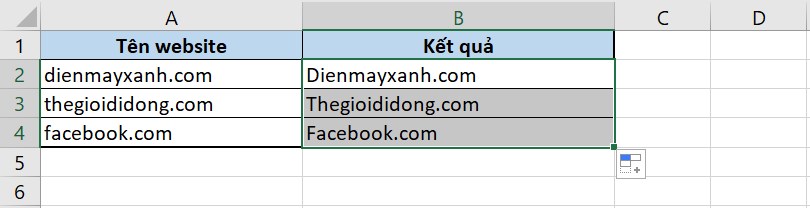
4. Cách viết hoa chữ cái đầu trong excel bằng code VBA
Ngoài các cách viết hoa chữ cái đầu trên thì chúng ta có thể dùng code VBA theo các bước như sau:
Bước 1: Đầu tiên, chúng ta cần nhấn giữ phím Alt + F11 để có thể mở cửa sổ Microsoft Visual Basic for Application
Bước 2: Tiếp đó, chúng ta nhấn chọn Insert rồi chọn Module và dán mã VBA sau vào cửa sổ Module
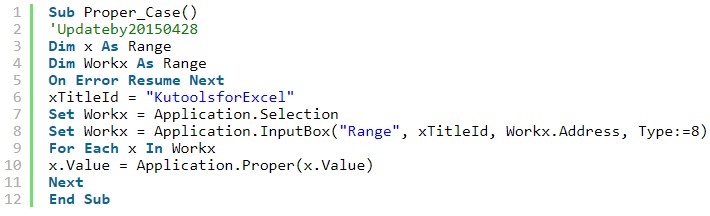
Mã VBA dùng để viết hoa chữ cái đầu trong Excel
Bước 3: Sau đó, chúng ta nhấn F5 rồi nhấn OK để hoàn tất.
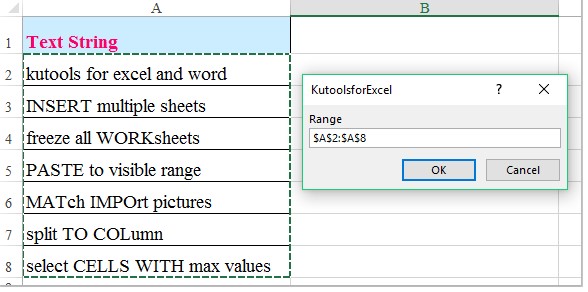
Qua bài viết trên đây, chắc hẳn các bạn đã có thể nắm rõ được bốn cách viết hoa chữ cái đầu trong Excel từ đơn giản đến phức tạp. Mình hy vọng rằng những chia sẻ trên đây của mình sẽ thực sự hữu ích đối với các bạn và các bạn hãy áp dụng mỗi cách trong từng trường hợp cụ thể nhé.