Hướng dẫn cách sử dụng hàm ghép hai cột trong Excel có ví dụ minh họa cụ thể
Chắc hẳn rằng trong quá trình sử dụng và làm việc với Excel trong một số trường hợp chúng ta cần phải ghép hay gộp hai cột lại với nhau và tùy theo từng yêu cầu thì chúng ta sẽ có những cách ghép 2 cột trong Excel khác nhau. Tuy nhiên cách sử dụng hàm để ghép 2 cột trong Excel thì không phải ai cũng biết. Vậy có những cách nào được dùng để ghép hai cột trong Excel? Trong bài viết hôm nay mình sẽ chia sẻ với các bạn cách sử dụng hàm ghép hai cột trong Excel chi tiết nhất nhé.
1. Cách sử dụng hàm ghép hai cột trong Excel
1.1. Cách sử dụng hàm ghép hai cột - hàm CONCATENATE trong Excel
Chúng ta có thể sử dụng hàm CONCATENATE để ghép hai cột trong Excel trở thành một cột trong ví dụ minh họa cụ thể dưới đây:
Đầu tiên, chúng ta hãy nhập công thức vào ô D3 như sau:
=CONCATENATE(B3,”-“,C3)
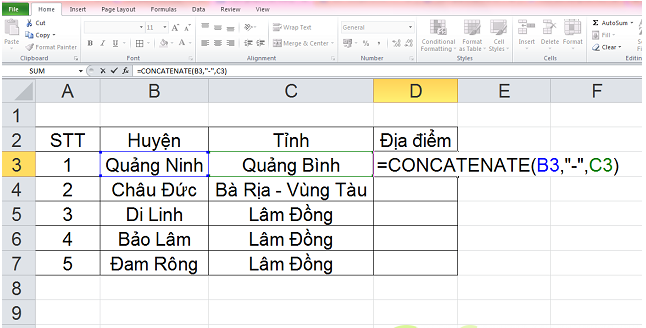
Sau đó chúng ta nhấn Enter và lúc này chúng ta có nội dung ban đầu ở hai ô gộp lại vào một là cột Huyện và Tỉnh được ghép lại với nhau.
Cuối cùng chúng ta hãy tiến hành sao chép tiếp công thức trên xuống các ô tiếp theo sẽ hoàn thành việc ghép hai cột trong Excel như hình minh họa sau đây:
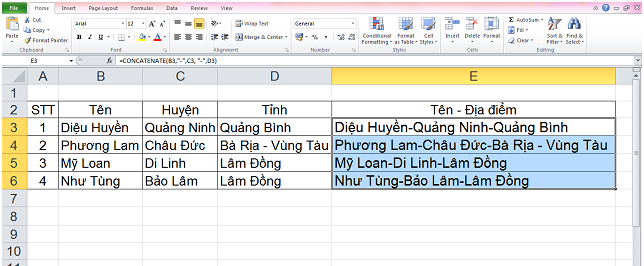
1.2. Cách dùng “Toán tử &” để ghép 2 cột dữ liệu trong Excel.
Ngoài cách ghép trên thì chúng ta có thể dùng cách vô cùng đơn giản là sử dụng toán tử & giúp nối hai hoặc nhiều hơn các chuỗi lại. Chẳng hạn như cho bảng sau, chúng ta nối ô B3 với một gạch ngang “-“ vào ô C3, rồi trả kết quả hoàn chỉnh ở D3 bằng cách chúng ta nhập công thức vào ô D3 như sau:
=B3&”-”&C3
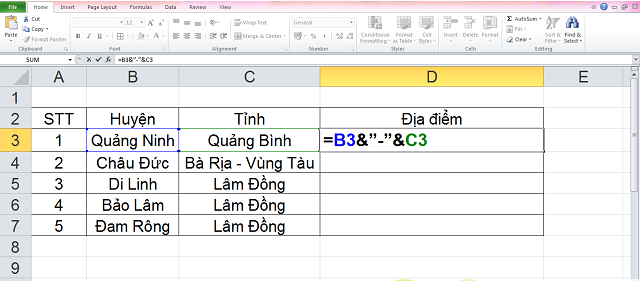
Tiếp đó chúng ta nhấn Enter thì sẽ nhận được một ô kết quả D3 nội dung là Địa chỉ. Sau đó chúng ta tiến hành copy tiếp công thức trên xuống các ô kế tiếp sẽ hoàn thành việc ghép hai cột trong Excel.
2. Cách ghép nhiều cột trong Excel
Trong một số trường hợp yêu cầu không chỉ ghép hai cột mà chúng ta còn có thể gộp nhiều cột trong Excel lại thành một cột với cách tiến hành tương tự cách gộp hai cột như trên.
2.1 Cách ghép nhiều cột trong Excel bằng hàm CONCATENATE
Hàm CONCATENATE có công thức như sau:
=CONCATENATE(text1,text2,…)
Tương tự như ở phần ghép trong trường hợp nếu giữa các chuỗi có thêm khoảng trắng ở giữa thì giữa hai dấu (“ ”) chúng ta sẽ để có khoảng trắng, muốn giữa các chuỗi không có khoảng cách thì giữa hai dấu (“”) chúng ta viết liền. Hoặc là trong trường hợp nếu chúng ta muốn có ký tự gì giữa các chuỗi thì hãy thêm vào giữa hai dấu (“”)
Ví dụ minh họa: Hãy ghép 3 cột Tên - Huyện - Tỉnh trong bảng dữ liệu sau đây:
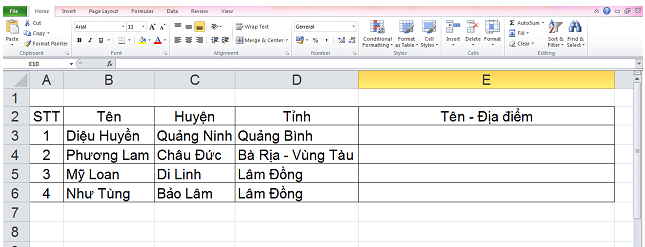
Chúng ta sẽ thực hiện nhập công thức vào ô E3 như sau: =CONCATENATE(B3,”-“,C3, “-“,D3)
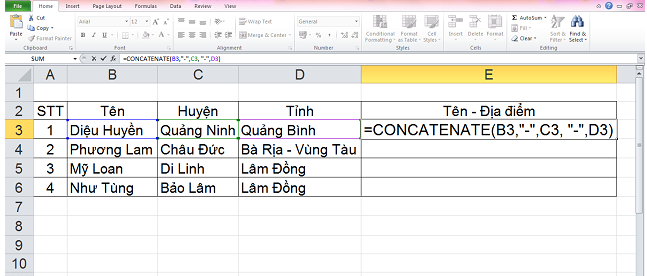
Sau đó nhấn vào phím Enter và chúng ta sẽ nhận được kết quả như hình minh họa dưới đây:
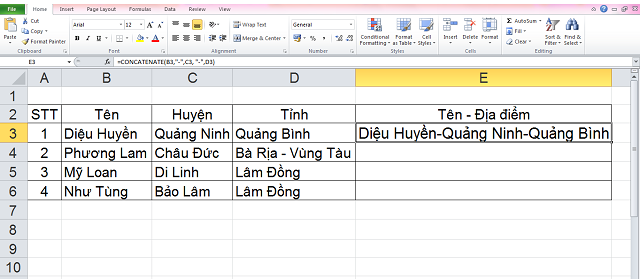
Sau đó, chúng ta tiến hành kéo thả chuột để sao chép công thức xuống các ô còn lại thì kết quả sẽ hiển thị như sau:
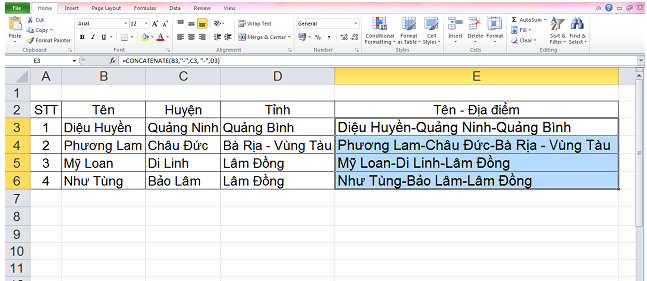
2.2. Cách ghép nhiều cột trong Excel bằng cách sử dụng “Toán tử &”
Công thức như sau:
=Chuỗi1&Chuỗi2&…
Tương tự như trên trong trường hợp nếu có thêm khoảng trắng giữa các chuỗi thì giữa hai dấu (“ ”) chúng ta sẽ để có khoảng trắng, muốn giữa các chuỗi không có khoảng cách thì giữa hai dấu (“”) chúng ta viết liền và tương tự trong trường hợp nếu muốn có ký tự gì giữa các chuỗi thì chúng ta hãy thêm vào giữa hai dấu (“”)
Chúng ta nhập công thức vào ô E3 như sau
=B3&”-“&C3& “-“&D3
Sau đó nhấn phím Enter để kết quả hiển thị như mình minh họa dưới đây:
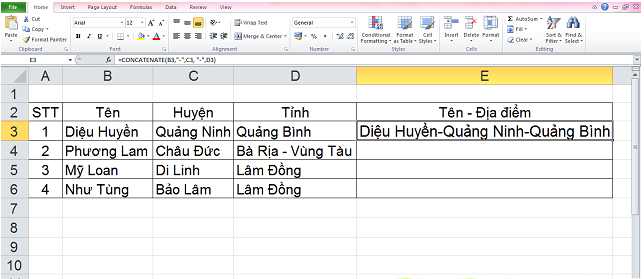
3. Một số lưu ý khi ghép hai cột trong Excel
Ngoài cách dùng hàm ghép hai cột trong Excel thì chúng ta cũng có thể sử dụng tính năng merge.
Thông thường với tính năng Merge thì phần mềm Excel sẽ giữ giá trị của ô trên cùng của cột bên trái và xóa tất cả các dữ liệu còn lại của cả 2 cột. Trong trường hợp nếu dữ liệu ở những cột này không cần thiết thì chúng ta hãy thực hiện theo các bước như sau:
-
Bước 1: Đầu tiên, chúng ta cần chọn 2 cột cần ghép.
-
-
Bước 2: Tiếp đó, trên thanh công cụ nhấn vào tab Home rôi nhấn chọn Merge & Center
-
-
Bước 3: Sau đó chúng ta chọn OK khi được hỏi đồng ý xóa dữ liệu hay không.
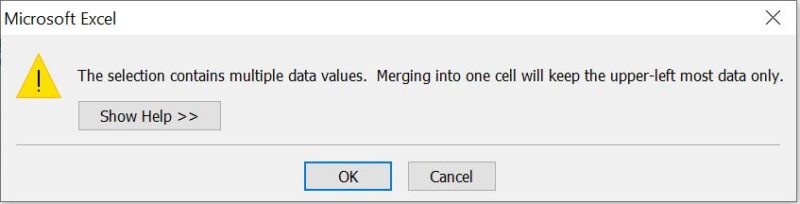
Khi đã hoàn thành việc ghép cột xong thì chúng ta có thể thực hiện xuống dòng bằng hàm CHAR(10) cùng với hàm CONCATENATE hoặc toán tử & đều được.
Chúng ta thực hiện công thức để xuống dòng bằng hàm CHAR và hàm CONCATENATE như sau:
=Concatenate(B3, char(10), C3, char(10), D3)
Tiếp theo chúng ta nhấn Enter sẽ cho kết quả cộng gộp các nội dung ở những cột đã chọn.
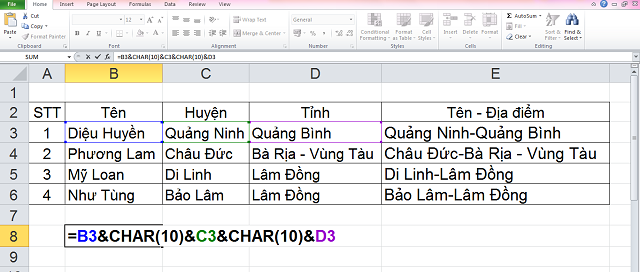
Sau đó chúng ta nhấn tiếp Wrap Text giúp các phần nội dung xuống dòng tuy nhiên hãy lưu ý rằng lúc này chúng ta cần điều chỉnh độ rộng các ô sao cho phù hợp.
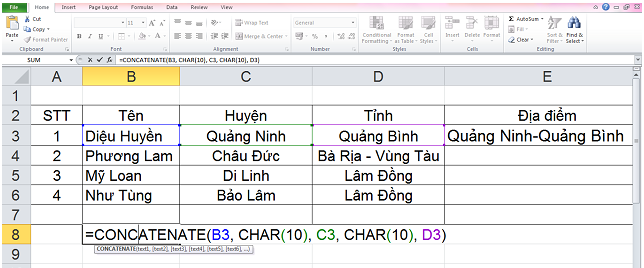
Qua bài viết trên đây có lẽ các bạn đã có thể hiểu rõ được các cách để có thể ghép hai cột trong Excel. Mình hy vọng rằng những chia sẻ của mình sẽ thực sự hữu ích đối với các bạn và nếu có câu hỏi hay thắc mắc nào về bài viết này thì có thể liên hệ qua website này nhé.