Hướng dẫn cách gộp nhiều file Excel thành một file có hình ảnh minh họa cụ thể
Trong quá trình làm việc với Excel, đôi khi trong một số trường hợp chúng ta muốn gộp nhiều file Excel thành một file duy nhất. Và chắc hẳn trong số chúng ta không biết làm cách nào để tổng hợp nhiều file Excel riêng biệt khác nhau thành một file Excel hoàn chỉnh gồm nhiều trang tính. Ngoài ra, việc thao tác dùng các hàm trong Excel chẳng hạn như hàm Vlookup hay tham chiếu tới các bảng tính Excel khác dường như gây nhiều bất tiện khi chúng ta cần phải mở nhiều file đồng thời cùng một lúc. Do vậy, trong bài viết dưới đây mình sẽ chia sẻ cách để có thể gộp nhiều file Excel thành một file.
1. Cách gộp file Excel bằng cách sử dụng CODE VBA
Để thực hiện gộp file Excel bằng cách sử dụng Code VBA thì việc đầu tiên chúng ta cần làm là cho tất cả các file cần tổng hợp vào trong một folder như hình minh họa sau đây:
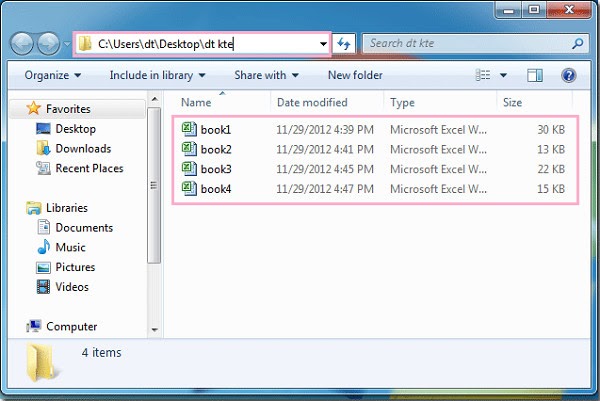
Hình ảnh minh họa về cách gộp file Excel bằng cách sử dụng Code VBA
Tiếp theo, hãy tiến hành mở tệp Excel mới mà chúng ta muốn tổng hợp cả 4 file trên và các file book1, book2, book3, book4 như trên bao gồm nhiều sheets khác nhau, do vậy chúng ta cần thực hiện theo các thao tác sau đây:
Việc thứ nhất là chúng ta vào Developer, tiếp đó chọn Visual Basic, khi đó cửa sổ Microsoft Visual Basic for applications mở ra và tiếp theo chúng ta nhấn vào Insert rồi chọn Module sau đó thì chúng ta sao chép đoạn mã dưới đây vào Module
Sub GetSheets()
Path = "C:UsersdtDesktopdt kte"
Filename = Dir(Path & "*.xls")
Do While Filename <> ""
Workbooks.Open Filename:=Path & Filename, ReadOnly:=True
For Each Sheet In ActiveWorkbook.Sheets
Sheet.Copy After:=ThisWorkbook.Sheets(1)
Next Sheet
Workbooks(Filename).Close
Filename = Dir()
Loop
End Sub
Hãy lưu ý rằng trong đoạn Code trên, sau phần " Path = ", trong dấu ngoặc kép (") là thư mục chứa 4 file excel trong ví dụ minh họa phía trên và chúng ta có thể thay đổi bằng đường dẫn thư mục chứa các file bạn đang lưu, ngoài ra chúng ta cần phải thêm dấu "" sau đường dẫn để Excel có thể nhận định chúng trên cùng một folder.
Cuối cùng, chúng ta nhấn Run hoặc phím F5 để chạy mã. Kết quả thu được sẽ là tất cả trang tính giờ đây sẽ nằm trên cùng một file (một bảng tính) Excel, tuy nhiên nhược điểm của mã Code này là gộp tất cả các file mà chúng ta chọn trong thư mục thành một bảng tính duy nhất, còn trong trường hợp nếu chúng ta chỉ muốn gộp một vài sheet cụ thể trong các file Excel sẵn có thì chúng ta phải thực hiện nhập mã code VBA khác như phần 2 dưới đây.
2. Cách gộp file Excel bằng cách sử dụng mã CODE VBA khác
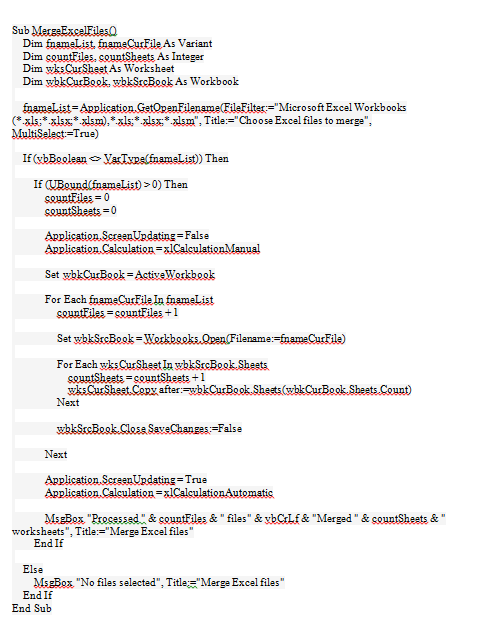
mã code VBA
3. Cách gộp file Excel bằng cách sử dụng "Move or Copy"
Trong trường hợp nếu chúng ta không phải là dân chuyên trong Excel và không sử dụng được Code phức tạp, thì chúng ta bắt buộc phải sử dụng tính năng More or Copy để sao chép các trang tính Excel một cách nhanh chóng hơn, do vậy chúng ta thực hiện theo các bước như sau:
Bước 1: Đầu tiên, chúng ta tiến hành mở tất cả các file chứa các sheets mà chúng ta muốn gộp.
Bước 2: Tiếp theo, chúng ta chọn tất cả các tên trang tính (ví dụ như Sheet 1, Sheet 2,...) trong bảng tính ở thanh tên đó bằng cách nhấn giữ Ctrl hoặc Shift rồi Click chuột trái để chọn. Tiếp đó, chúng ta hãy nhấp chuột phải vào tên một trang tính trong số trang tính đã chọn rồi sau đó chọn Move or Copy như hình dưới đây
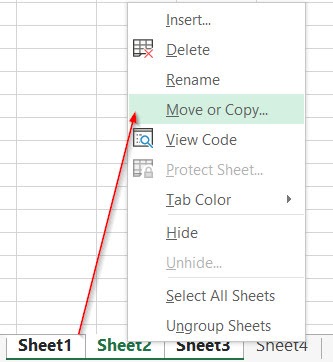
Hình ảnh minh họa về cách gộp file Excel bằng cách sử dụng "Move or Copy"
Khi đó, hộp thoại Move or Copy sẽ được hiện lên và tại dòng "Move selected sheets to book", chúng ta chọn tất cả các file Excel riêng biệt hay các bảng tính mà chúng ta muốn gộp nhất. Tại phần "Before sheet" chúng ta chọn vị trí các sheet như hình dưới đây:
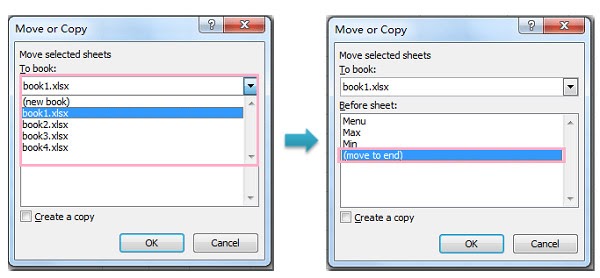
Hình ảnh minh họa về cách gộp file Excel bằng cách sử dụng "Move or Copy"
Cuối cùng,chúng ta nhấn OK để hiển thị kết quả và kết quả thu được là một bảng tính Excel lớn bao gồm các trang tính mà chúng ta đã chọn với mục đích để gộp file, gộp các trang tính lại trước đó., tuy nhiên hãy lưu ý trong trường hợp nếu lặp lại thao tác với các bảng tính hoặc file Excel riêng lẻ khác như book2.xlsx, book3.xlsx, book4.xlsx... như ví dụ minh họa ở phần trên hay các bảng tính của các bạn để có thể gộp được thành một file Excel lớn duy nhất.
Qua bài viết trên đây, chắc hẳn các bạn đã hiểu rõ về 3 cách gộp nhiều file trong Excel thành một file duy nhất hơn nữa chúng có thể ta thấy VBA là một công cụ hữu hiệu đối với người cần sử dụng Excel trong công việc hàng ngày, không những thế, VBA còn chứa vô vàn tính năng hỗ trợ chúng ta không chỉ trong Excel mà còn trong Word, PowerPoint, Outlook,... giúp chúng ta trở thành dân chuyên trong lĩnh vực tin học văn phòng. Trên 3 cách mình đã chia sẻ trên đây sẽ có những ưu điểm và nhược điểm riêng tùy theo cách sử dụng của mỗi người, do vậy trước khi thực hiện thao tác một trong 3 cách này các bạn cần phải hiểu rõ về dạng file mình cần gộp hay là về khả năng sủ dụng công cụ VBA của mình nhé.