Hướng dẫn cách lấy dữ liệu từ bảng này sang bảng khác trong Excel có ví dụ minh họa
Trong một số trường hợp nếu muốn lấy dữ liệu từ bảng này sang bảng khác trong Excel nhanh chóng thì chúng ta sẽ cần sử dụng các hàm hoặc một số thủ thuật trong Excel. Trong bài viết hôm nay, mình sẽ chia sẻ với các bạn các cách để có thể lấy dữ liệu từ bảng này sang bảng khác trong Excel nhé.
1. Cách lấy dữ liệu từ bảng này sang bảng khác bằng hàm VLOOKUP trong excel
Cách lấy dữ liệu từ bảng này sang bảng khác bằng hàm VLOOKUP trong excel được sử dụng khi số lượng dữ liệu ít và trong phạm vi nhỏ.
Hàm VLOOKUP có cú pháp như sau:
=VLOOKUP(lookup_value, table_array, col_index_num, [range_lookup])
Trong đó:
-
Lookup_value có nghĩa là giá trị dùng để dò tìm.
-
-
Table_array có nghĩa là vùng dữ liệu chứa giá trị cần dò tìm, có từ 2 cột trở lên và sau khi chọn vùng chúng ta có thể nhấn phím F4 để cố định vùng.
-
-
Col_index_num có nghĩa là số thứ tự cột đếm từ vùng dò tìm chứa giá trị cần trả về.
-
-
Range_lookup có nghĩa là phương pháp dò tìm, Range_lookup có thể là 0 hoặc FALSE để tìm giá trị chính xác và range_lookup có thể là 1 hoặc TRUE hoặc bỏ qua khi tìm giá trị gần đúng.
Ví dụ: Hãy sử dụng hàm VLOOKUP để lấy dữ liệu trong bảng dữ liệu sheet 2 sang bảng dữ liệu sheet 1.
Bước 1: Đầu tiên, trong bảng dữ liệu sheet 1, chúng ta nhập hàm tại ô E4 như sau
=VLOOKUP(D4,$G$8:$H$11,2,0)
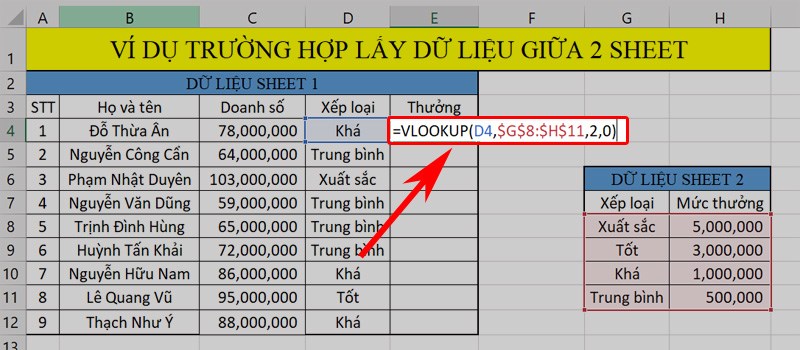
Bước 2: Sau đó, chúng ta nhấn phím Enter để hiển thị kết quả và kéo chuột xuống các ô bên dưới để hiển thị các kết quả còn lại như hình minh họa bên dưới.
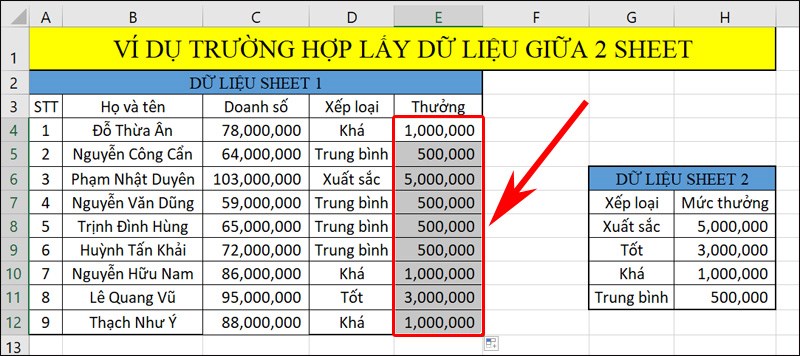
Như vậy là chỉ với 2 bước đơn giản chúng ta đã có thể lấy dữ liệu từ bảng này sang bảng khác trong Excel.
2. Cách lấy dữ liệu từ bảng này sang bảng khác bằng hàm MATCH trong excel
Cách lấy dữ liệu từ bảng này sang bảng khác bằng hàm MATCH trong excel được dùng để xác định vị trí dữ liệu cần tìm, không trả về dữ liệu và được dùng khi số lượng dữ liệu ít, trong phạm vi nhỏ và cần xác định nhanh vị trí dữ liệu.
Hàm Match có cú pháp như sau:
=MATCH(lookup_value, lookup_array, [match_type])
Trong đó:
-
Lookup_value có nghĩa là giá trị dùng để dò tìm.
-
-
Lookup_array có nghĩa là vùng dữ liệu chứa giá trị cần dò tìm, có từ 2 cột trở lên.
-
-
Match_type có nghĩa là kiểu dò tìm, với Match_type là 0 để tìm giá trị chính xác, còn Match_type là 1 hoặc bỏ qua để tìm vị trí giá trị lớn nhất, nhỏ hơn hoặc bằng giá trị cần tìm và nếu Match_type là -1 để tìm vị trí giá trị nhỏ nhất và lớn hơn giá trị cần tìm.
Ví dụ: Hãy sử dụng hàm MATCH để tìm vị trí giá trị của lê trong bảng dữ liệu rồi điền vị trí vào bảng tra cứu.
Bước 1: Đầu tiên, chúng ta sẽ nhập hàm vào ô H8 như sau:
=MATCH(30,E8:E13,0)
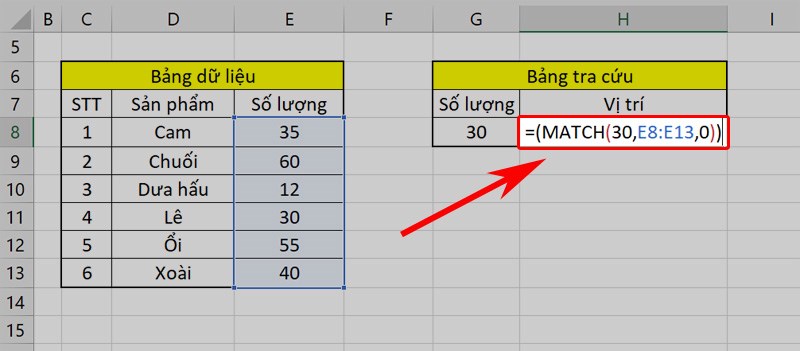
Bước 2: Sau đó chúng ta nhấn phím Enter để hiển thị kết quả trong bảng tra cứu
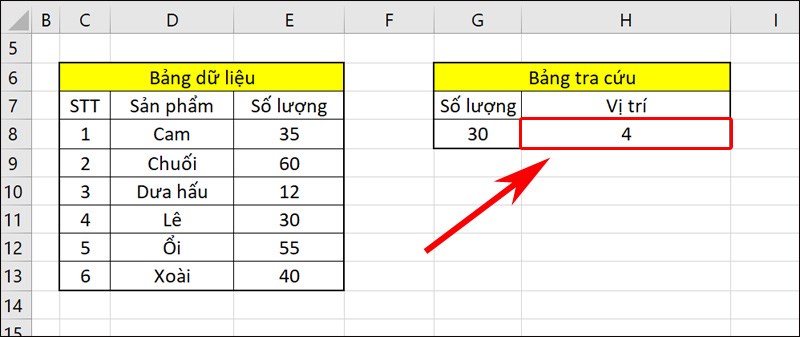
3. Cách lấy dữ liệu từ bảng này sang bảng khác bằng hàm INDEX trong excel
Hàm INDEX có cú pháp như sau:
=INDEX(array, row_num, [column_num])
Trong đó:
-
Array có nghĩa là vùng dữ liệu để tìm kiếm.
-
-
Row_num có nghĩa là vị trí hàng trong vùng dữ liệu có chứa giá trị cần tìm kiếm.
-
-
Column_num có nghĩa là vị trí cột trong vùng dữ liệu có chứa giá trị cần tìm kiếm.
Ví dụ: Hãy sử dụng hàm INDEX để lấy dữ liệu trong bảng dữ liệu sau.
Đầu tiên, chúng ta nhập hàm tại ô G8 như sau
=INDEX(C7:E13,6,2)
Trong đó:
- C7:E13 là vùng dữ liệu để tìm kiếm
- 6 là vị trí hàng trong vùng dữ liệu có chứa giá trị cần tìm kiếm.
- 2 là vị trí cột trong vùng dữ liệu có chứa giá trị cần tìm kiếm.
Sau đó chúng ta nhấn phím Enter thì kết quả hiển thị như sau:
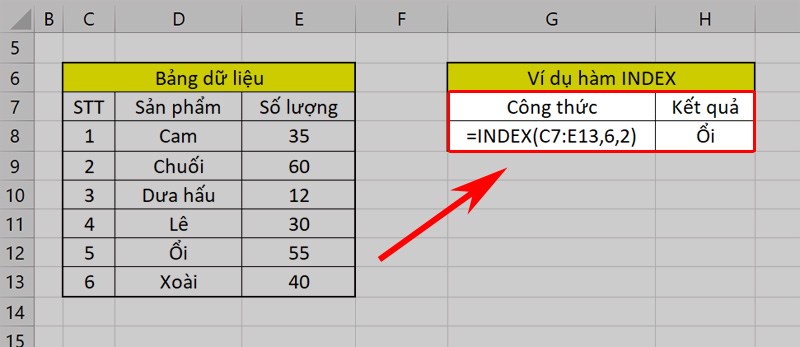
4. Cách lấy dữ liệu từ bảng này sang bảng khác trong Excel bằng Power Query
Cách lấy dữ liệu từ bảng này sang bảng khác trong Excel bằng Power Query được sử dụng khi chúng ta có quá nhiều dữ liệu, số lượng dữ liệu trải dài trên một sheet.
Ví dụ:
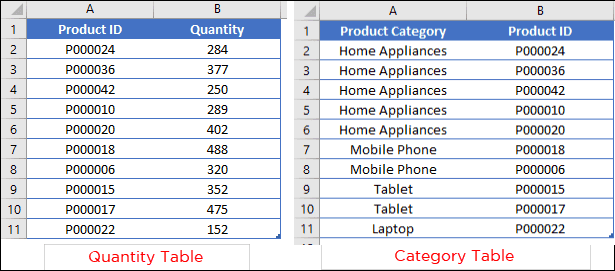
Bước 1: Đầu tiên, chúng ta hãy chuyển đổi cả hai bảng TABLE 1 và TABLE 2 thành bảng Excel bằng cách sử dụng Control + T hoặc nhấn Insert rồi chọn Table
Bước 2: Tiếp theo, chúng ta cần tải dữ liệu vào trình soạn thảo truy vấn nguồn bằng cách chọn Data Tab, tiếp tục chọn Get & Transform Data rồi chọn From Table.
Bước 3: Tiếp đó, chúng ta đóng truy vấn chọn Home tab, nhấn chọn Close and load to rồi chọn connection only và chúng ta hãy lặp lại bước 2 bước 3 tương tự ở bảng thứ 2.
Bước 4: Tiếp theo, nhấp chuột phải vào truy vấn và nhấp vào “Merge”
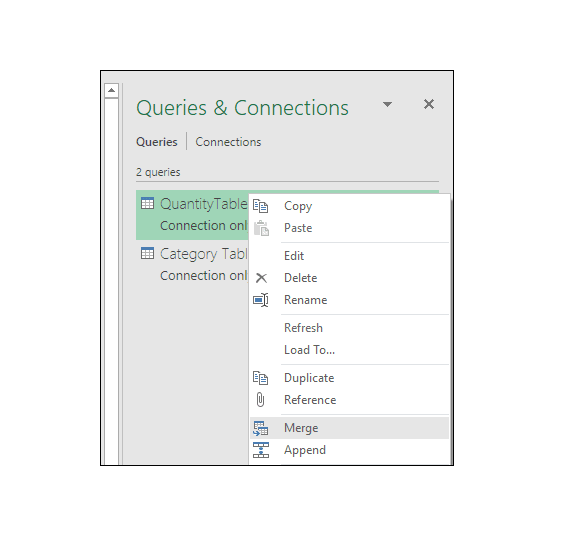
Khi chúng ta nhấp vào “Merge” thì nó sẽ hiển thị cửa sổ hợp nhất.
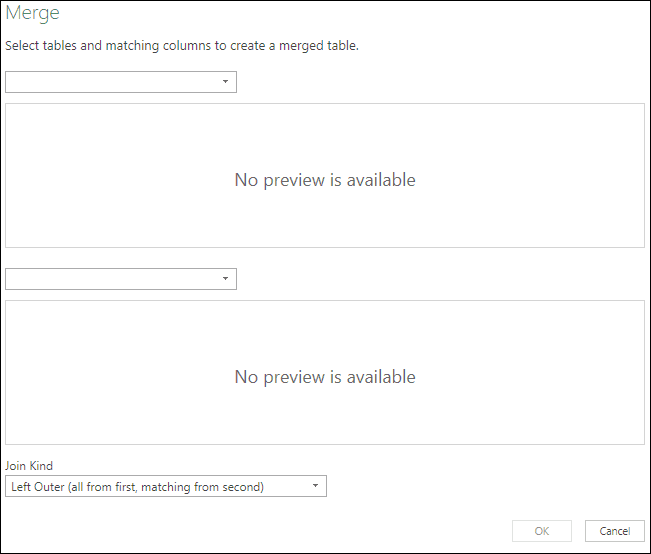
Khi đó ở cửa sổ này, chúng ta chọn “Quantity Table” ở phần trên và trong “Category Table” ở phần dưới. Sau đó, chọn cột chung trong cả hai bảng và ở ví dụ này là ID sản phẩm
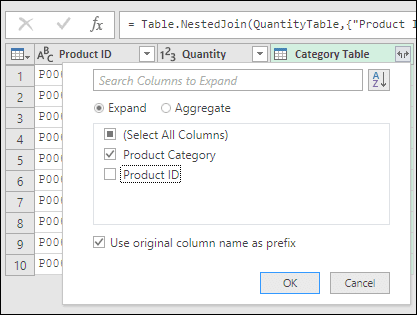
Lúc này, chúng ta có một bảng mới trong trình soạn thảo truy vấn nguồn. Khi đó hãy nhấp vào nút bộ lọc của cột cuối cùng của bảng và chỉ chọn danh mục (bỏ chọn ID sản phẩm). Cuối cùng, chúng ta nhấp vào “Close & Load” để tải bảng vào trang tính.
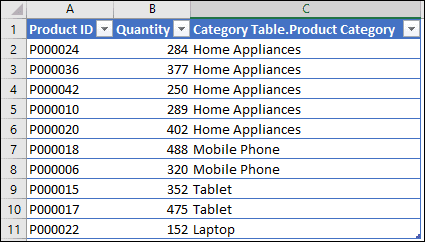
Như vậy là chúng ta đã có thể lấy dữ liệu từ bảng này sang bảng khác trong Excel và hai bảng này có sự liên kết mật thiết với nhau.