Hướng dẫn cách copy công thức trong Excel có hình ảnh minh họa cụ thể
Trong quá trình làm việc với Excel, chắc chắn rằng các bạn sẽ thường xuyên phải copy công thức trong Excel, việc sao chép công thức hay kết quả trong Excel từ ô này sang ô khác là 1 việc rất cần thiết và quan trọng khi sử dụng Excel. Vậy có những cách nào có thể copy trong Excel? Trong bài viết sau đây mình sẽ chia sẻ các cách copy công thức trong Excel một cách chi tiết, đầy đủ và có hình ảnh minh họa cụ thể để các bạn có thể hiểu rõ hơn. Nếu có thắc mắc hay câu hỏi nào về cách copy công thức mà mình chia sẻ dưới đây thì các bạn có thể liên hệ qua website này nhé.
1. Cách copy công thức trong Excel bằng cách kéo cột dọc
Cách copy công thức trong Excel bằng cách kéo cột dọc thường được sử dụng với các sheet có ít dữ liệu cần copy, ở cách copy công thức này chúng ta chỉ cần thực hiện các thao tác rất đơn giản bằng chuột là có thể copy công thức trong Excel, chúng ta có thể thực hiện theo các bước sau:
Bước 1: Ở ô có chứa công thức hoặc dữ liệu được tạo bằng công thức, chúng ta kéo chuột đến hình vuông nhỏ nằm ở góc bên phải dưới cùng của ô màu đen được chọn (hình vuông nhỏ này được gọi là Fill handle), Fill handle sẽ đổi thành một dấu cộng màu đen đậm.
Bước 2: Sau đó, chúng ta kéo xuống cột dọc đến hết ô mà chúng ta muốn sao chép công thức.
Hãy lưu ý rằng trong trường hợp nếu chúng ta muốn sử dụng cách này trên hàng ngang thì chúng ta phải chuyển hàng đó thành cột rồi mới sử dụng được, hơn nữa chắc chắn rằng tham chiếu ô đã được điều chỉnh hợp lý và mang lại kết quả mà chúng ta cần.
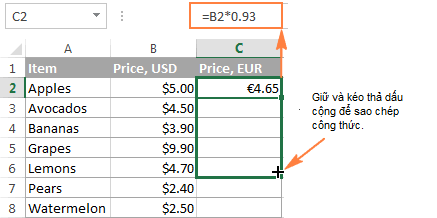
Hình ảnh minh họa về cách copy công thức trong Excel bằng cách kéo cột dọc
2. Cách copy công thức trong Excel không cần định dạng
Khi copy một công thức bằng cách kéo cột dọc trong Excel, chúng ta có thể dùng cách điền công thức mà không định dạng, giúp chúng ta vừa có thể copy công thức mà vẫn giữ được định dạng của ô. Công cụ copy – paste của Excel còn có cách thức linh hoạt hơn để có thể paste được công thức như chúng ta muốn bằng cách thực hiện các bước như sau:
Bước 1: Chúng ta cần chọn ô có chứa công thức
Bước 2: Tiếp đó, chúng ta sao chép ô đó bằng việc nhấn phím Ctrl + C, hay chúng ta có thể nhấn chuột phải vào ô và chọn copy, hoặc nhấn vào ô Copy trên thanh Home rồi chọn Clipboard.
Bước 3: Sau đó, chọn tất cả các ô chúng ta muốn sao chép công thức, rồi nhấn chuột phải vào các ô được chọn và chọn Formulas ở mục Paste Options.
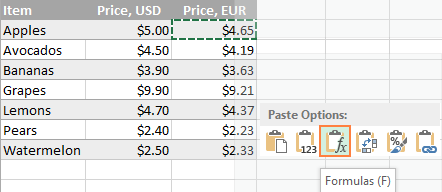
Hình ảnh minh họa về cách copy công thức trong Excel không cần định dạng
Chúng ta sẽ có nhiều lựa chọn hơn bằng cách click vào hình mũi tên ở ô Paste nằm ở góc trái trên cùng của bảng tính hay chúng ta có thể chọn Formulas & Number Formatting để paste duy nhất công thức và định dạng số như phần trăm, ký hiệu tiền tệ
3. Cách copy công thức trong Excel bằng phím tắt
Cách copy công thức trong Excel bằng phím tắt thường được sử dụng để chuyển đổi công thức đối với các ô cách xa nhau. Ngoài ra, ở cách này thì các dữ liệu của chúng ta phải được đánh giá trị tuyệt đối thì mới có thể di chuyển được đến các ô khác, nếu không thì Excel sẽ báo lỗi.
Để có thể copy công thức một cách đơn giản nhất, chúng ta thực hiện như sau:
Bước 1: Chúng ta cần chọn ô có chứa công thức cần copy rồi nhấn tổ hợp phím Ctrl + C để copy công thức.
Bước 2: Tiếp theo chúng ta di chuyển chuột đến ô cần đặt công thức vừa được copy, sau đó nhấn tổ hợp phím Ctrl + V để dán công thức.
- Để có thể copy công thức đến ô bên dưới bằng phím tắt nhanh thì chúng ta thực hiện như sau: Đầu tiên, chúng ta nhấn vào ô cần nhập công thức rồi sau đó nhấn tổ hợp phím Ctrl + D để copy công thức đến ô bên dưới trong Excel.
- Để có thể copy công thức đến ô bên phải bằng phím tắt nhanh thì chúng ta thực hiện như sau: Đầu tiên, chúng ta cần nhấn vào ô cần nhập công thức sau đó tiến hành nhấn tổ hợp phím Ctrl + R để copy công thức đến ô bên phải trong Excel.
- Để có thể copy công thức đến ô bên dưới và giữ nguyên định dạng bằng phím tắt nhanh thì chúng ta thực hiện như sau: Đầu tiên, chúng ta cần nhấn vào ô cần nhập công thức rồi sau đó nhấn tổ hợp phím Ctrl + ' để copy công thức đến ô bên dưới trong Excel.
Hãy lưu ý rằng ở cách copy công thức này chúng ta phải nhấn tổ hợp phím Ctrl + ' là có thể copy công thức chứ không nhấn tổ hợp phím Ctrl + ` vì đây là tổ hợp phím làm hiển thị tất cả công thức có trong sheet Excel, tuy nhiên 2 tổ hợp phím tắt này thường gây cho chúng ta sự nhầm lẫn khi sử dụng
Qua bài viết chia sẻ của mình trên đây, chắc hẳn các bạn đã nắm rõ được các cách copy công thức trong Excel. Hy vọng rằng bài viết này sẽ thực sự hữu ích đối với các bạn và công việc đạt hiệu quả cao hơn