Hướng dẫn cách sử dụng của một số hàm dò ký tự trong Excel có ví dụ minh họa
Trong khi làm việc với Excel, đối với những bảng tính có quá nhiều dữ liệu thì việc sử dụng các hàm dò tìm ký tự là điều cần thiết bởi nó vừa làm cho chúng ta tiết kiệm thời gian nhất có thể việc tìm ra vị trí cũng như có bao nhiêu ký tự trong file Excel đó. Do vậy trong bài viết dưới đây mình sẽ chia sẻ với các bạn cách sử dụng của một số hàm dò ký tự trong Excel và có ví dụ minh họa kèm theo để bài viết thêm sinh động hơn. Hàm dò tìm ký tự có chức năng là để trả về vị trí của một ký tự hoặc chuỗi con cụ thể trong chuỗi văn bản. Hãy cùng tham khảo bài viết dưới đây của mình nhé. Nếu có thắc mắc hay câu hỏi nào liên quan đến hàm dò tìm ký tự thì các bạn có thể liên hệ qua website.
1. Hàm dò tìm ký tự - hàm FIND trong Excel
Hàm FIND là một trong những hàm dò tìm ký tự phổ biến trong Excel được sử dụng để trả về vị trí của một ký tự hoặc chuỗi con cụ thể trong chuỗi văn bản.
Hàm Find trong Excel có công thức như sau:
=FIND (find_text ; within_text ; [start_num])
Trong đó:
-
find_text là một đối số bắt buộc, nó có nghĩa là ký tự hoặc chuỗi văn bản mà chúng ta muốn tìm.
-
-
within_text là một đối số bắt buộc, nó có nghĩa là ký tự hoặc chuỗi văn bản được tìm kiếm bên trong và thông thường within_text được cung cấp dưới dạng tham chiếu ô (A1), nhưng chúng ta cũng có thể nhập thủ công
-
-
start_num là một đối số tùy chọn chỉ định ký tự nào sẽ bắt đầu tìm kiếm, trong trường hợp nếu bị bỏ qua thì tìm kiếm sẽ bắt đầu từ ký tự thứ nhất của chuỗi within_text.
Một số lưu ý khi sử dụng hàm Find trong Excel
- Trong trường hợp nếu hàm FIND không tìm thấy (các) ký tự mà chúng ta nhập trong find_text, Find_text không tồn tại trong within_text, start_num chứa nhiều ký tự hơn inside_text hay start_num là số 0 hoặc một số âm thì hàm Find sẽ trả về lỗi #VALUE! không tìm thấy giá trị.
- Trong Excel, hàm FIND phân biệt chữ hoa chữ thường và không cho phép sử dụng các ký tự đại diện, tuy nhiên trong trường hợp nếu chúng ta đang tìm kiếm đối sánh không phân biệt chữ hoa chữ thường thì có thể sử dụng hàm SEARCH trong Excel sẽ được giới thiệu phần sau của bài viết.
- Khi thực hiện hàm FIND trong Excel, nếu đối số find_text chứa nhiều ký tự thì hàm FIND trả về vị trí của ký tự đầu tiên, trong trường hợp nếu within_text chứa một số lần xuất hiện của find_text, thì lần xuất hiện đầu tiên sẽ được trả về, nếu find_text là một chuỗi trống “” thì công thức FIND của Excel trả về ký tự đầu tiên trong chuỗi tìm kiếm đó.
2. Hàm dò tìm ký tự - hàm SEARCH trong Excel
Hàm SEARCH có công thức là:
=SEARCH (find_text, within_text, [start_num])
Ví dụ minh họa 1: Trong Excel, trong trường hợp nếu chúng ta thực hiện công thức là:
=SEARCH(“on” ; “Hàm dò tìm ký tự trong Excel”)
sau đó nhấn Enter thì hàm SEARCH sẽ trả về 20 vì chuỗi con “on” nằm ở ký tự 20 trong chuỗi như hình minh họa dưới đây.
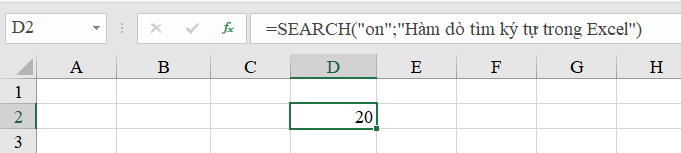
Hình ảnh minh họa về cách dùng hàm Search trong Excel
Ví dụ minh họa 2: Trong ví dụ này chúng ta sẽ thử kiểm chứng việc không phân biệt chữ hoa và chữ thường của nó, chúng ta thực hiện công thức như sau
=SEARCH(“e” ; “Hàm dò tìm ký tự trong Excel”)
sau đó nhấn Enter thì hàm này sẽ trả về 24 ngay tại vị trí có chữ “E” hoa.
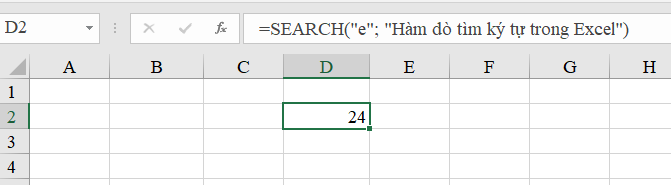
Hình ảnh minh họa về cách dùng hàm Search trong Excel
Một số lưu ý khi sử dụng hàm Search
Nếu chúng ta thấy xuất hiện cảnh báo lỗi sau #VALUE! có thể là: Đối số find_text không được tìm thấy giá trị, độ dài của within_text lớn hơn đối số start_num hay start_num bằng 0 (không) hoặc số âm. Tuy nhiên, hàm Search có ưu điểm hơn là không phân biệt chữ hoa chữ thường, hơn nữa nó còn cho phép người dùng sử dụng các ký tự thay thế.
3. Hàm dò ký tìm ký tự trong Excel nâng cao
Hàm dò tìm ký tự trong Excel được dùng để trả về Có hoặc Không tìm thấy
Trong Excel, trong trường hợp hàm FIND hoặc hàm SEARCH không tìm thấy kết quả và đều trả về lỗi #VALUE! thì chúng ta sẽ sử dụng hàm ISNUMBER và hàm này sẽ trả về TRUE trong trường hợp hàm FIND trong Excel cho ra một số và FALSE khi lỗi.
Chúng ta thực hiện công thức tổng quát cho hàm dò tìm ký tự trong Excel trả về tìm thấy hoặc không có kết quả nào như sau:
=IF(ISNUMBER(SEARCH(fint_text ; within_text)) ; “Tìm thấy” ; “Không Tìm thấy”)
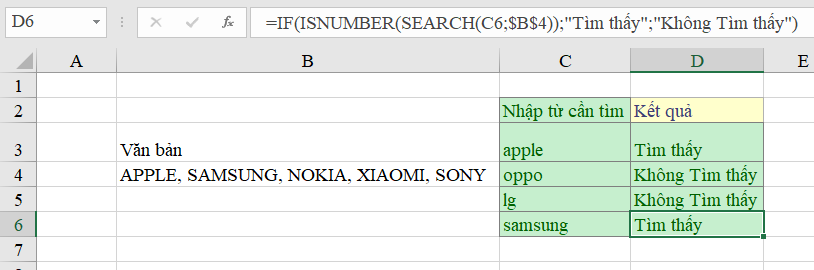
Hình ảnh minh họa về cách sử dụng hàm dò tìm ký tự trong Excel nâng cao
Qua bài viết trên, chúng ta đã có thể hiểu rõ cụ thể về các hàm dò tìm ký tự trong Excel. Ngoài ra bài viết trên đây của mình đã chia sẻ đến các bạn một số hàm tìm kiếm ký tự trong Excel nâng cao giúp bổ trợ thêm cho việc dò tìm thêm hiệu quả hơn. Trên đây là hướng dẫn chi tiết cách sử dụng hàm tìm ký tự và một số ví dụ cụ thể hi vọng giúp ích cho các bạn. Hi vọng các bạn đã hiểu rõ hơn về hàm dò tìm ký tự và có thể ứng dụng nó tốt nhất trong công việc của mình. Chúc các bạn thực hiện thành công!