Hướng dẫn cách thêm số 0 trong excel có hình ảnh minh họa cụ thể
Trong một số trường hợp khi sử dụng phần mềm Excel để nhập dữ liệu chẳng hạn như là các số điện thoại, mã ID,...Khi chúng ta thực hiện nhập số xong rồi nhấn phím Enter thì khi đó số 0 sẽ biến mất khiến cho việc nhập dữ liệu của chúng ta gặp khó khăn. Vậy có những cách nào có thể thêm số 0 trong Excel? Trong bài viết hôm nay mình sẽ hướng dẫn các bạn các cách thêm số 0 dễ dàng và hiệu quả nhất nhé.
1. Cách thêm số 0 trong Excel bằng cách sử dụng định dạng văn bản
Để thêm số 0 trong Excel bằng cách sử dụng định dạng văn bản, chúng ta có thể thực hiện theo một trong những các cách như sau:
Cách 1:
Bước 1: Đầu tiên, trên thanh công cụ chúng ta nhấn tab Home rồi chọn Number group
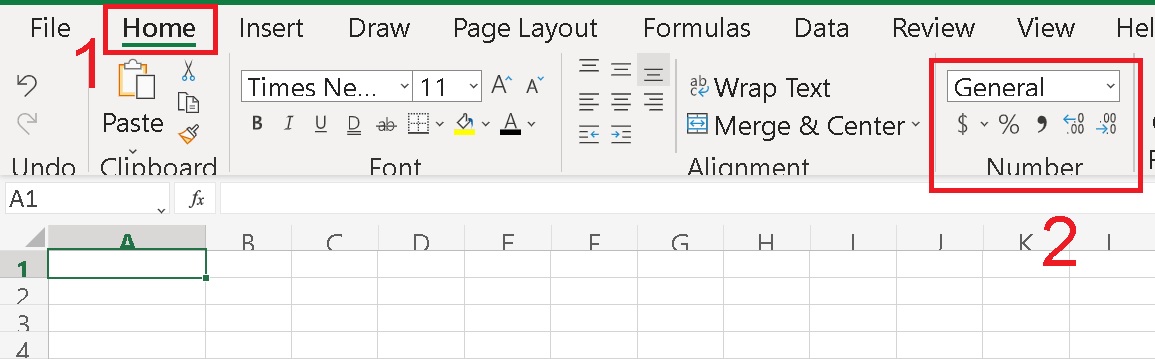
Bước 2: Tiếp đó, chúng ta nhấn chọn Text thì lúc này phần mềm Excel sẽ định dạng phần chúng ta nhập vào thành dạng văn bản, sau đó chúng ta có thể đánh số 0 vào đầu giá trị.
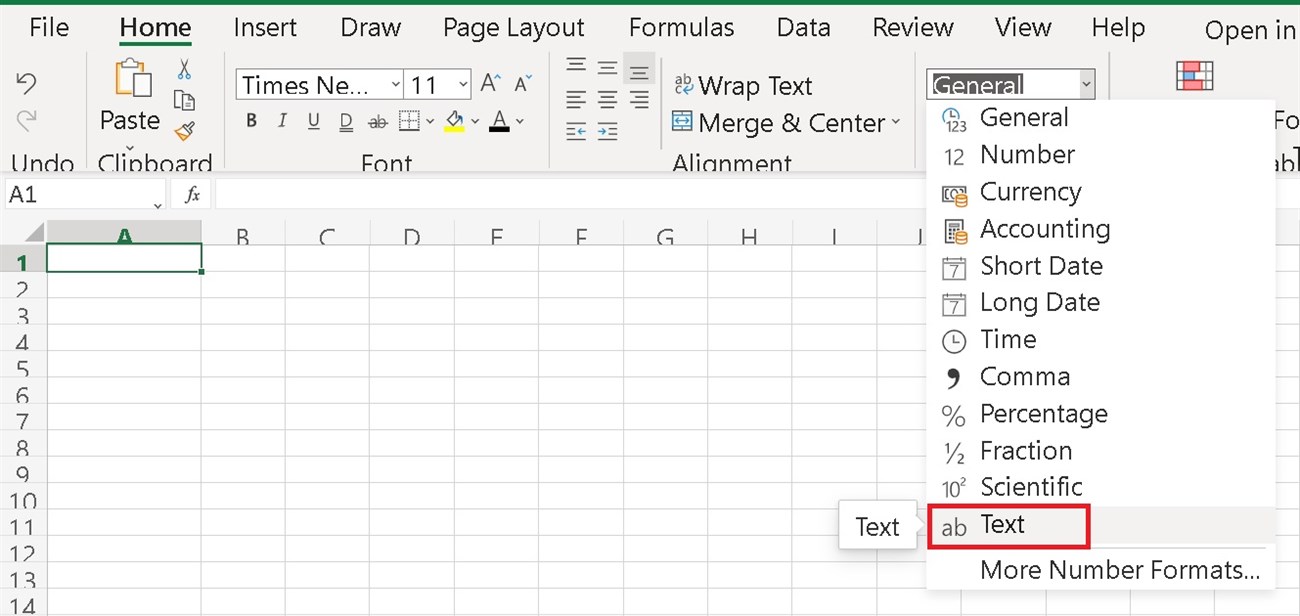
Cách 2:
Chúng ta thêm dấu định dạng vào trước chuỗi bằng cách trước khi nhập dãy số có số 0 ở đầu, chúng ta hãy nhập thêm dấu nháy như hình minh họa sau đây:
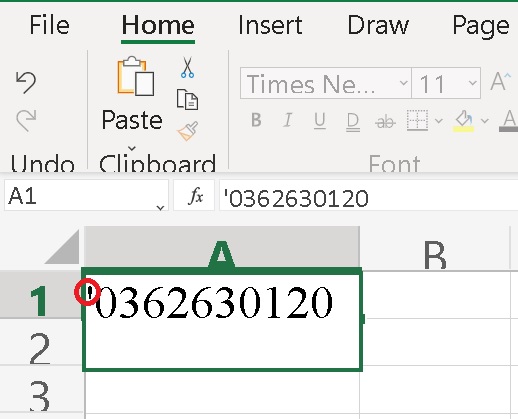
Tuy nhiên hãy lưu ý rằng kết quả của chuỗi văn bản sẽ không phải số và không thể áp dụng các công thức số và dùng để tính toán.
Cách 3: Sử dụng định dạng tùy chỉnh – Custom Format để tự động thêm số 0
Ví dụ minh họa: Chúng ta sử dụng định dạng tùy chỉnh để tạo định dạng 0000 và chuyển đổi các con số của cột Mẫu sang cột Kết quả theo định dạng vừa tạo.
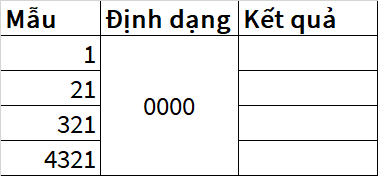
Để mở cửa sổ tạo định dạng tùy chỉnh chúng ta hãy nhấn tổ hợp phím tắt Ctrl +1 và sau đó tạo định dạng 0000, nhấn chọn OK để áp dụng định dạng vừa tạo.
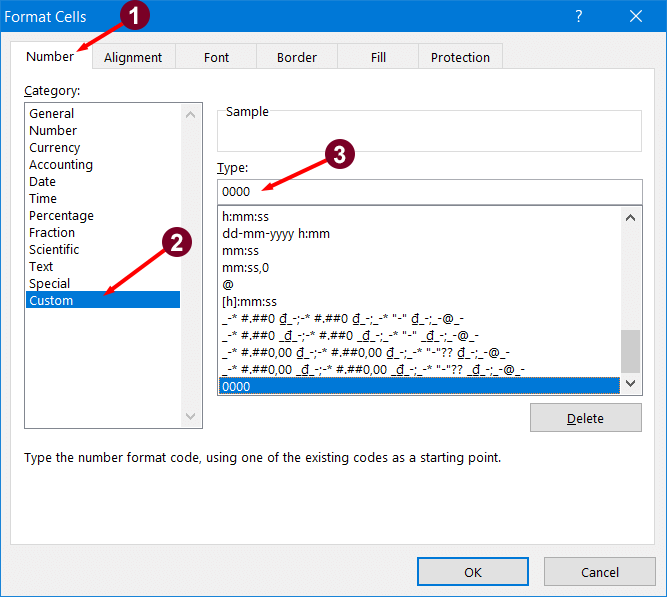
Khi đó, kết quả sẽ hiển thị như sau với định dạng 0000 tức là Excel sẽ tự động thêm n con số 0 vào trước để đủ số con số như định dạng.
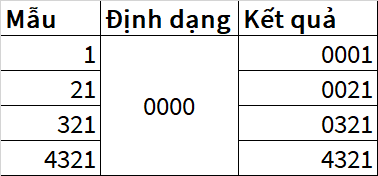
2. Cách thêm số 0 trong Excel bằng cách sử dụng hàm
2.1. Cách thêm số 0 trong Excel bằng hàm Text
Hàm Text trong Excel là một trong những hàm giúp chuyển đổi giá trị số sang chuỗi văn bản ở một định dạng cụ thể hay giúp các dữ liệu số hiển thị dưới định dạng dễ nhìn hơn.
Hàm Text có công thức như sau:
= TEXT( value, format_text)
Trong đó:
-
value có nghĩa là giá trị số cần chuyển sang văn bản và có thể là số; ngày, tháng; giá trị là tham chiếu của một ô chứa giá trị số,....
-
-
format_text có nghĩa là định dạng muốn áp dụng và chúng ta cần khai báo cho hàm dưới dạng mã.
Ví dụ minh họa: Hãy thêm số 0 vào đầu giá trị với số liệu cho trong bảng dưới đây:
Hàm Text cần có mã định dạng nằm kèm trong dấu ngoặc kép và chúng ta có thể nhập mã định dạng là một chuỗi số 0 với độ dài cố định chẳng hạn như 10 ký tự có công thức như sau:
=TEXT(A1;"0000000000")
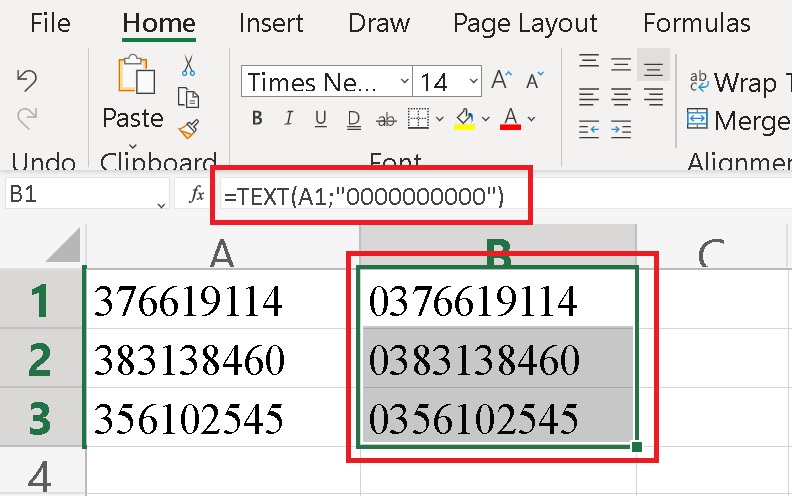
Ngoài ra, chúng ta cũng có thể nhập sử dụng công thức như sau:
=TEXT(A1;"?")
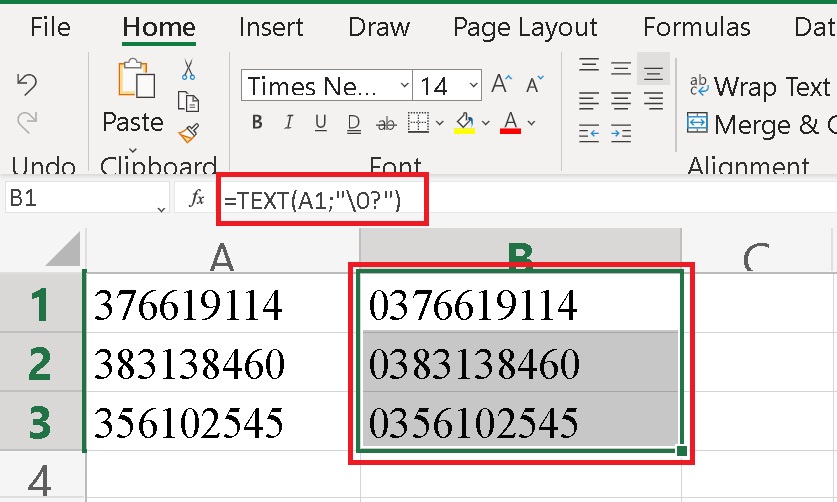
2.2. Cách thêm số 0 bằng hàm CONCAT
Hàm CONCAT có công thức như sau:
=CONCAT (text1;text2,…)
Trong đó: text có thể là một chuỗi văn bản, tham chiếu ô hoặc giá trị trong công thức.
Áp dụng với ví dụ ở phần 2.1, chúng ta sẽ nhập công thức như sau:
=CONCAT("0 ";A1)
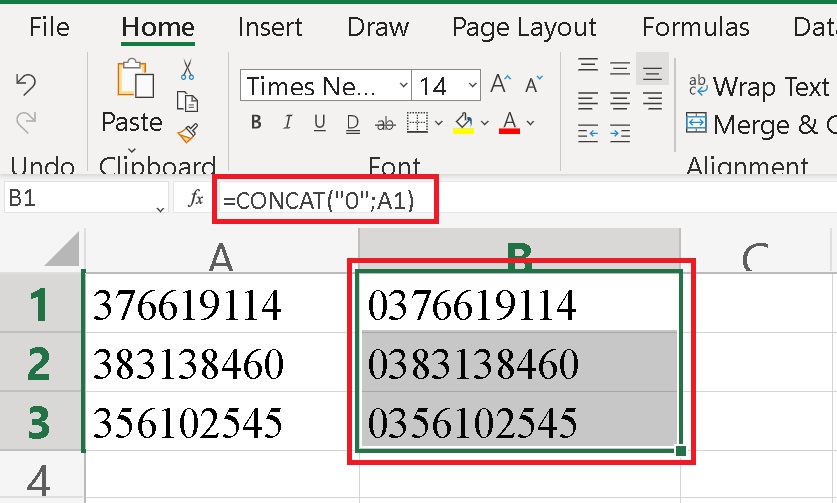
2.3. Cách thêm số 0 bằng hàm RIGHT
Hàm RIGHT có công thức như sau:
=RIGHT(text;num_chars)
Tương tự với ví dụ ở phần 2.1, chúng ta thực hiện công thức như sau:
=RIGHT("0"&A1;10)
Trong đó:
-
"0" là số 0 tối đa muốn thêm và hoặc để thêm 2 số 0 chúng ta sẽ nhập "00".
-
-
A1 có nghĩa là ô chứa giá trị muốn thêm 0 vào đầu.
-
-
10 có nghĩa là số ký tự mà chuỗi kết quả chúng ta muốn có.
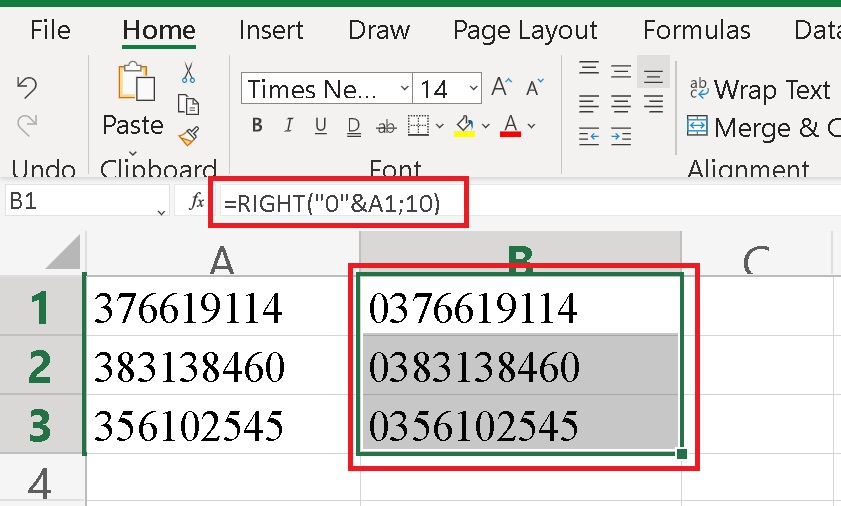
3. Cách thêm số 0 trong Excel bằng cách kết hợp hai hàm
Ngoài các cách trên thì chúng ta cũng có thể thêm số 0 bằng cách kết hợp hai hàm REPT và LEN trong Excel theo công thức như sau:
REPT(0, number of zeros-LEN(cell))&cell
Ví dụ minh họa: Cho trước bảng dữ liệu sau, hãy thêm các số 0 vào một giá trị trong ô A2 để tạo chuỗi gồm 6 ký tự.
Khi đó chúng ta sẽ nhập công thức như sau:
=REPT(0, 6-LEN(A2))&A2
Trong đó:
- Hàm REPT được dùng để lặp lại một ký tự cho trước một số lần nhất định và hàm LEN trả về tổng chiều dài của chuỗi ký tự.
- LEN(A2) có nghĩa là nhận tổng số ký tự trong ô A2.
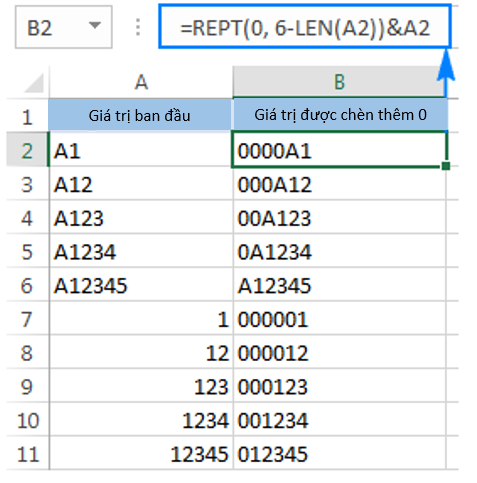
Tuy nhiên hãy lưu ý rằng để tính xem cần thêm vào bao nhiêu số 0 thì chúng ta lấy số số không cực đại trừ đi chiều dài của chuỗi trong ô A2 và công thức này có thể thêm các số không vào đầu chuỗi văn bản hoặc số nhưng kết quả lại luôn là văn bản chứ không phải số.
Qua bài viết trên đây có lẽ các bạn đã nắm rõ được các cách thêm số 0 trong Excel, mỗi cách sẽ có các thao tác, ưu điểm và hạn chế riêng do vậy khi trước sử dụng các bạn nên cân nhắc. Mình hy vọng rằng những chia sẻ của mình trên đây sẽ thực sự hữu ích đối với các bạn và chúc các bạn thực hiện thành công nhé.