Hướng dẫn cách chống phân mảnh ổ cứng có hình ảnh minh họa cụ thể
Trong quá trình làm việc và sử dụng phần mềm trên máy tính có lẽ phân mảnh ổ cứng đã gây ra rất nhiều bất tiện cho công việc của chúng ta tuy nhiên thao tác chống phân mảnh ổ cứng lại thường bị mọi người bỏ qua và không phải ai cũng biết cách thực hiện. Trong bài viết hôm nay mình sẽ chia sẻ với các bạn về phân mảnh ổ cứng là gì và cách chống phân mảnh dễ dàng nhanh chóng và hiệu quả nhất nhé.
1. Phân mảnh ổ cứng là gì?
Phân mảnh ổ cứng là hiện tượng dữ liệu của các file nằm rải rác khắp nơi trên ổ đĩa do đó, đầu đọc phải di chuyển nhiều và liên tục để tiếp cận đến những vị trí khác nhau của các mảnh dữ liệu đó sẽ khiến cho việc truy xuất dữ liệu trở nên chậm hơn và thậm chí có thể gây nên hiện tượng treo máy.
2. Nguyên nhân gây ra phân mảnh ổ cứng
Một số nguyên nhân dẫn đến phân mảnh ổ cứng đó là:
-
Đầu tiên có thể là do lỗi phần mềm hoặc lỗi hệ điều hành
-
-
Thứ hai là do nhiệt độ máy tính quá nóng
-
-
Thứ ba là trong khi chúng ta xóa 1 file bất kỳ và copy 1 file mới vào thì file mới đó sẽ không copy vào chỗ file đã xóa, mà nằm ở phần dữ liệu cuối và khoảng trống chúng ta vừa xóa file lúc nãy vẫn còn mà chưa ghi bù vào. Trong trường hợp nếu chúng ta copy 1 file khác vào vị trí trống đó và file đó lớn hơn vị trí trống khiến cho dữ liệu trong file đó bị chia ra thành nhiều phần nhỏ hơn, do vậy điều này dẫn tới hiện tượng phân mảnh ổ cứng.
-
-
Thứ tư là do chúng ta thường xuyên thực hiện các thao tác cài đặt và gỡ phần mềm, di chuyển vị trí các file khiến cho dữ liệu bị phân tán rải rác trên ổ cứng dẫn đến hiện tượng phân mảnh ổ cứng.
3. Các cách chống phân mảnh ổ cứng
Hiện tượng phân mảnh ổ cứng làm cho máy tính bị giật, lag, việc truy xuất dữ liệu chậm hoặc bị gián đoạn và nếu tình trạng này diễn ra thời gian dài có thể dễ làm hỏng ổ cứng, chúng ta có thể chống phân mảnh ổ cứng bằng phần mềm hoặc không sử dụng phần mềm.
3.1. Chống phân mảnh ổ cứng bằng cách sử dụng phần mềm
Thứ nhất là sử dụng phần mềm Defraggler. Một trong những phần mềm chống phân mảnh hiệu quả hiện nay được cung cấp bởi hãng Piriform đó là phần mềm Defraggler
Ưu điểm của phần mềm Defraggler đó chính là giao diện đơn giản, hỗ trợ cả ngôn ngữ Tiếng Việt nên rất dễ sử dụng, đồng thời, phần mềm sẽ cho phép chúng ta chống phân mảnh riêng lẻ từng file mà không cần quét hết cả ổ đĩa. Do vậy điều này sẽ giúp cho quá trình chống phân mảnh diễn ra nhanh hơn và tập trung hơn vào những file chúng ta mong muốn.
Ngoài ra, Defraggler cũng cho phép chúng ta lên lịch sẵn để quá trình chống phân mảnh được tự động diễn ra như hình minh họa dưới đây:
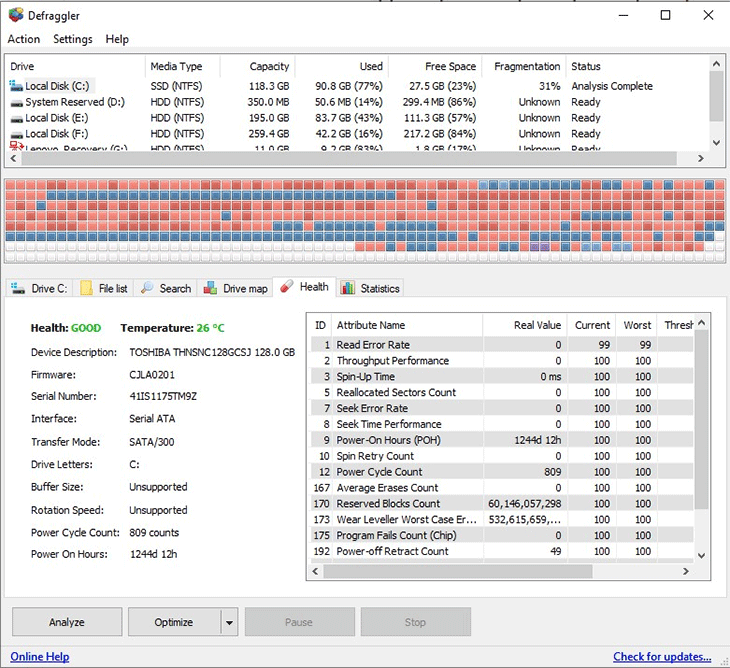
Thứ hai là sử dụng phần mềm Smart Defrag. Smart Defrag cũng là một trong các phần mềm tiêu biểu hỗ trợ chống phân mảnh hiệu quả và ưu điểm của phần mềm là nó chạy song song hai quá trình chống phân mảnh và tối ưu hoá máy tính, khi đó, những file mà chúng ta hay sử dụng sẽ được ưu tiên chống phân mảnh và sắp xếp hiệu quả và thuận tiện cho quá trình truy xuất dữ liệu.
Ngoài ra, phần mềm hỗ trợ chống phân mảnh boot-up sẽ giúp giảm thời gian khởi động máy và chúng ta có thể tùy chọn tự động tắt máy sau khi chống phân mảnh xong, giúp chúng ta có thể thoải mái rời đi mà không cần đợi.
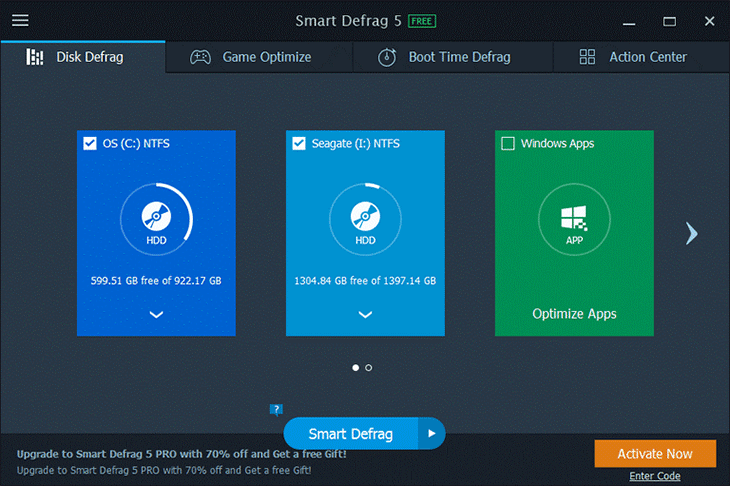
3.2. Chống phân mảnh ổ cứng bằng cách không sử dụng phần mềm
Đối với Windows 7, chúng ta thực hiện các thao tác như sau:
Bước 1: Đầu tiên, chúng ta nháy chuột phải vào ổ đĩa cần chống phân mảnh và chọn Properties.
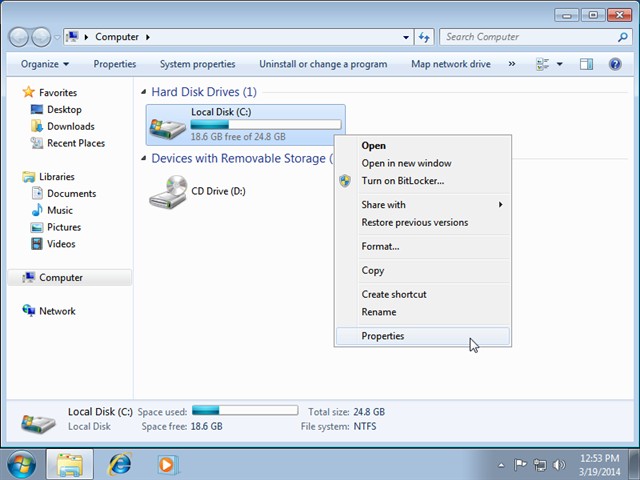
Bước 2: Tiếp đó chúng ta chọn Defragent Now...tại thẻ Tools,
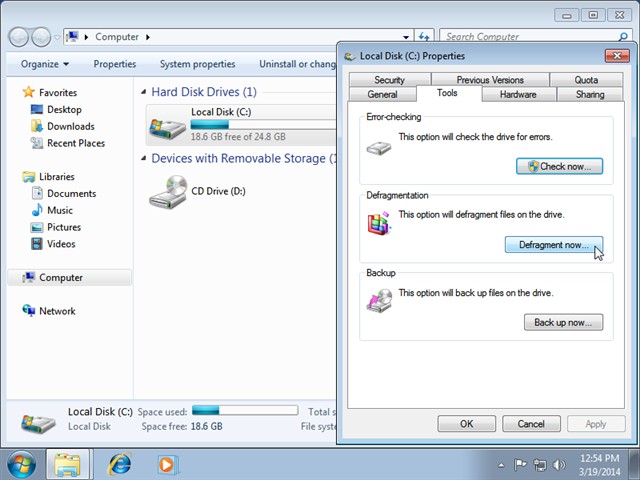
Bước 3: Tiếp theo chúng ta chọn phân vùng ổ đĩa tương ứng (C, D, E…) rồi sau đó nhấn chọn Analyze disk để thực hiện quá trình kiểm tra.
Bước 4: Lúc này, sau khi chương trình phân tích xong chúng ta nhấn chọn Defragment disk để thực hiện chống phân mảnh cho ổ đĩa và chúng ta cũng có thể dừng quá trình bằng cách chọn Stop Operation.
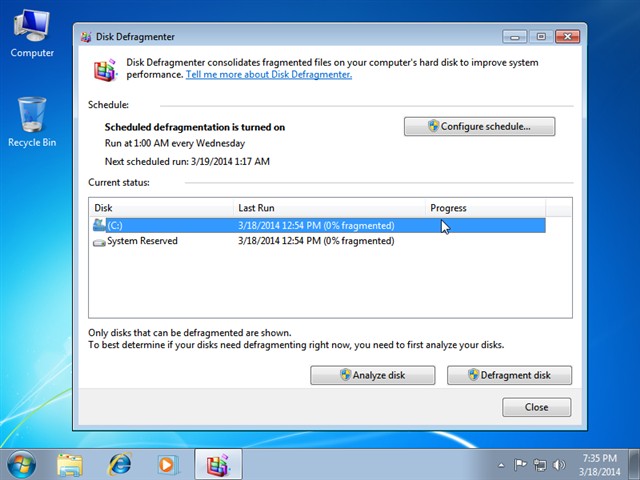
Đối với Windows 8, chúng ta có thể thao tác như sau:
Bước 1: Đầu tiên, chúng ta vào Settings chọn Control Panel bằng thanh Charm bên tay phải màn hình.
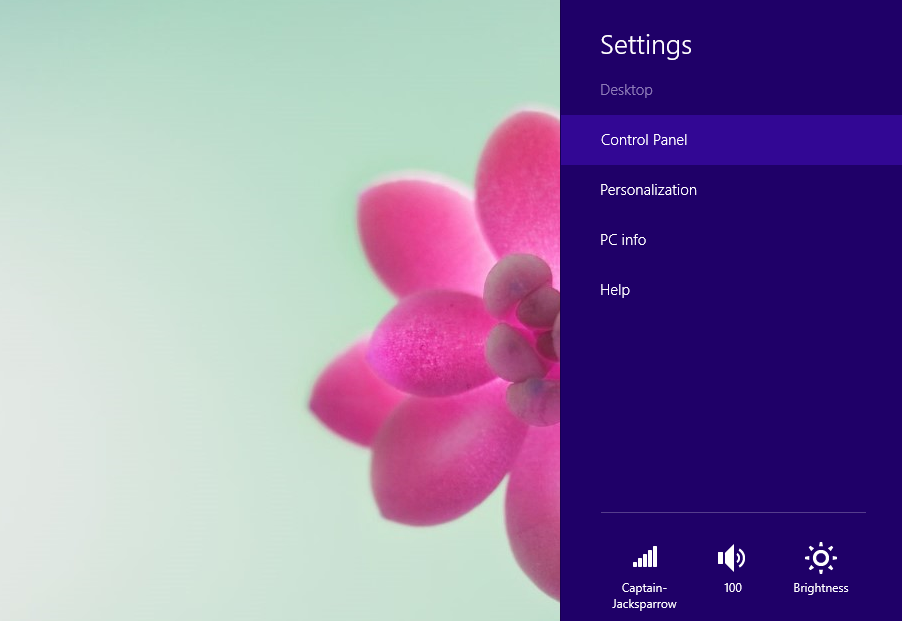
Bước 2: Khi đó, trong cửa sổ Control Panel hiện ra chúng ta chọn Administrative Tools.
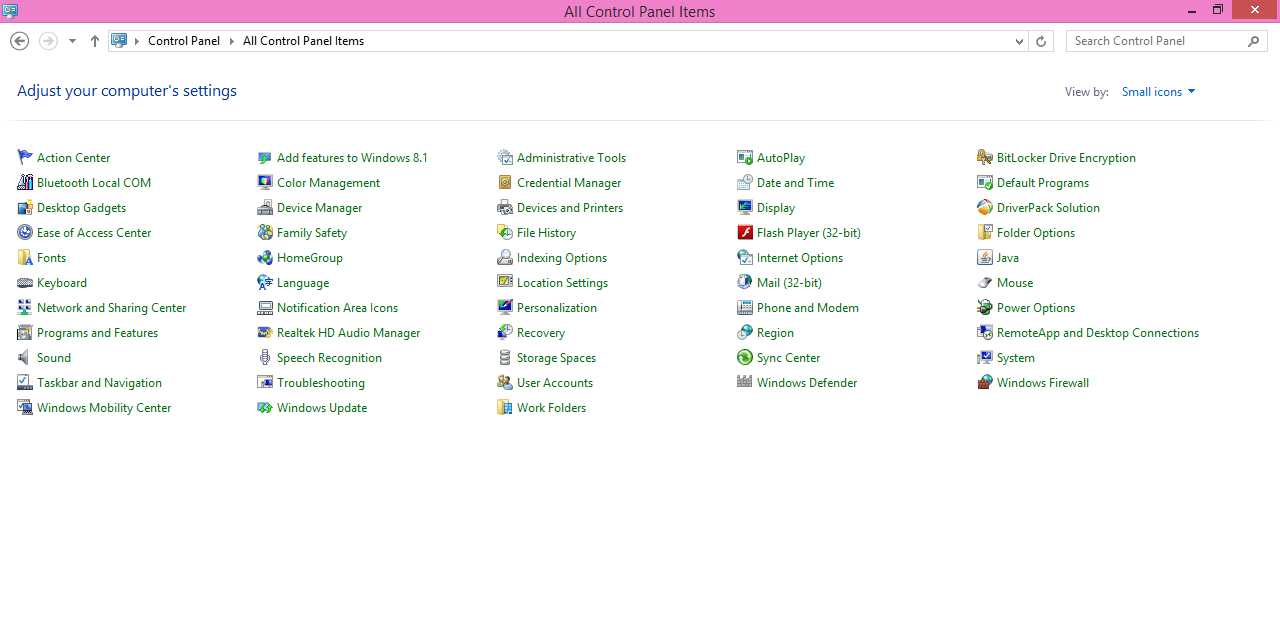
Bước 3: Lúc này cửa sổ mới hiện ra, chúng ta mở ứng dụng Defragment and Optimize Drives lên.
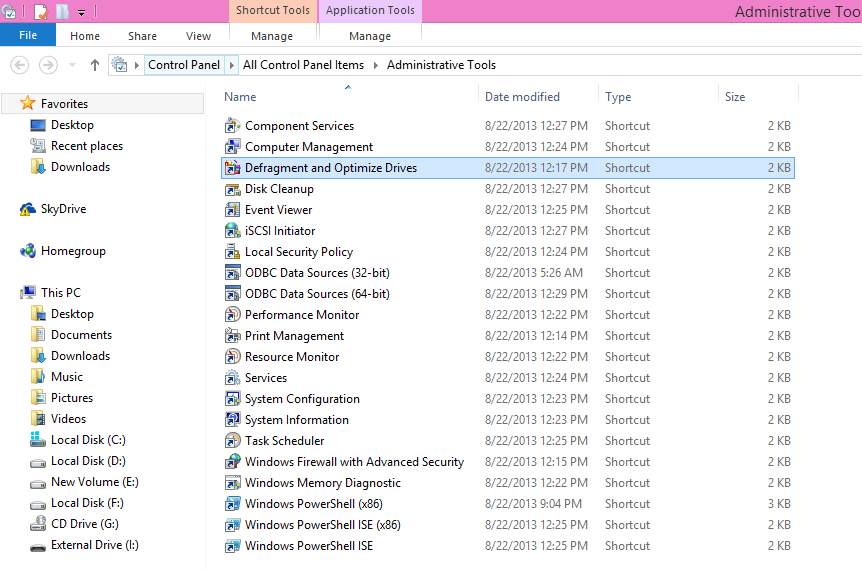
Bước 4: Sau đó, chúng ta chọn ổ đĩa mà muốn chống phân mảnh tại cửa sổ Optimize Drives rồi nhấn Optimize.
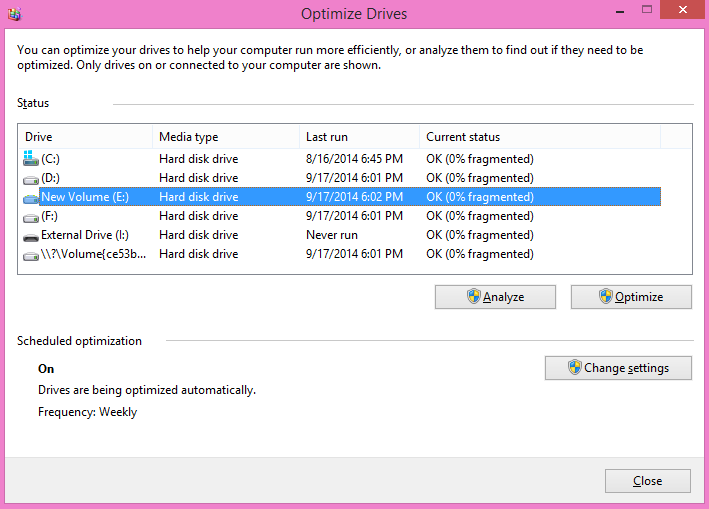
Đối với Windows 10, chúng ta thực hiện như sau:
Bước 1: Đầu tiên, tại thanh tìm kiếm trên thanh tác vụ, chúng ta tìm kiếm từ khoá "defrag" và chọn kết quả Defragment and Optimize Drives

Bước 2: Sau đó chúng ta chọn ổ đĩa muốn chống phân mảnh và nhấn Optimize.
Trên đây là những chia sẻ của mình về cách chống phân mảnh ổ cứng và nếu có thắc mắc hay câu hỏi nào liên quan thì các bạn có thể liên hệ với mình nhé, chúc các bạn thực hiện thành công.