Hướng dẫn cách đánh số trang trong Excel có hình ảnh minh họa cụ thể
Trong quá trình sử dụng và làm việc với Excel thì đôi khi trong một số trường hợp với những tài liệu thống kê, bản kế hoạch hay bài báo cáo để có thể sắp xếp đúng theo thứ tự sau khi in thì chúng ta cần đánh số trang trên từng trang Excel đó. Vậy có những cách nào có thể đánh số trang trong Excel? Trong bài viết sau đây mình sẽ hướng dẫn các bạn những cách đánh số trang trong Excel nhanh chóng và dễ dàng nhất nhé.
1. Cách đánh số trang trong Excel bằng cách mở Page Setup
Cách đánh số trang trong Excel bằng cách mở Page Setup có thể áp dụng với tất cả các phiên bản của Excel với lần lượt các bước thực hiện như sau:
Bước 1: Đầu tiên, trong giao diện bảng tính Microsoft Excel, chúng ta chọn vào thẻ Page Layout trên thanh công cụ, tiếp đó chúng ta tiếp tục nhấn chuột trái vào biểu tượng mũi tên ở góc bên dưới như hình minh họa dưới đây:

Hình ảnh minh họa về cách đánh số trang trong Excel bằng cách mở Page Setup
Bước 2: Khi đó, sẽ xuất hiện hộp thoại Page Setup, chúng ta hãy chọn tab Header/Footer với hai tùy chọn tương ứng với hai vị trí mà chúng ta muốn đặt số trang cụ thể như sau:
-
Custome Header có nghĩa là đặt số trang ở đầu
-
-
Customer Footer có nghĩa là đặt số trang ở cuối
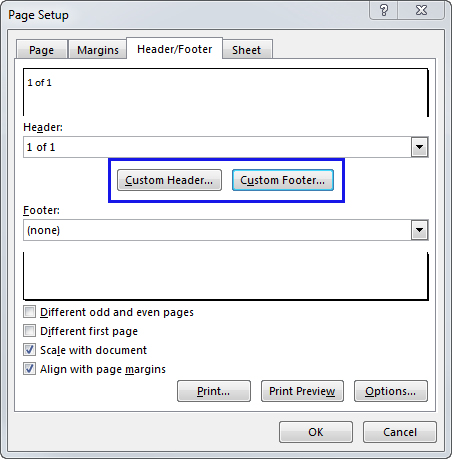
Hình ảnh minh họa về cách đánh số trang trong Excel bằng cách mở Page Setup
Bước 3: Chẳng hạn như chúng ta chọn đặt số trang ở dưới Footer thì một hộp thoại tương ứng sẽ hiện ra như hình minh họa dưới đây. Khi đó, chúng ta cũng có thể tùy chọn 3 vị trí khác nhau để đánh số trang theo ý mình cụ thể là:
-
Left section có nghĩa là đặt số trang bên trái
-
-
Center section có nghĩa là đặt số trang ở chính giữa
-
-
Right section có nghĩa là đặt số trang bên phải
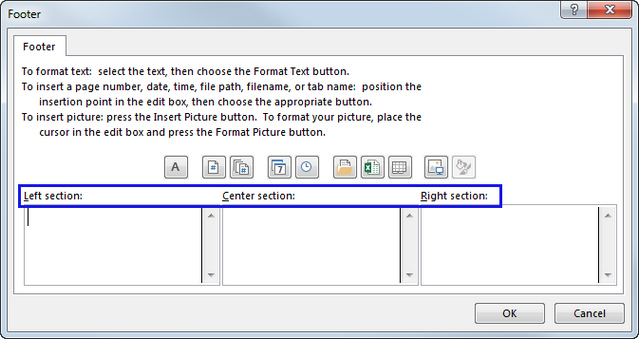
Hình ảnh minh họa về cách đánh số trang trong Excel bằng cách mở Page Setup
Bước 4: Tiếp theo, nếu như chúng ta muốn đặt số trang ở đâu thì hãy chọn vào đó rồi tiếp tục nhấn vào biểu tượng Insert Page Number như hình minh họa dưới đây:
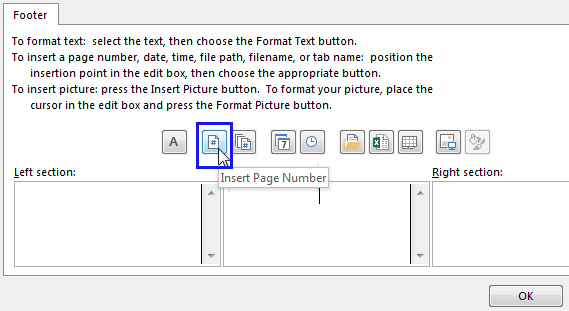
Hình ảnh minh họa về cách đánh số trang trong Excel bằng cách mở Page Setup
Khi đó, chúng ta sẽ thấy ngay lập tức cụm &[Page] of &[Pages] hoặc &[Page] xuất hiện tại vị trí đó.
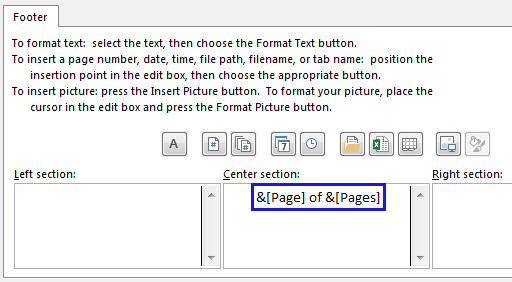
Hình ảnh minh họa về cách đánh số trang trong Excel bằng cách mở Page Setup
Sau đó, chúng ta nhấn OK để xác nhận thao tác rồi vào Print / Print Preview để xem trước bản in và kiểm tra vị trí mà chúng ta vừa đánh số trang trên Excel như hình minh họa sau đây:
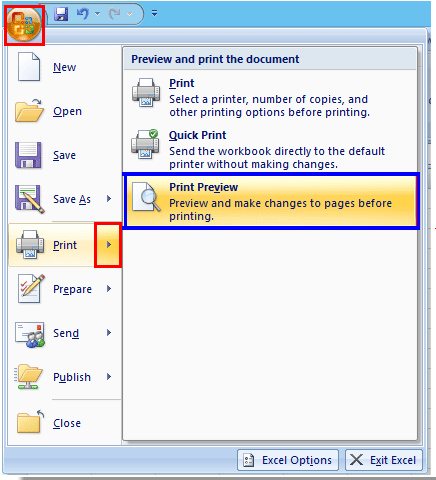
Hình ảnh minh họa về cách đánh số trang trong Excel bằng cách mở Page Setup
2. Cách đánh số trang trong Excel bằng cách thêm Header / Footer
Để có thể đánh số trang trong Excel bằng cách thêm Header / Footer, chúng ta hãy thực hiện các thao tác như sau:
Bước 1: Đầu tiên, trên thanh công cụ chúng ta vào thẻ Insert rồi nhấn chọn phần Text sau đó nhấn chọn Header/Footer.
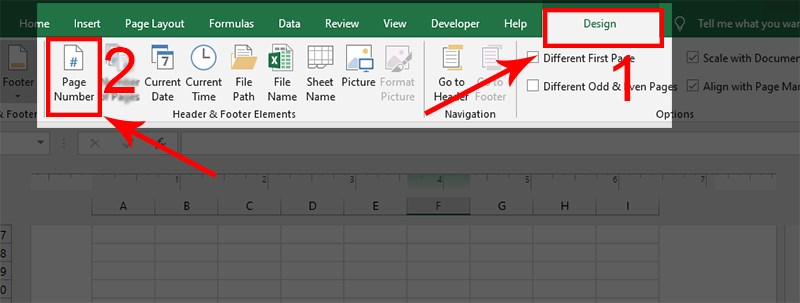
Bước 2: Tiếp theo, chúng ta hãy đặt con trỏ chuột vào vị trí mong muốn đánh số trang gồm bên trái, ở giữa và bên phải giấy A4 rồi sau đó điền số trang mà chúng ta muốn.
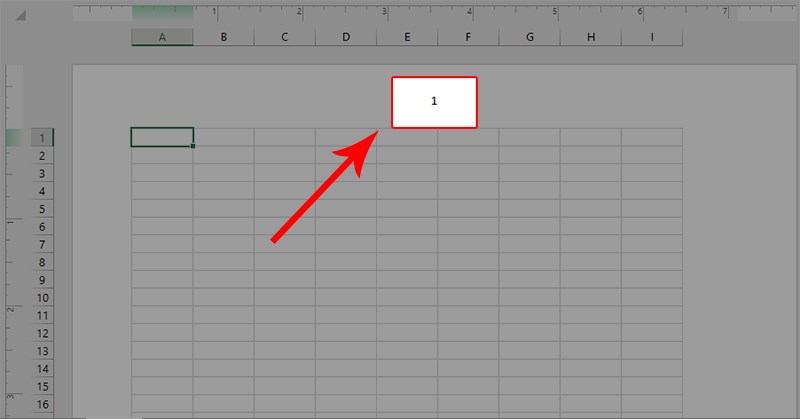
Ngoài cách trên thì chúng ta cũng có thể chọn chế độ xem Page Layout rồi thêm Header/Footer
Đầu tiên, khi chúng ta chọn chế độ hiển thị trong thẻ View là Page Layout:
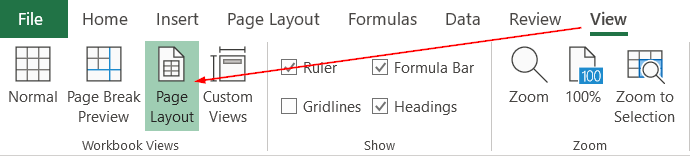
Tiếp theo, chúng ta sẽ thấy xuất hiện mục Add Header ở đầu trang, và Add Footer ở cuối trang như hình minh họa dưới đây:
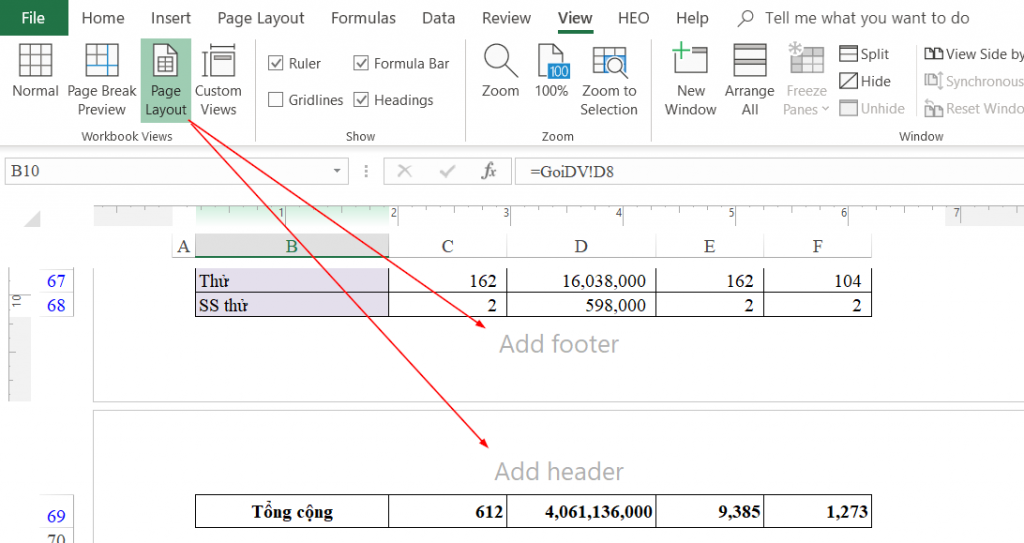
Tiếp đó khi chúng ta muốn đánh số trang ở vị trí nào thì chúng ta chỉ cần bấm vào vị trí đó. Chẳng hạn như nếu chúng ta chọn Add Footer ô ở giữa thì đầu tiên chúng ta cần bấm vào ô ở giữa Footer rồi tiến hành bấm chọn thẻ Design của Header & Footer chỉ có khi chúng ta đang chọn Header hoặc Footer rồi sau đó chúng ta bấm vào Page Number để thêm số trang
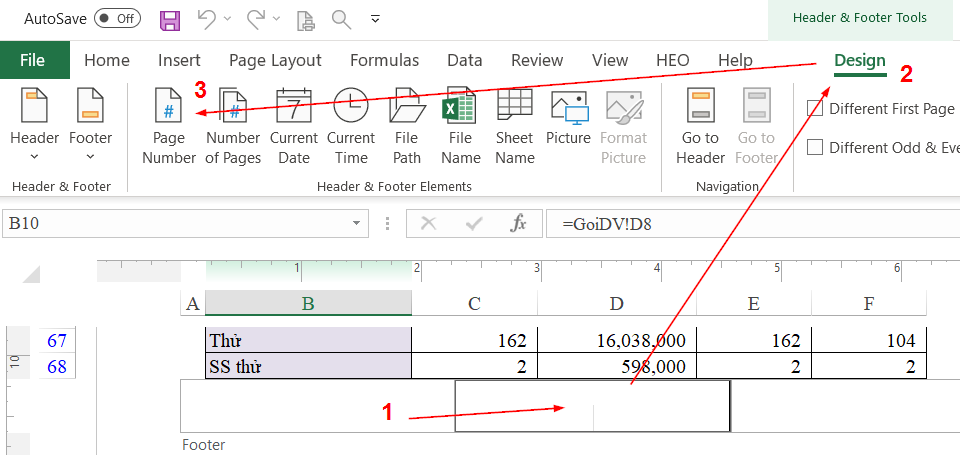
3. Cách đánh số trang tùy ý trong Excel
Để có thể đánh số trang trong Excel tùy ý, chúng ta hãy thực hiện theo các bước như sau:
Bước 1: Đầu tiên, chúng ta hãy chọn thẻ Page Layout trên thanh công cụ, tại cửa sổ Page Setup chúng ta bấm vào biểu tượng mũi tên đi xuống khi đó sẽ hiện ra một hộp thoại.
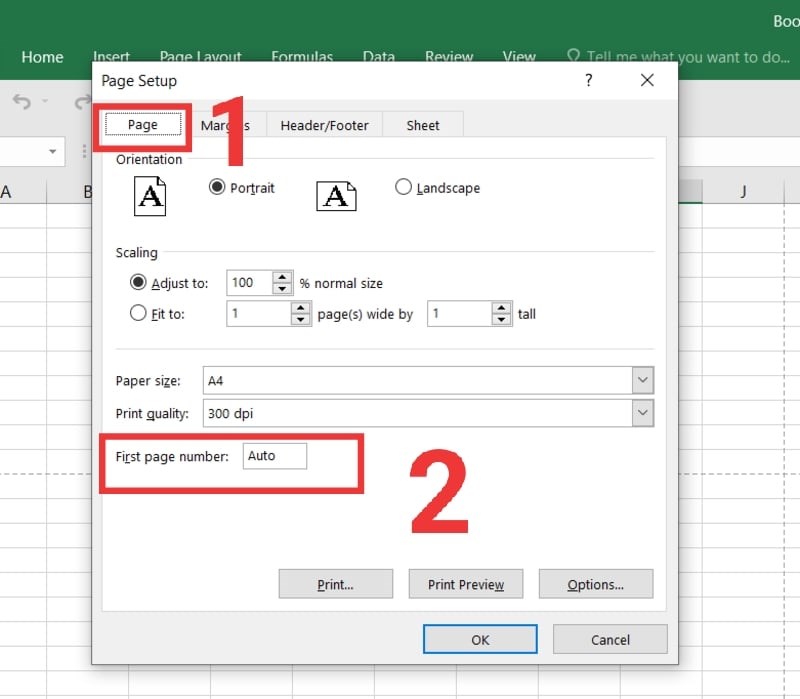
Bước 2: Tiếp đó, chúng ta chọn thẻ Header/Footer trong cửa sổ Page Setup.
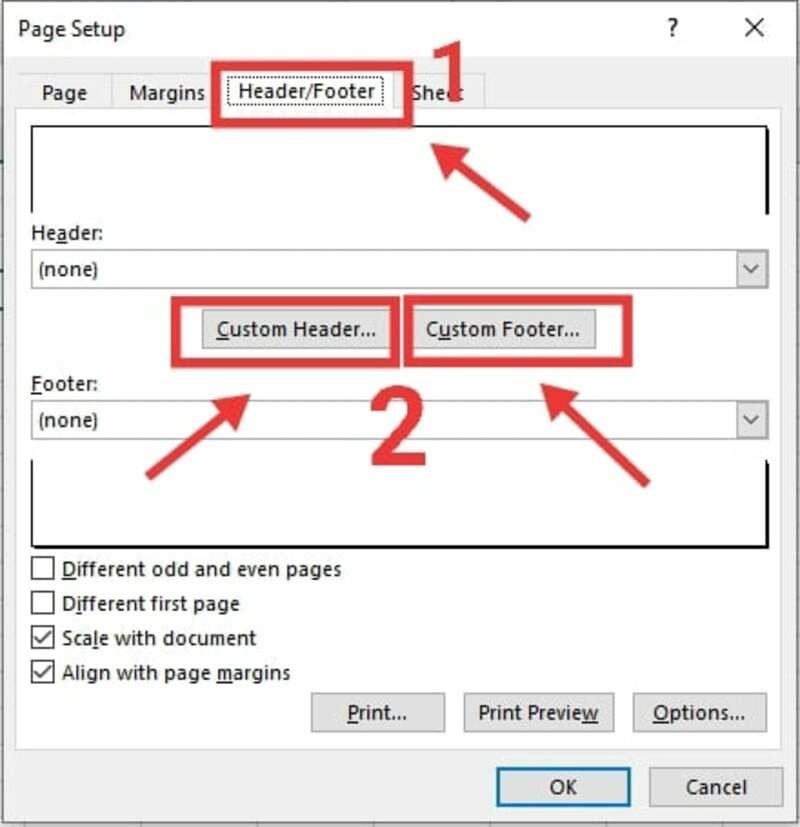
Bước 3: Tiếp theo, chúng ta bấm chuột vào vị trí muốn chọn gồm Left section tức là đánh số bên trái trang văn bản, Center section tức là đánh số ở giữa trang văn bản, Right section tức là đánh số bên phải trang văn bản. Sau đó chúng ta nhấn chọn biểu tượng Insert Page Number biểu tượng hình dấu thăng nằm giữa màn hình. Như vậy là chúng ta đã hoàn thành xong việc đánh số trang trong Excel.
Qua bài viết trên đây, chắc hẳn rằng các bạn đã có thể hiểu rõ được các cách đánh số trang trong Excel. Mỗi cách đánh số trang sẽ có những ưu điểm và nhược điểm khác nhau do vậy khi thực hiện đánh số trang các bạn hãy xem xét xem cách nào là phù hợp nhất để mang lại hiệu quả và nhanh chóng nhất. Mình hy vọng rằng những chia sẻ trên của mình sẽ thực sự giúp ích cho các bạn trong quá trình làm việc.