Hướng dẫn cách dùng hàm cộng trong Excel có ví dụ minh họa cụ thể
Các hàm cộng thường được mọi người sử dụng các dữ liệu các ô, dãy, các trang tính hoặc các bảng tính rồi tính tổng của chúng lại một cách nhanh chóng và chính xác. Trong bài viết dưới đây, mình sẽ chia sẻ kiến thức về cách sử dụng các hàm cộng cơ bản và có hình ảnh minh họa kèm theo để giúp bạn có thể hình dung rõ hơn khi bạn cần tính tổng của một ô, một dãy thông qua tính năng của nó trong Excel. Thay vì phải thực hiện tính thủ công bằng tay từng ô, dãy, cột để biết dữ liệu và cộng từ từng phép tính một điều đó sẽ rất mất nhiều thời gian vì vậy các hàm cộng sau đây sẽ giúp các bạn tìm tính tổng một cách chính xác, hiệu quả và vô cùng nhanh gọn.
1. Cách sử dụng phép cộng trong excel

Hình ảnh minh họa về các cách tính tổng trong Excel
Chúng ta có công thức như sau:
=number1 + number2 + number3….
Trong đó:
-
Dấu cộng (+) có nghĩa là phép toán tử tính toán dùng để thực hiện phép cộng.
-
-
Number 1,2,3 có nghĩa là các số hạng. Number 1 là đối số bắt buộc, còn các số hạng thứ 2,3 trở đi có thể có, có thể không và Number có thể là số hoặc là vị trí một ô chứa dữ liệu.
Ví dụ: Trong trường hợp này, nếu chúng ta cộng giá trị của các ô từ B3 đến B7 kết quả lưu tại ô D3 thì chúng ta thực hiện như sau:
Tại ô D3 chúng ta nhập dấu “=” sau đó nhấp chuột vào ô B3 sau đó nhấn dấu “+” tiếp tục nhấn chuột vào ô B4 sau đó nhấn dấu “+” tương tự đến ô B7 và nhấn Enter kết quả sẽ hiện tại ô mà chúng ta nhập công thức là ô D3.
Ngoài cách chọn ô như cách làm ở trên thì chúng ta có thể nhập trực tiếp công thức =B3+B4+B5+B6+B7 tại thanh nhập công thức phía trên bảng tính như hình dưới đây
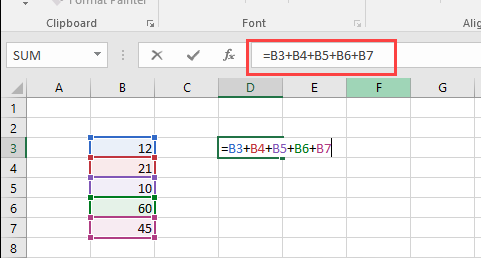
Hình ảnh minh họa về cách sử dụng phép tính cộng trong Excel
2. Cách sử dụng hàm cộng - hàm SUM để cộng nhiều số
Thay vì chúng ta phải sử dụng dấu cộng một cách lặp lại nhiều lần sẽ rất mất thời gian nếu như trong trường hợp bảng tính dài, thay vì đó thì chúng ta sẽ sử dụng hàm sum để cộng. Việc làm này sẽ rất nhanh chóng và chính xác giúp chúng ta tiết kiệm được nhiều thời gian.
hàm Sum có công thức như sau
=SUM(number1,[number2],…)
Trong đó:
- SUM có nghĩa là hàm dùng để tính tổng hay hàm cộng
- Number 1 có nghĩa là đối số thứ 1.
- Number2,…có nghĩa là đối số thứ 2 trở đi (có thể có, có thể không) và đối số có thể là một vùng dữ liệu, một số, một tham chiếu ô đơn và chúng được phân cách nhau bằng dấu phẩy (,).
Ví dụ minh họa:
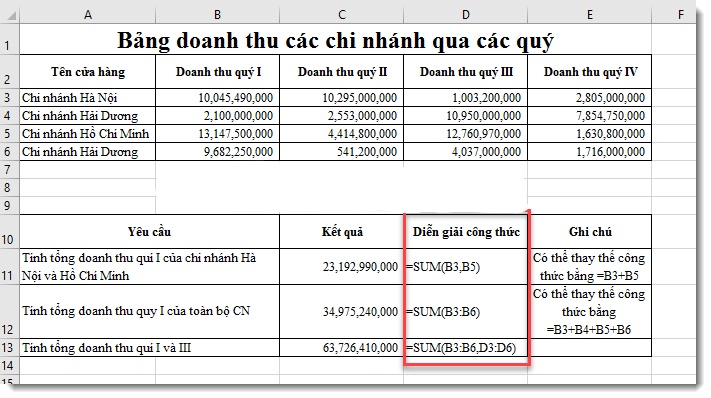
Hình ảnh minh họa về cách sử dụng hàm cộng trong Excel
3. Cách sử dụng hàm cộng - hàm Subtotal để cộng các dữ liệu hiển thị
Trong excel, nếu chúng ta muốn cộng các ô, dãy, cột thì chúng ta có thể sử dụng dấu cộng hay hàm sum để cộng một cách nhanh chóng và dễ dàng nhưng lại không thể cộng được các dữ liệu. Sau đây mình sẽ nêu cách sử dụng hàm cộng - hàm Subtotal trong Excel
Chúng ta muốn dòng Total chỉ thể hiện tổng số theo dữ liệu chúng ta cần xem
Ví dụ minh họa: cho bảng dưới đây, hãy dùng hàm Subtotal để tính tổng dữ liệu là tổng số lượng hàng bán được ở các chi nhánh lọc theo quý I sau:
Ví dụ chúng ta chỉ xem doanh thu trong Quý I, vì vậy thay vì sử dụng hàm SUM thì chúng ta hãy dùng hàm Subtotal theo công thức ở ô D22 như sau
=SUBTOTAL(9,D3:D21).
Trong đó =SUBTOTAL(9,…..) có nghĩa là cấu trúc hàm bắt buộc.
sau đó nhấn Enter và kết quả sẽ hiển thị như sau
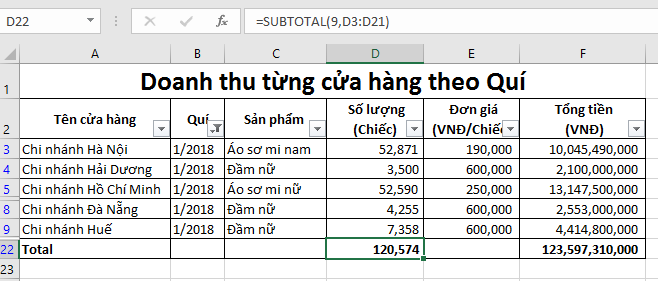
Hình ảnh minh họa về cách sử dụng hàm cộng - hàm Subtotal trong Excel
Ngoài ra, chúng ta có thể thay thế vùng cần áp dụng tùy thuộc vào bảng tính của cá nhân.
4. Một số lưu ý khi sử dụng hàm cộng trong Excel
-
Hàm cộng - hàm SUM có thể tính số thập phân và phân số.
-
-
Trong phép tính của hàm cộng - hàm SUM là =SUM(num1,num2, ... num_n), nếu bạn nhập tham số "num" không phải là số thì hàm SUM sẽ hiển thị lỗi #Name? Error. Và tương tự như vậy, ở phép tính =SUM(CellRange1,CellRange2, ...CellRange_n) chứa nội dung không phải số thì hàm cộng - hàm SUM sẽ bỏ qua giá trị đó.
-
-
Hàm cộng - hàm SUM không phải là dạng hàm động lực học. Vì vây, nếu như chúng ta sử dụng phép tính SUM vào dãy các ô rồi lọc ra một vài giá trị nào đó thì đầu ra của phép tính SUM sẽ không thay đổi theo giá trị gần nhất, do vậy trong trường hợp này thì chúng ta nên sử dụng hàm Subtotal.
Qua bài viết trên, chúng ta đã có thể hiểu rõ cụ thể về cách sử dụng hàm cộng trong Excel. Hàm cộng là một hàm cơ bản trong Excel, rất hữu ích trong việc tính tổng tiền, tổng lương,...Trên đây là hướng dẫn chi tiết cách sử dụng cộng cơ bản nhất và một số ví dụ cụ thể hi vọng giúp ích cho các bạn. Hi vọng các bạn đã hiểu rõ hơn về hàm cộng và có thể ứng dụng nó tốt nhất trong công việc của mình. Chúc các bạn thành công!