Công thức và cách sử dụng của một số hàm thống kê thông dụng trong Excel có ví dụ minh họa
Hàm thống kê trong Excel là một trong những hàm được sử dụng rất phổ biến trong Excel. Chính vì vậy trong bài viết hôm nay, mình sẽ chia sẻ với các bạn công thức và cách sử dụng của một số hàm thống kê thông dụng trong Excel một cách chi tiết nhất nhé.
1. Hàm thống kê trong Excel - hàm COUNT, hàm COUNTIFS
1.1. Hàm COUNT
Hàm COUNT là hàm thống kê trong Excel được dùng để đếm số lượng ô có chứa giá trị là số trong dãy ô được quy định trước, với công thức như sau:
=COUNT(value1, value2, ...)
Trong đó:
-
Value 1 có nghĩa là tham chiếu ô hoặc dãy ô có chứa giá trị số mà chúng ta muốn đếm.
-
-
Value 2 có nghĩa là tham chiếu ô hoặc dãy ô bổ sung có chứa giá trị số mà chúng ta muốn đếm.
Ví dụ minh họa: Hãy thống kê số lượng học sinh được nhận học bổng trong bảng dữ liệu dưới đây, chúng ta nhập công thức như sau:
=COUNT(G2:G12)
sau đó nhấn Enter và chúng ta sẽ nhận được kết quả là 4 tức là trong bảng dữ liệu có 4 bạn học sinh được nhận học bổng như hình minh họa sau đây:
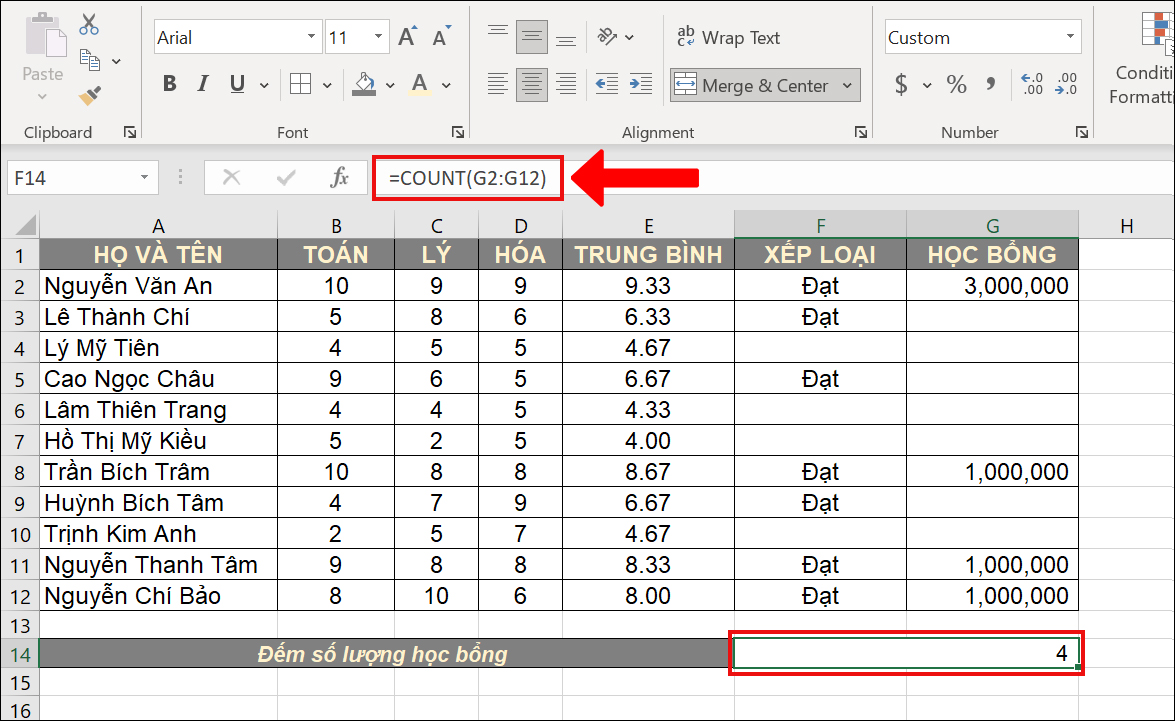
1.2. Hàm COUNTIFS
Hàm COUNTIFS là một trong những hàm thống kê thông dụng trong Excel dùng để thống kê dữ liệu theo nhiều điều kiện cho trước với công thức như sau:
=COUNTIFS(criteria_range1, criteria1, criteria_range2, criteria2,…)
Trong đó:
-
Criteria_range 1 có nghĩa là vùng dữ liệu có chứa giá trị mà chúng ta muốn thống kê.
-
-
Criteria1 có nghĩa là điều kiện để lọc đếm kết quả trong criteria_range1.
-
-
Criteria_range2, criteria2,…có nghĩa là vùng dữ liệu và điều kiện bổ sung.
Ví dụ minh họa: Hãy thống kê số lượng học sinh có điểm toán là 10 và điểm trung bình từ 8 trở lên theo dữ liệu bảng dưới đây, chúng ta nhập công thức như sau:
=COUNTIFS(B2:B12,"=10",E2:E12,">=8")
Sau đó nhấn Enter và chúng ta được kết quả là 2 tức là có 2 bạn học sinh đạt điểm toán là 10 và điểm trung bình từ 8 trở lên như hình minh họa dưới đây:
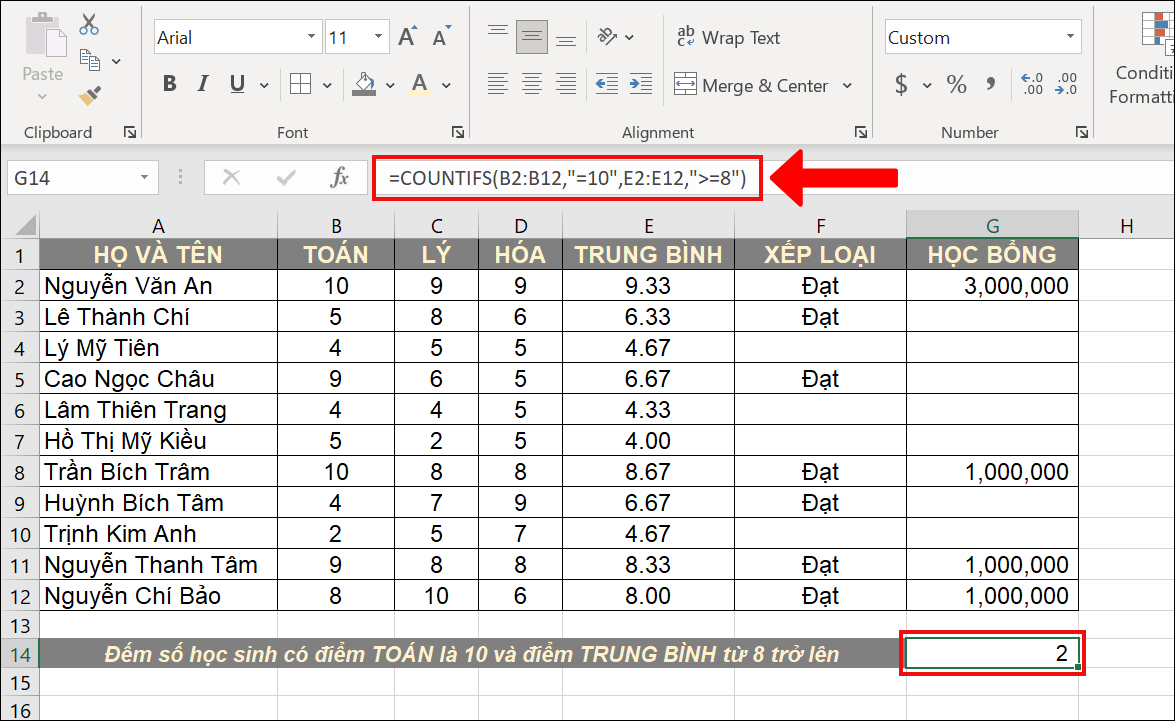
2. Hàm thống kê trong Excel - hàm RANK
Hàm RANK là hàm hàm thống kê trong Excel có chức năng xếp hạng một giá trị trong vùng dữ liệu hay danh sách, với công thức như sau:
=RANK(number,ref, order)
Trong đó:
-
Number có nghĩa là giá trị mà chúng ta muốn xếp hạng.
-
-
Ref có nghĩa là vùng dữ liệu có chứa giá trị mà chúng ta muốn biết thứ hạng của giá trị đó.
-
-
Order có nghĩa là kiểu sắp xếp tăng dần hoặc giảm dần. Trong trường hợp order=0 thì giá trị so với vùng dữ liệu sẽ được sắp xếp theo thứ tự giảm dần còn nếu khác 0 thì sắp xếp tăng dần.
Ví dụ minh họa: Hãy sử dụng hàm RANK để xếp hạng điểm 8 trong cột điểm trung bình trong bảng dữ liệu dưới đây, chúng ta nhập công thức như sau:
=RANK(E12,E2:E12)
Sau đó nhấn Enter và chúng ta sẽ nhận được kết quả là 4.
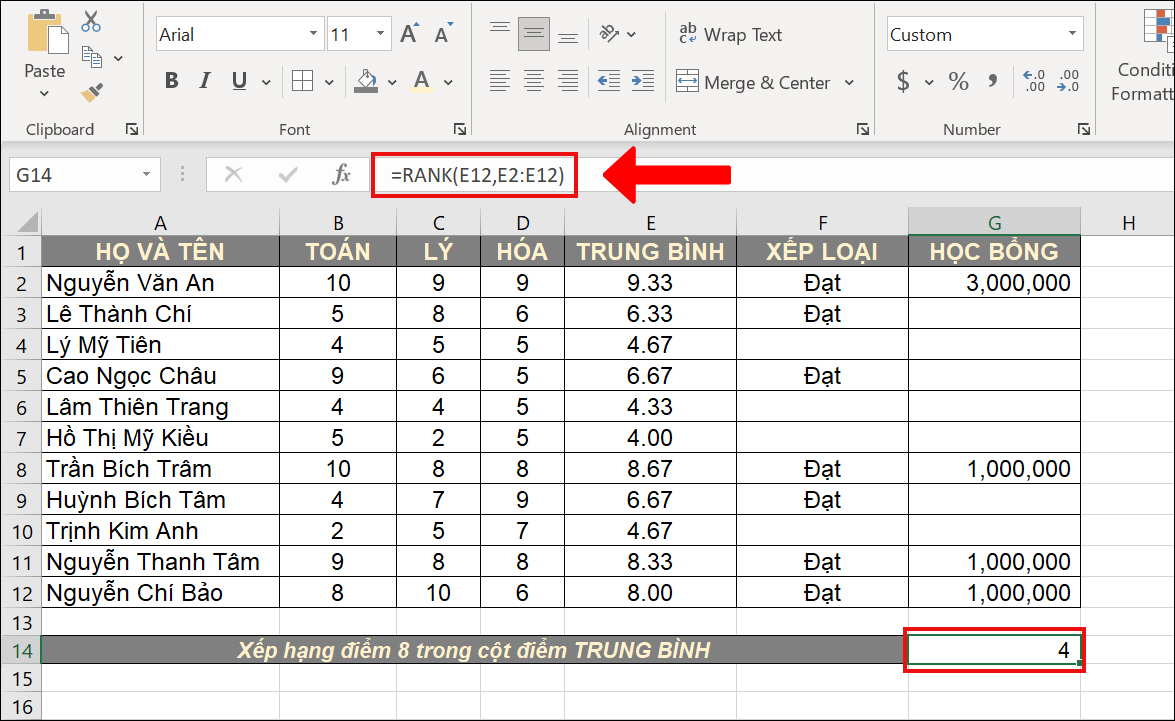
3. Hàm thống kê trong Excel - hàm COLUMN, hàm COLUMNS
Hàm COLUMN là hàm thống kê Excel cho kết quả số thứ tự cột của một ô của Excel tính từ cột đầu tiên trong bảng tính Excel hoặc xác định vị trí cột của ô hoặc cột đầu tiên trong dãy ô đang tham chiếu, còn hàm COLUMNS là hàm thống kê có chức năng cho kết quả số cột thuộc 1 vùng dữ liệu cho trước.
Hàm COLUMN có công thức như sau:
=COLUMN(reference)
Trong đó: Reference có nghĩa là ô hoặc dãy ô mà chúng ta muốn xác định vị trí cột.
Hàm COLUMNS có công thức như sau:
=COLUMNS(array)
Trong đó: array có nghĩa là vùng dữ liệu cho trước.
Ví dụ minh họa: Để xác định vị trí cột của ô E1, chúng ta nhập công thức như sau:
=COLUMN(E1)
Sau đó nhấn Enter và chúng ta sẽ nhận được kết quả là 5 như hình minh họa dưới đây:
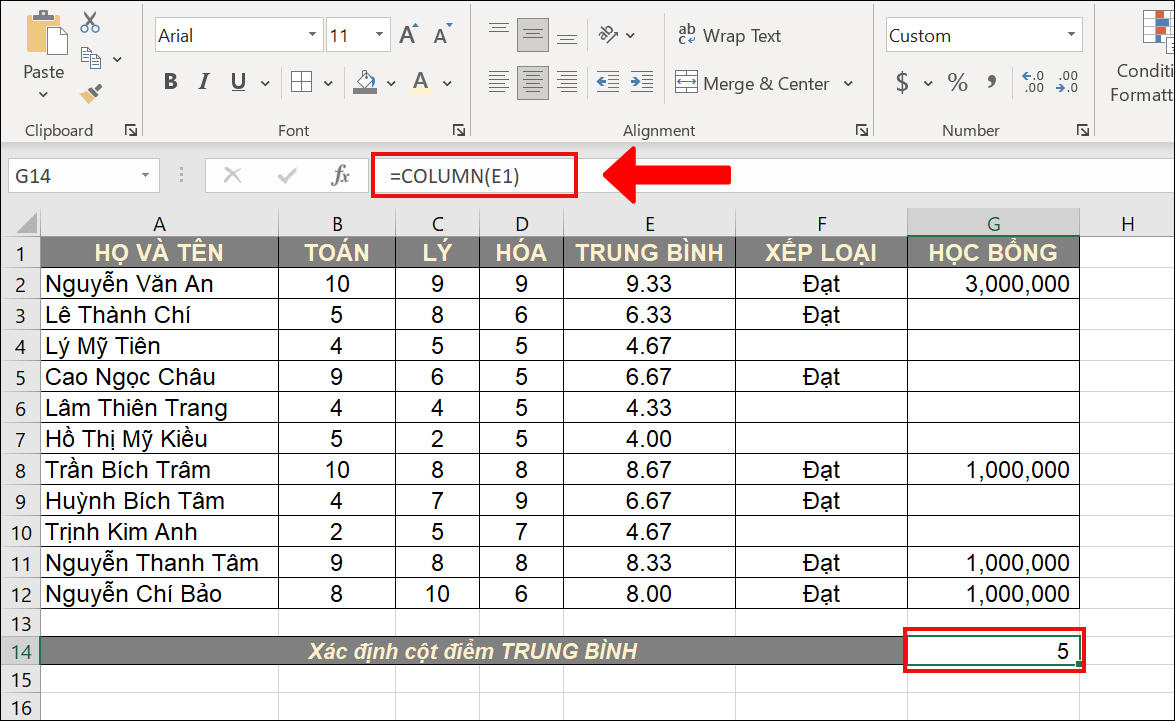
4. Hàm thống kê trong Excel - hàm MAXIFS, hàm MINIFS
4.1. Hàm MAXIFS
Hàm MAXIFS là hàm thống kê Excel cho phép tìm ra giá trị max có điều kiện, với công thức như sau:
= MAXIFS(max_range, criteria_range1, criteria1, [criteria_range2, criteria2], …)
Ví dụ minh họa: Cho bảng dữ liệu thể hiện doanh số của 1 cửa hàng như hình minh họa dưới đây. Hãy tìm ra số cửa hàng bán áo thun nữ đạt doanh số max thuộc tháng 1.
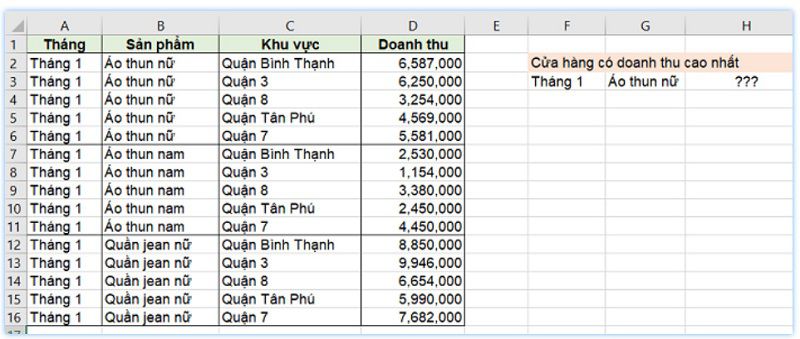
Bước 1: Đầu tiên chúng ta cần nhập công thức như sau:
=MAXIFS(D2:D16,A2:A16,F3,B2:B16,G3)
Trong đó:
-
D2:D16 có nghĩa là cột Doanh thu (max_range)
-
-
A2:A16 có nghĩa là cột Tháng (criteria_range1)
-
-
F3 có nghĩa là tiêu chuẩn Tháng 1 (criteria1)
-
-
B2:B16 có nghĩa là cột Sản phẩm (criteria_range2)
-
-
G3 có nghĩa là tiêu chí dành cho Áo thun nữ (criteria2)
Bước 2: Tiếp theo, chúng ta cần cố định những giá trị: D2:D16, A2:A16, B2:B16 bằng cách nhấn phím F4 ở bàn phím.
Bước 3: Sau đó, chúng ta nhấn Enter để trả về kết quả max doanh thu trong tháng 1.
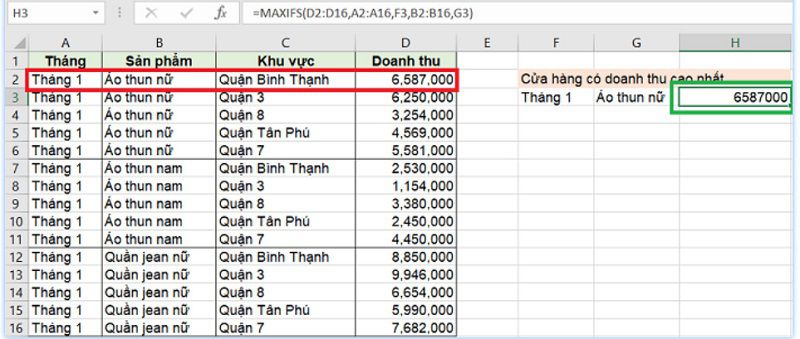
4.2. Hàm MINIFS
Hàm MINIFS có công thức như sau:
= MINIFS(min_range, criteria_range1, criteria1, [criteria_range2, criteria2], …)
Ví dụ minh họa: Cho bảng dữ liệu tương tự như trên. Hãy tìm ra cửa hàng có doanh thu thấp nhất trong tháng 1, khi đó chúng ta nhập công thức như sau:
=MINIFS(D2:D16,A2:A16,F9,B2:B16,G9)
Tiếp theo chúng ta cố định toàn bộ phạm vi và cuối cùng là nhấn Enter để hiển thị kết quả.
Trên đây là những chia sẻ của mình về một số hàm thống kê thông dụng trong Excel.