Hướng dẫn cách chỉnh khoảng cách dòng trong word có ví dụ minh họa
Để có thể trình bày một văn bản một cách chuyên nghiệp và đẹp nhất trong Word thì ngoài việc chỉnh sửa định dạng kiểu chữ, màu sắc của chữ hay căn chỉnh lề thì việc căn chỉnh khoảng cách dòng cũng là một việc vô cùng cần thiết, khoảng cách giữa hai dòng phù hợp sẽ làm cho văn bản trở nên dễ đọc hơn. Tuy nhiên không phải ai cũng biết cách chỉnh khoảng cách dòng trong Word theo ý muốn của mình. Do vậy, trong bài viết hôm nay mình sẽ hướng dẫn các bạn cách chỉnh khoảng cách dòng trong Word một cách đầy đủ nhất nhé.
1. Cách điều chỉnh nhanh khoảng cách dòng trong word
Khoảng cách dòng hay còn được gọi là Line spacing chính là khoảng cách giữa các dòng trong một đoạn văn bản. Trong phần mềm Word, khoảng cách dòng được mặc định với chỉ số là 1,08. Tuy nhiên, tùy vào ý muốn và cách thức trình bày nội dung của một văn bản mà chúng ta có thể thực hiện điều chỉnh khoảng cách giữa các dòng thành các dạng chẳng hạn như khoảng cách giãn đôi, khoảng cách giãn đơn …
Để điều chỉnh nhanh khoảng cách giữa các dòng trong văn bản thì chúng ta cần tiến hành các bước lần lượt như sau:
-
Bước 1: Đầu tiên chúng ta cần bôi đen văn bản mà mình muốn định dạng bằng cách kéo chuột hoặc sử dụng tổ hợp phím tắt Ctrl + A.
-
-
Bước 2: Tiếp theo, trên thanh công cụ của Word chúng ta chọn tab Home rồi tiếp tục chọn Paragraph, sau đó tiến hành nhấn chọn biểu tượng có mũi tên thả xuống, tại đây chúng ta có thể chỉnh các khoảng cách nhanh là 1; 1.15; 2.0; 2.5; 3.0 pt như hình minh họa dưới đây:
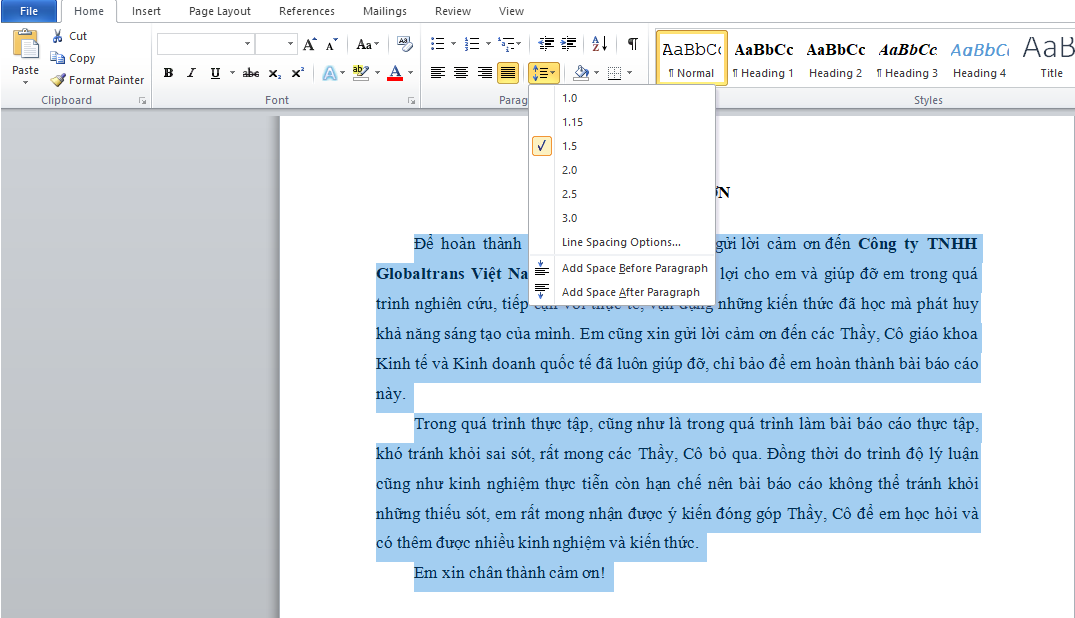
2. Cách điều chỉnh khoảng cách dòng trong word bằng hộp thoại Paragraph Setting
Để có thể điều chỉnh khoảng cách dòng tùy ý trong word bằng hộp thoại Paragraph Setting, chúng ta cần thực hiện các bước như sau:
Bước 1: Đầu tiên, chúng ta cần bôi đen đoạn văn bản muốn chỉnh khoảng cách dòng. Tiếp đó, chúng ta chọn thẻ Home, nhấn chọn biểu tượng Line and Paragraph Spacing trong mục Paragraph rồi tiếp tục nhấn chọn Line Spacing Options như hình minh họa dưới đây:
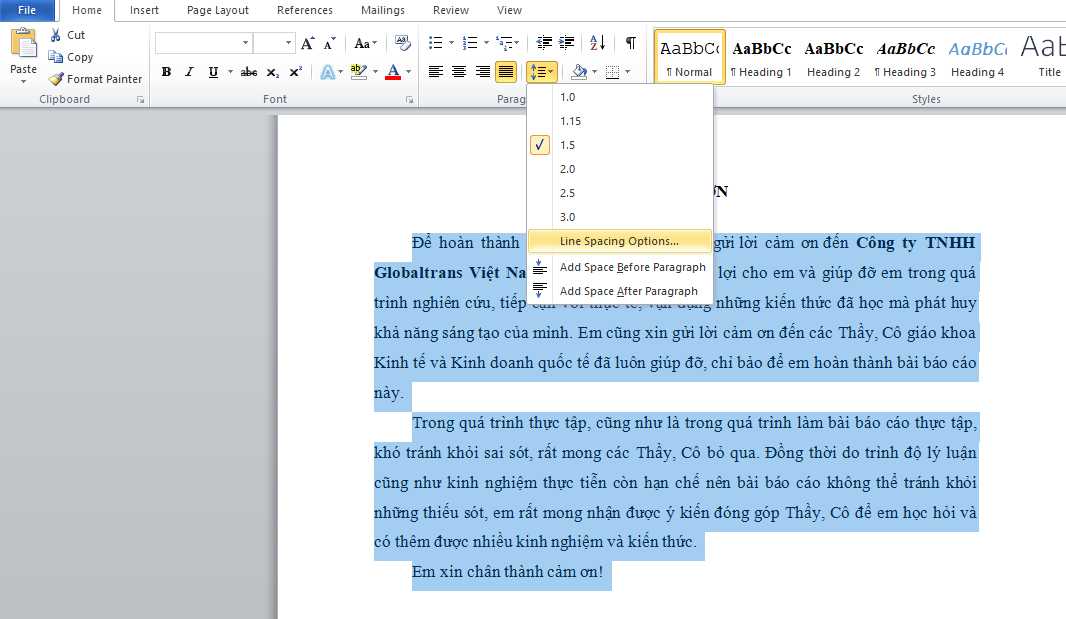
Bước 2: Khi đó, hộp thoại Paragraph Setting sẽ hiện ra và chúng ta có rất nhiều lựa chọn để chỉnh sửa khoảng cách dòng trong văn bản ở mục Spacing tại thẻ Indents and Spacing.
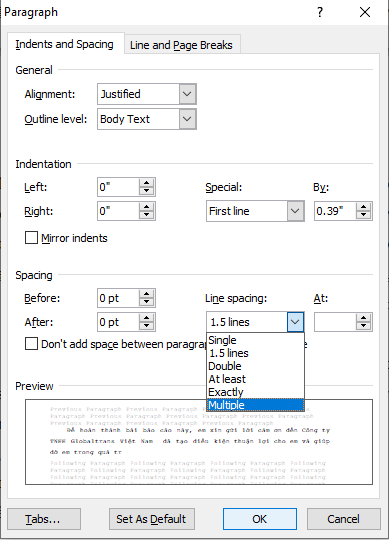
-
Single có nghĩa là giãn một dòng đơn.
-
-
1,5 lines có nghĩa là giãn dòng 1.5 pt.
-
-
Double có nghĩa là giãn một dòng đôi.
-
-
At least có nghĩa là chúng ta có thể chọn khoảng cách các dòng với đơn vị pt tùy ý.Tuy nhiên trong trường hợp nếu trong một dòng văn bản mà có sự xuất hiện của nhiều kích cỡ khác nhau thì khoảng cách dòng sẽ được mở rộng một cách tự động để phù hợp hơn với những chỗ có kích thước chữ lớn hơn.
-
-
Exactly có nghĩa là giãn dòng theo một số chính xác.
-
-
Multiple tức là tùy chọn này cũng cho phép chúng ta điền số khoảng cách mà chúng ta mong muốn, khi chúng ta chọn khoảng cách Multiple và điều chỉnh độ giãn cách là 1,2 thì văn bản sẽ được giãn cách hơn 1 chút so với khi văn bản để khoảng cách đơn, còn trong trường hợp nếu chúng ta muốn khoảng cách các dòng hẹp lại thì hãy chọn các giá trị thấp hơn.
3. Cách chỉnh khoảng cách chữ và đoạn trong word
3.1. Cách chỉnh khoảng cách đoạn trong Word
Ngoài việc thay đổi khoảng cách dòng thì chúng ta còn có thể thay đổi khoảng cách của các đoạn có trong văn bản bằng cách thực hiện các thao tác như sau:
-
Bước 1: Đầu tiên, chúng ta cần chọn một hoặc nhiều các đoạn văn bản muốn định dạng khoảng cách. Để chọn văn bản chúng ta sử dụng chuột hoặc tổ hợp phím ctrl + A để bôi đen.
-
-
Bước 2: Tiếp theo, chúng ta chọn tab home trên thanh công cụ và chọn Paragraph rồi chọn biểu tượng của “Line and Paragraph Spacing” sau đó tiến hành chọn lệnh “Add Space Before Paragraph” hoặc Add Space After Paragraph để thêm khoảng cách vào trước hoặc sau đoạn văn hoặc mục “Remove Space After Paragraph” để xóa khoảng cách sau đoạn văn bản.
3.2. Cách điều chỉnh khoảng cách giữa các chữ trong Word
Để điều chỉnh khoảng cách giữa các chữ trong Word chúng ta thực hiện như sau:
Bước 1: Đầu tiên, tương tự như khi chỉnh khoảng cách dòng và đoạn chúng ta cần phải bôi đen một đoạn văn hoặc cả văn bản muốn thay đổi khoảng cách chữ.
Bước 2: Tiếp đó chúng ta chọn vào biểu tượng mở rộng có trong nhóm Font thuộc tab Home trên thanh công cụ hoặc chúng ta có thể thực hiện nhấn đúp chuột phải để một menu hiện ra, sau đó chúng ta nhấn vào mục Font. Khi đó,hộp thoại Font sẽ được mở ra trên giao diện máy tính, chúng ta cần chuyển sang tab Advanced
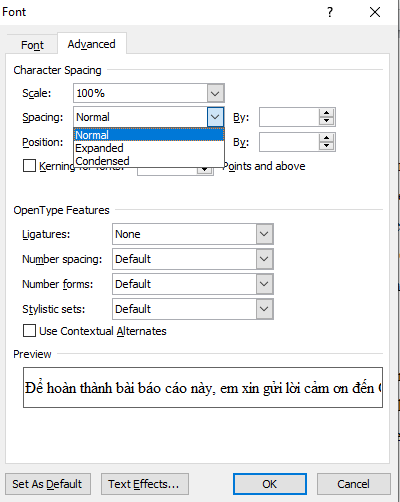
Bước 3: Tiếp theo, ở mục Spacing chúng ta sẽ thấy tùy chọn khoảng cách và tại đây chúng ta sẽ có 3 lựa chọn đó là:
-
Normal có nghĩa là chế độ bình thường khoảng cách chữ mặc định.
-
-
Expand có nghĩa là chữ rộng ra cách xa nhau hơn.
-
-
Condensed có nghĩa là chữ gần nhau hơn.
Trên đây là những chia sẻ của mình về cách điều chỉnh khoảng cách dòng, khoảng cách chữ và khoảng cách đoạn trong Word. Mình hy vọng bài viết này sẽ hữu ích đối với các bạn và chúc các bạn có thể thực hiện thành công nhé.