Hướng dẫn cách sắp xếp trong excel có ví dụ minh họa cụ thể
Trong bài viết hôm nay, mình sẽ hướng dẫn các bạn cách sắp xếp dữ liệu trong Excel bởi lẽ việc sắp xếp các dữ liệu trong bảng tính Excel rất cần thiết và thường gặp. Nếu có thắc mắc hay câu hỏi liên quan về cách sắp xếp trong Excel thì các bạn có thể liên hệ qua website nhé.
1. Cách sắp xếp dữ liệu cơ bản trong Excel bằng tính năng Sort
Có 2 cách sắp xếp đơn giản nhất trong Excel đó là cách sắp xếp từ trên xuống dưới và cách sắp xếp từ trái sang phải.
1.1. Sắp xếp dữ liệu từ trên xuống dưới trong Excel
Bước 1: Đầu tiên, chúng ta cần mở Excel rồi chúng ta bấm vào File để thực hiện mở bảng đang cần sắp xếp ra, tiếp đó chúng ta tiến hành chọn vùng dữ liệu bảng cần được sắp xếp.
Bước 2: Tiếp theo, chúng ta chọn Data rồi chọn Group Sort & Filter, sau đó chúng ta có thể chọn A-Z hoặc Z-A như hình minh họa dưới đây:
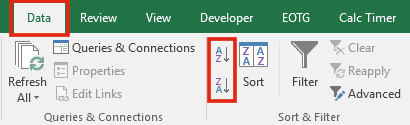
Khi cửa sổ Sort được mở ra, chúng ta còn có thể chèn thêm cột muốn sắp xếp, thay đổi thứ tự hay thay đổi kiểu sắp xếp hoặc thực hiện thay đổi thứ tự các điều kiện.
1.2. Sắp xếp dữ liệu từ trái sang phải trong Excel
Ví dụ minh họa: Cho bảng dữ liệu dưới đây, hãy sắp xếp theo thứ tự ABC theo tháng từ tháng Jan tới Jun.
Để có thể sắp xếp lại các dữ liệu này theo đúng thứ tự, chúng ta cần phải sử dụng 2 tính năng của chức năng Sort đó là sắp xếp theo thứ tự từ trái sang phải, sắp xếp theo thứ tự Custom List, cụ thể chúng ta thực hiện theo các bước như sau:
Bước 1: Đầu tiên, chúng ta mở dữ liệu ra rồi di chuột chọn bảng dữ liệu mà chúng ta cần sắp xếp.
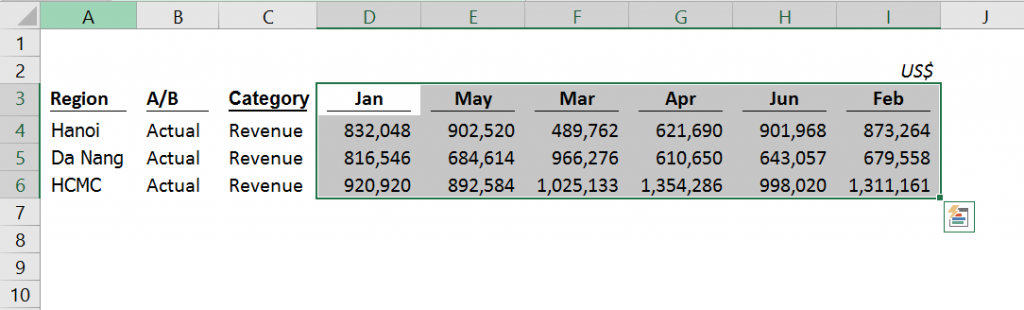
Bước 2: Tiếp theo, chúng ta chọn [Ribbon] Data rồi chọn Group Sort & Filter, tiếp đó chọn Sort.
Bước 3: Trong hộp thoại Sort, chúng ta nhấn chọn nút Options và trong cửa sổ Sort Options, chúng ta nhấn chọn Sort Left to right rồi nhấn OK.
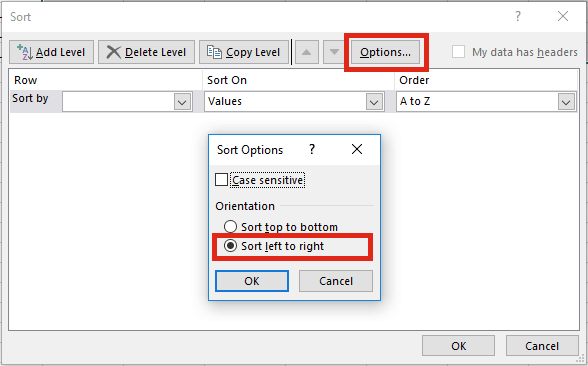
Bước 4: Chúng ta chọn dòng muốn sắp xếp, để sắp xếp theo Custom List, trong Order chúng ta chọn Custom Lists…
Bước 5: Khi đó, trong cửa sổ Custom Lists, chúng ta chọn danh sách là Jan, Feb, Mar,… Sau đó, chúng ta bấm chọn OK để có kết quả sort từ trái sang phải theo thứ tự tháng như hình minh họa dưới đây
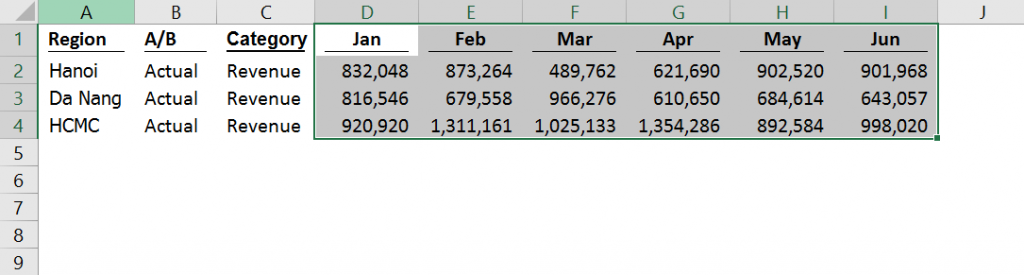
2. Cách sắp xếp dữ liệu nhiều điều kiện trong Excel bằng tính năng Sort
Trong một số trường hợp chẳng hạn như thực hiện sắp xếp thứ tự chữ cái theo tên của một khách hàng và sau đó là theo mỗi mẫu công việc mà chúng ta đã thực hiện theo yêu cầu của họ,... khi đó chúng ta cần thực hiện sắp xếp các dữ liệu trong bảng tính Excel theo nhiều điều kiện, chúng ta làm theo các bước sau:
Bước 1: Chúng ta nhấn chọn Sort & Filter trên thanh công cụ và nhấn chọn Custom Sort.
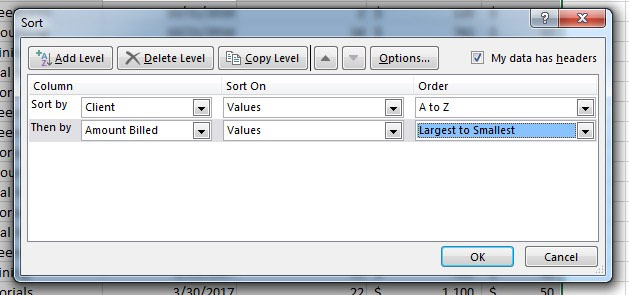
Bước 2: Lúc này, trong cửa sổ sort, chúng ta có thể thêm vào nhiều cấp độ sắp xếp.
-
Trong trường hợp nếu chúng ta muốn sắp xếp theo chữ cái thì chúng ta hãy chọn Client trong mục Sort by. Tại phần Sort on, chúng ta thiết lập Values, và trong mục Order, chúng ta thiết lập A to Z. Việc thiết lập này sẽ thực hiện sắp xếp bảng tính trong Excel dựa vào thứ tự chữ cái.
-
-
Trong trường hợp nếu chúng ta muốn sắp xếp theo cấp độ tổ chức, chúng ta bấm vào Add Level. Khi đó, nó sẽ tạo ra một dòng mới với những lựa chọn sắp xếp và cho phép chúng ta có thể thêm vào cấp độ thứ hai của việc tổ chức.
Ngoài ra, chúng ta cũng có thể tiếp tục thêm vào tùy thích số lượng cấp độ mà chúng ta đang muốn trong cửa sổ sắp xếp nâng cao. Khi chúng ta nhấn OK thì Excel sẽ sắp xếp bảng tính dựa trên những quy tắc mà chúng ta đã thực hiện xây dựng trong cửa sổ này. Hơn nữa, chúng ta hoàn toàn có thể thay đổi thực đơn thả thư mục của Sort On để có thể thực hiện thay đổi sắp xếp thành những đặc điểm nâng cao chẳng hạn như sắp xếp dựa vào màu của ô.
3. Cách bỏ tính năng sắp xếp dữ liệu - Sort trong Excel
Để có thể bỏ tính năng sắp xếp dữ liệu trong Excel, chúng ta có thể thực hiện theo cách đơn giản như sau:
Chúng ta có thể tận dụng tính năng Undo xóa bỏ việc sắp xếp thứ tự trong Excel đã thực hiện. Chúng ta có thể quay về trạng thái trước đó, cụ thể ở đây là trước khi chúng ta thực hiện nội dung sắp xếp này. Và khi đó dữ liệu của chúng ta sẽ lại quay trở về trạng thái bình thường như lúc chúng ta chưa sắp xếp dữ liệu trong Excel.
4. Một số lưu ý khi sắp xếp dữ liệu trong Excel
Khi sắp xếp dữ liệu dạng Text, chúng ta chỉ có thể dựa theo ký tự đầu tiên phần bên tay trái của cột dữ liệu, chứ không sắp xếp theo ký tự bên trong hoặc bên tay phải., chẳng hạn như trong trường hợp nếu như chúng ta có một cột liên quan tới Họ Tên, chúng ta chỉ có thể sắp xếp theo Họ chứ không sắp xếp được theo Tên.
Trên đây là những chia sẻ của mình về cách sắp xếp dữ liệu trong Excel, hy vọng bài viết trên đây sẽ thực sự hữu ích đối với các bạn trong quá trình làm việc với Excel.