Hàm LEFT trong Excel: Công thức và cách sử dụng hàm Left trong Excel đầy đủ có ví dụ
Phần mềm Excel là một trong những công cụ thông dụng, hữu ích để xử lý, tính toán các bảng dữ liệu trong Excel một cách nhanh chóng và chính xác. Ngoài việc sử dụng các tính năng, phím tắt thì việc sử dụng các hàm là một trong những kỹ năng cần thiết khi làm việc với Excel. Trong bài viết ngày hôm nay mình sẽ chia sẻ với các bạn về công thức và cách sử dụng của hàm LEFT trong Excel để tách chuỗi ký tự đầu của một đoạn văn bản nào đó và trích xuất trước một ký tự xác định.
1. Công thức và cách sử dụng hàm Left trong Excel
Hàm LEFT là một trong những hàm cơ bản trong Excel có công dụng để trả về một số ký tự nhất định tính từ ký tự đầu của chuỗi văn bản.
Hàm LEFT có công thức như sau:
= LEFT(text,[num_chars])
Trong đó:
-
Text là tham số bắt buộc, là giá trị gốc cần thực hiện tách chuỗi văn bản trong Excel.
-
-
Num_chars là tham số tùy chọn, không bắt buộc có nghĩa là số lượng ký tự cần được tách khỏi giá trị gốc. Số ký tự lấy ra phải lớn hơn hoặc bằng không, trong trường hợp nếu bỏ qua num_chars thì Excel tự động trả về một ký tự, còn nếu trong trường hợp tham số num_chars lớn hơn tổng độ dài văn bản thì hàm LEFT trong Excel sẽ trả về toàn bộ chuỗi giá trị gốc.
2. Ví dụ minh họa về hàm Left trong Excel
Ví dụ 1: Hãy sử dụng hàm LEFT để phân xuất 3 ký tự đầu tiên từ ô văn bản
Đầu tiên, chúng ta thực hiện công thức trong ô A2 như sau:
=LEFT(A2, 3)
sau đó, nhấn Enter và kết quả hiển thị như hình minh họa sau đây:
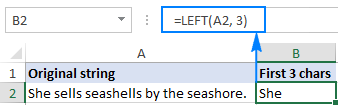
Tuy nhiên, hãy lưu ý rằng hàm LEFT trong Excel là thuộc hàm văn bản do vậy kết quả của công thức hàm LEFT luôn là chuỗi văn bản, ngay cả trong trường hợp khi giá trị nguồn để phân xuất ký tự là số. Nếu chúng ta thực hiện hàm LEFT với dữ liệu số và muốn kết quả trả về là số thì chúng ta nên sử dụng kết hợp với hàm VALUE trong Excel.
Ví dụ 2: Sử dụng hàm LEFT trong trường hợp muốn phân xuất một phần của chuỗi văn bản đứng trước một ký tự nhất định, chẳng hạn như chúng ta cần lấy họ trong cột tên đầy đủ hay lấy mã quốc gia trừ cột số điện thoại…
Tuy nhiên, mỗi tên và mỗi mã lại chứa số lượng ký tự khác nhau, do vậy chúng ta không thể lấy được một số xác định trong num_chars bằng hàm LEFT mà chúng ta phải kết hợp với hàm SEARCH.
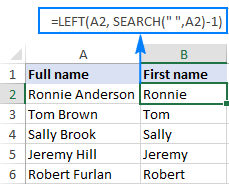
Chúng ta thực hiện công thức tại ô B2 như sau
=LEFT(A2, SEARCH(” “, A2)-1)
Trong đó:
- A2 có nghĩa là ô chứa dữ liệu
- -1 có nghĩa là để loại bỏ khoảng trống từ kết quả của hàm SEARCH để không hiển thị trong các ô, dấu cách.
Tương tự, chúng ta có thể phân xuất mã quốc gia từ cột số điện thoại. Tuy nhiên, khi chúng ta dùng hàm SEARCH để tìm ra vị trí dấu (“-”) trước khoảng trống, theo công thức như sau:
=LEFT(A2, SEARCH(“-“, A2)-1)
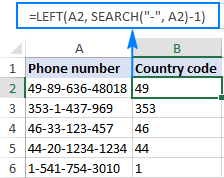
3. Một số lưu ý khi sử dụng hàm Left trong Excel
Khi thực hiện hàm LEFT trong Excel, chúng ta sẽ gặp lỗi #VALUE! trong một số trường hợp nếu công thức hàm LEFT của chúng ta đã gặp lỗi sai, phần lớn là tham số num_chars nhỏ hơn 0. Khi đó, chúng ta hãy kiểm tra lại giá trị tham số num_chars, đặc biệt trong trường hợp tham số này được thể hiện bằng một công thức hoặc chức năng khác bằng cách chúng ta hãy sao chép hàm vào một ô khác hoặc chọn trên thanh công thức rồi nhấn F9 để hiển thị hàm tương đương.
Chẳng hạn như khi chúng ta thực hiện tách chuỗi văn bản trong Excel dưới dạng số điện thoại theo công thức như sau:
=LEFT(A2, SEARCH(“-“,A2)-1)
Trong công thức này thì num_chars của hàm LEFT được biểu diễn bằng hàm SEARCH trừ đi 1 nếu thay vì trừ đi 1, chúng ta trừ đi 11 thì kết quả hàm SEARCH này trở thành số âm, khi đó công thức hàm LEFT sẽ trả về lỗi #VALUE!

Khi sử dụng hàm LEFT trong Excel, đôi khi chúng ta sẽ thấy lỗi sai kết quả trong trường hợp nếu chúng ta thấy kết quả hàm LEFT trong Excel trả về không chính xác thì khả năng cao đến từ các khoảng trắng trong chuỗi ký tự gốc. Điều này thường xuyên xảy ra nếu như chúng ta sao chép dữ liệu từ một nguồn bên ngoài chứa nhiều dấu cách ẩn thì chúng ta có thể khắc phục bằng cách hãy sử dụng hàm TRIM để loại bỏ tất cả các khoảng trắng thừa trong văn bản.
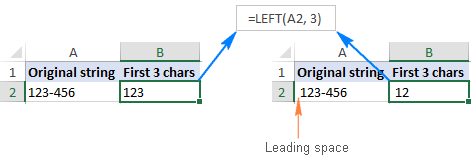
Trong trường hợp nếu chúng ta sử dụng hàm LEFT trong Excel với các dữ liệu thời gian như ngày, tháng, năm thì chúng ta sẽ nhận thấy kết quả trả về là các con số seri bởi lẽ hàm Left không nhận diện dữ liệu thời gian mà thay vào đó, chúng ta nên hàm sử dụng các hàm thời gian khác chẳng hạn như hàm DAY, hàm MONTH, hàm YEAR,...Hay chúng ta có thể nhập dữ liệu thời gian dưới định dạng văn bản để áp dụng trong công thức hàm LEFT.
Qua bài viết trên đây, có lẽ các bạn đã có thể hiểu rõ hơn về công thức, cách sử dụng và một số lưu ý khi sử dụng hàm Left trong Excel. Chúc các bạn có thể áp dụng hàm Left để công việc đạt hiệu quả nhé.