Hướng dẫn cách xoay dọc 1 trang giấy trong word có hình ảnh minh họa cụ thể
Trong quá trình làm việc và sử dụng phần mềm Word, chắc hẳn rằng đôi khi chúng ta sẽ gặp phải những trường hợp khi trao đổi công việc hay tài liệu học tập chỉ có ở dạng nằm và chúng ta sẽ muốn xoay lại kiểu trình bày nội dung trang thành dọc cho tài liệu hay văn bản đó.Xoay dọc một trang giấy trong word tưởng chừng như đơn giản tuy nhiên việc thao tác xoay dọc trang giấy này cũng có thể gây không ít khó khăn cho người mới sử dụng phần mềm Word. Vậy cách xoay dọc một trang giấy được thực hiện như thế nào? Trong bài viết hôm nay mình sẽ hướng dẫn các bạn cách xoay dọc một trang giấy một cách đầy đủ nhất nhé.
1. Mục đích của việc xoay dọc 1 trang giấy trong word
Tùy theo mục đích soạn thảo văn bản của mỗi người mà việc xoay dọc trang giấy trong phần mềm Word có rất nhiều mục đích khác nhau chẳng hạn như việc xoay dọc một trang giấy trong Word giúp cho chúng ta có thể đọc và trình bày nội dung một cách dễ nhìn hơn, hoặc chúng ta trình bày nội dung sao cho đầy đủ thông tin nhất hay là chúng ta thích trình bày theo sở thích của mình.
2. Cách xoay dọc một trang giấy trong word
Cho ví dụ trong trường hợp sau đây là chúng ta đang có tập tài liệu ở dạng trang giấy nằm ngang cho tất cả và bạn chúng ta muốn có riêng một trang giấy dạng dọc chỉ để chứa riêng một bảng danh sách dài mà ở dạng nằm ngang thì quá dư thừa không gian thông tin cho mỗi dòng và hiện không đủ hết tất cả danh sách người trong một trang như hình minh họa dưới đây:
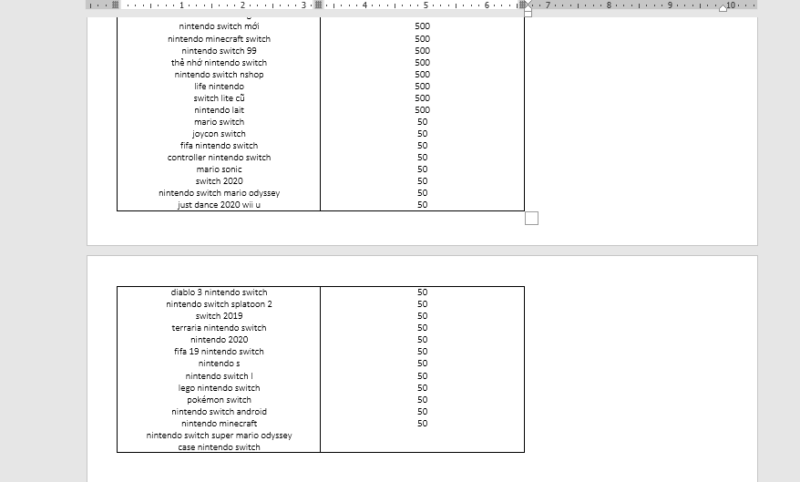
Để có thể xoay dọc 1 trang giấy trong tất cả các phiên bản Word, chúng ta hãy thực hiện lần lượt theo các bước như sau:
Bước 1: Đầu tiên, chúng ta cần mở tập tài liệu mà chúng ta muốn thực hiện ý định trên bằng phần mềm Microsoft Word.
Bước 2: Tiếp đó, chúng ta hãy tìm đến đoạn hoặc trang văn bản mà chúng ta muốn xoay dọc 1 trang giấy từ dạng ngang sang dọc.
Bước 3: Tiếp theo, chúng ta thực hiện việc tách nội dung bạn muốn để ở trang dọc đó thành một trang riêng biệt bằng cách để con trỏ ở điểm đầu phần nội dung muốn ngắt, tiếp đó chúng ta nhấp chuột vào tab Layout, nhấn chọn Breaks và sau đó chọn Next Page để chèn dấu ngắt trang mới như hình minh họa dưới đây:
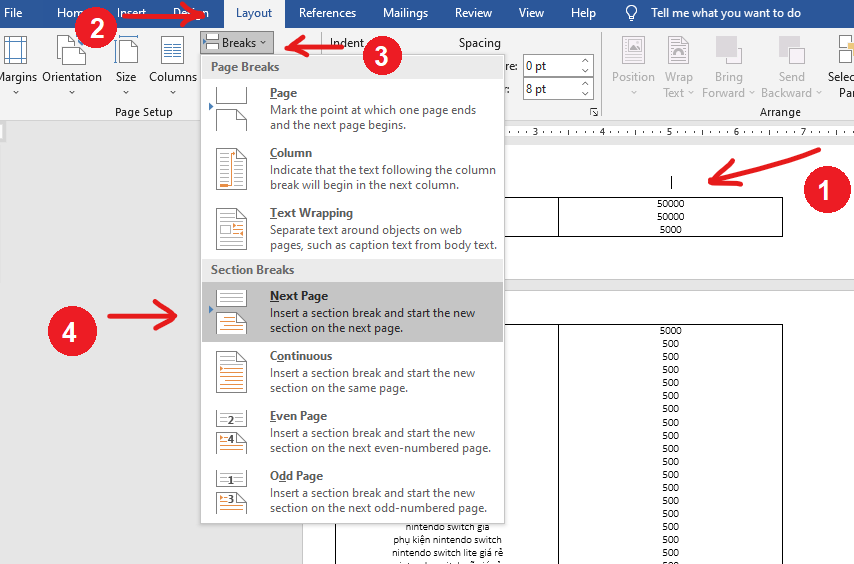
Chúng ta thực hiện các bước chèn dấu ngắt trang tương tự với trang dưới để tách hẳn phần nội dung, mà ở đây là bảng số liệu thành một trang riêng biệt với các trang còn lại trong tài liệu.
Tiếp đó, chúng ta đưa con trỏ nằm ở đoạn cuối bảng danh sách, lặp lại các thao tác mở Layout rồi nhấn chọn Breaks sau đó chọn Next Page.
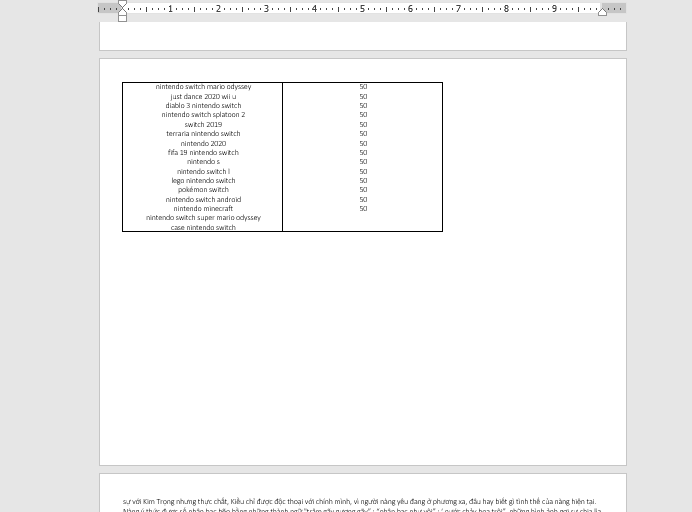
Bước 4: Chúng ta bắt đầu tiến hành xoay dọc một trang trong Word bằng cách đưa con trỏ vào phần trang muốn xoay dọc, chúng ta mở tab Layout, tiếp đó nhấp chuột vào nút lệnh Orientation rồi chọn Portrait như hình minh họa dưới đây:
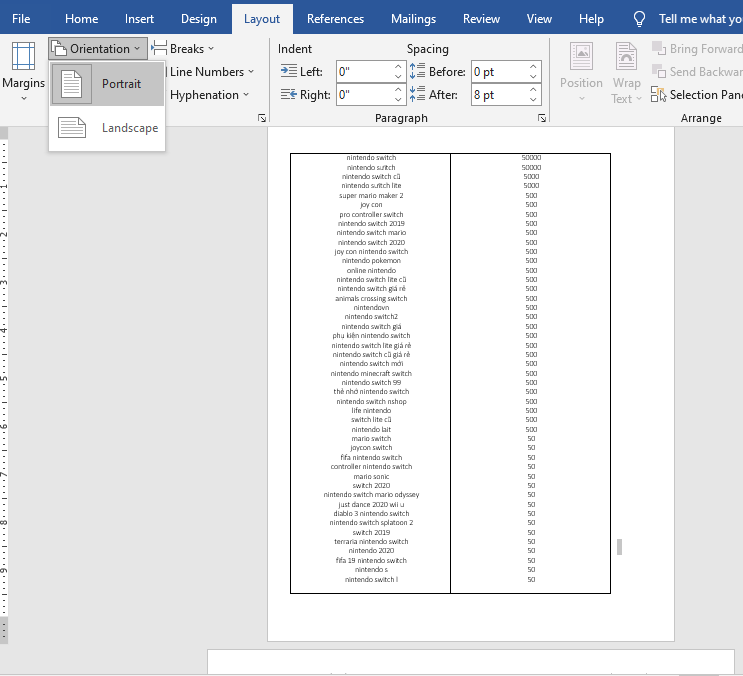
3. Cách xoay ngang một trang giấy trong word
Để có thể xoay ngang từ đầu đến cuối văn bản, chúng ta hãy thực hiện lần lượt thao các bước như sau:
Bước 1: Đầu tiên, chúng ta hãy để trỏ chuột ở bất kì vị trí nào trên trang, tiếp đó nhấp chọn Page Layout rồi chọn Orientation sau đó nhấn chọn Landscape để thực hiện xoay ngang trang giấy.
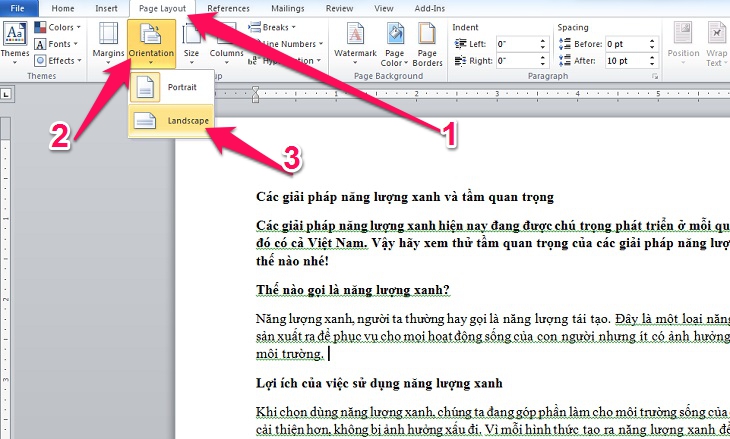
Bước 2: Khi đó, chúng ta đã có kết quả tất cả các trang đều xoay ngang từ đầu đến cuối văn bản.
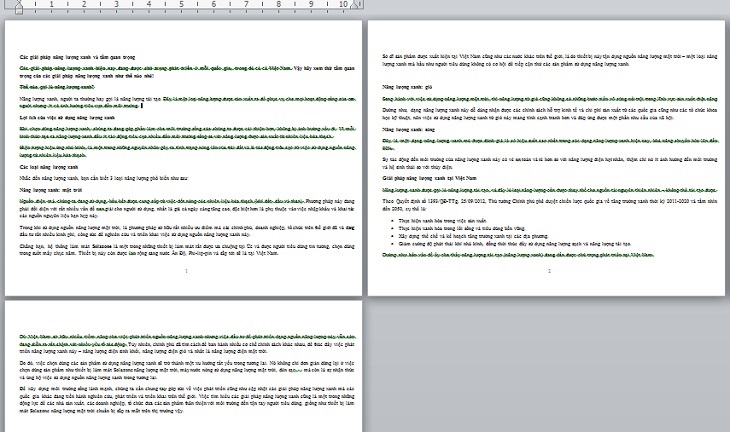
Trong trường hợp chúng ta có nhu cầu xoay ngang một trang giấy ngẫu nhiên trong văn bản Word và chúng ta có thể thực hiện với cách dưới đây đối với tất cả các phiên bản Word 2010, 2007, 2013, 2016 hay 2019. Chẳng hạn văn bản của chúng ta gồm có 3 trang và chúng ta chỉ cần xoay ngang trang word thứ 2.
Bước 1: Đầu tiên, chúng ta chọn vị trí cuối cùng của trang trước trang cần xoay cụ thể với ví dụ như trên thì chúng ta chọn vị trí cuối trang 1.
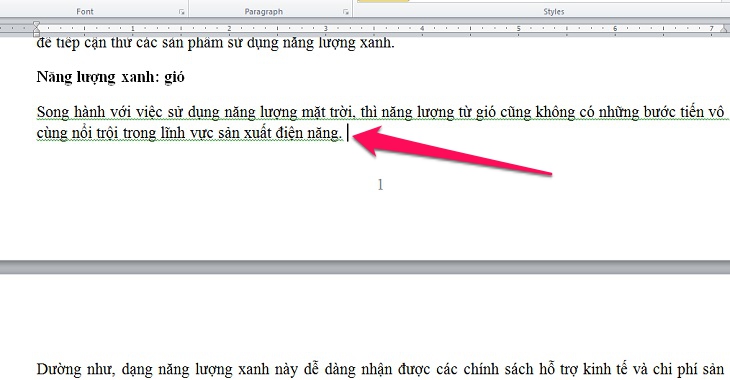
Bước 2: Tiếp đó, trong mục Page Layout, chúng ta nhấp vào mũi tên phía dưới để xuất hiện khung Page Setup như hình minh họa dưới đây:
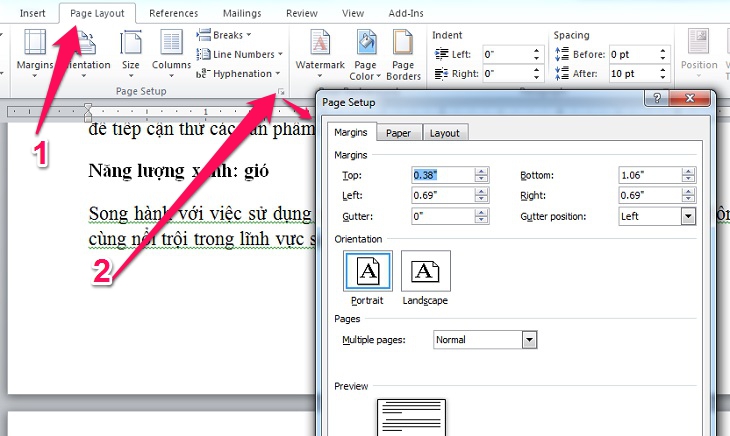
Bước 3: Tiếp theo, chúng ta chọn Landscape trong Orientation trong khung Page Setup. Tiếp đó nhấp chọn This point forward trong phần Apply to rồi nhấn OK để hoàn tất.
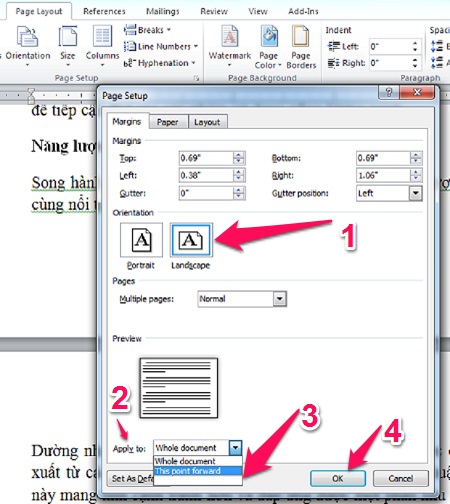
Khi đó kết quả là trang 2 đã được xoay ngang.
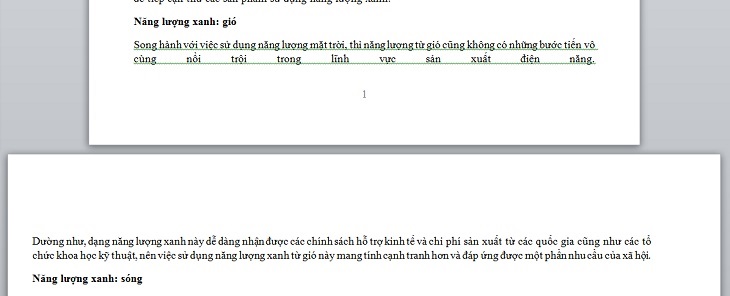
Bước 4: Sau khi trang đã được xoay ngang, chúng ta thấy trang phía dưới cũng bị xoay ngang theo chẳng hạn như trong ví dụ trên thì chúng ta chỉ cần xoay ngang trang 2 nhưng trang 3 lại vô tình xoay ngang theo.
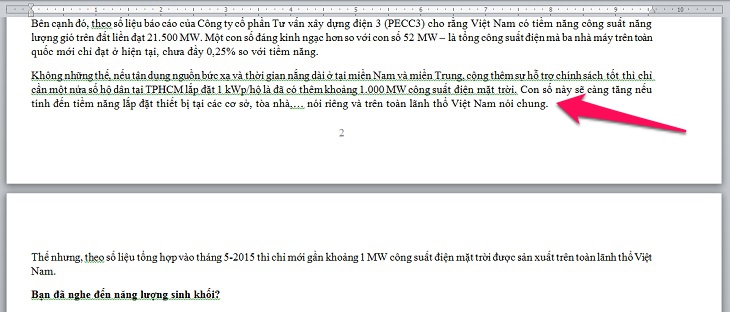
Khi đó, chúng ta chọn vị trí cuối cùng của trang 2 và tiếp tục các bước thực hiện giống như trên là mở khung Page Setup nhưng lại chọn Portrait rồi chọn This point forward trong mục Apply to sau đó nhấn OK để hoàn tất.
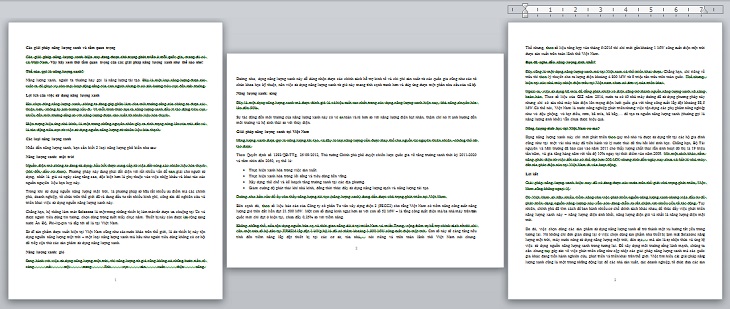
Như vậy là chúng ta đã thực hiện xong việc xoay ngang trang giấy trong word và cho dù văn bản của chúng ta có nhiều trang thì chúng ta vẫn có thể áp dụng cách xoay một trang giấy trong word với cách làm trên.
Trên đây là những chia sẻ của mình về cách xoay dọc và xoay ngang một trang giấy bất kỳ trong văn bản Word.