Hướng dẫn cách tách ô trong excel có ví dụ minh họa cụ thể
Trong quá trình nhập dữ liệu vào bảng tính Microsoft Excel, có lẽ đôi khi chúng ta cần tách ô hoặc gộp ô để phù hợp cấu trúc dữ liệu cần nhập chẳng hạn cần phải tách 1 ô thành 2 ô chéo góc để ghi 2 dữ liệu khác nhau. Chúng ta có thể tách các ô đã gộp thành hai hay nhiều ô bằng cách sử dụng tính năng có sẵn trong Excel. Vậy cách tách ô trong Excel được thực hiện như thế nào? Trong bài viết hôm nay mình sẽ chia sẻ với các bạn các cách tách ô trong Excel một cách cụ thể và chi tiết nhất nhé.
1. Cách tách ô trong excel bằng Text to column
Có rất nhiều cách tách ô, trong phần này mình sẽ hướng dẫn các bạn cách tách ô trong excel bằng Text to column, Text to column là một trong những công cụ hữu ích trong trường hợp chúng ta muốn tách ô trong Excel, chúng ta có thể thực hiện các bước như sau:
Ví dụ 1:
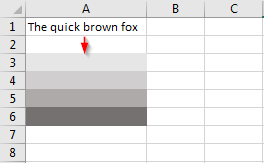
Bước 1: Đầu tiên, tại thẻ Data chúng ta chọn Text To Column như hình minh họa dưới đây:

Bước 2: Tiếp theo chúng ta chọn Delimited rồi nhấn Next
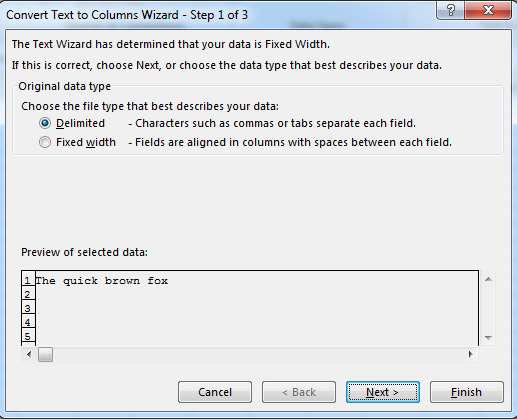
Bước 3: Tiếp đó chúng ta chọn Space để tách theo dấu cách rồi nhấn Next:
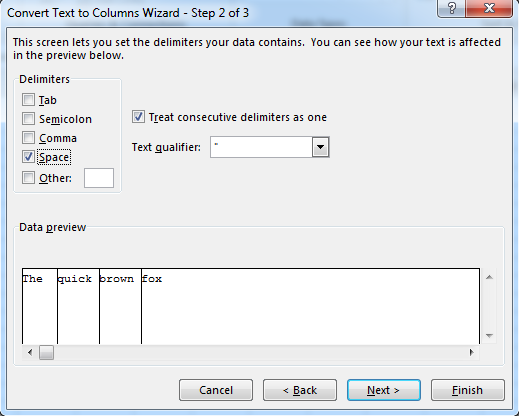
Bước 4: Sau đó chúng ta chọn vị trí đặt ô rồi ấn Finish như hình minh họa dưới đây:
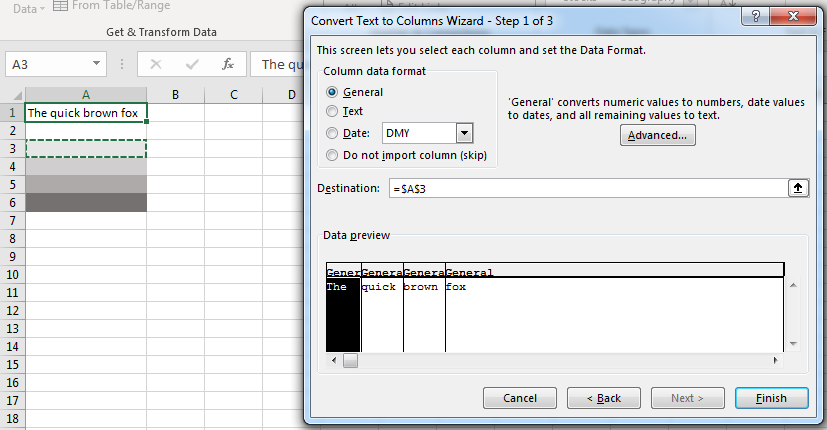
Sau đó để chuyển từ cột về hàng, chúng ta tiến hành sao chép rồi sử dụng Paste Special và chọn Transpose. Khi đó chúng ta sẽ nhận được kết quả như hình minh họa dưới đây:
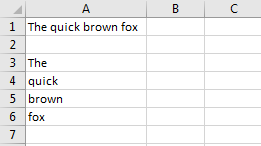
Ví dụ 2: Cho bảng dữ liệu dưới đây, hãy sử dụng Text To Column để phân tách Họ tên, Địa chỉ và Tỉnh/thành phố
Bước 1: Đầu tiên, chúng ta hãy kéo chọn vùng cần tách.
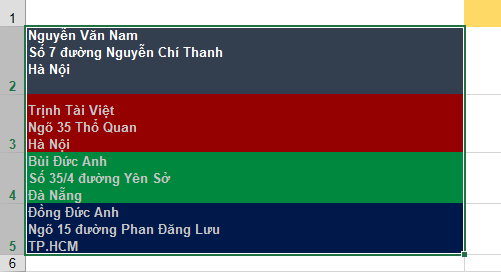
Bước 2: Tiếp đó, chúng ta chọn Text to column trong thẻ Data, nhóm Data Tools.
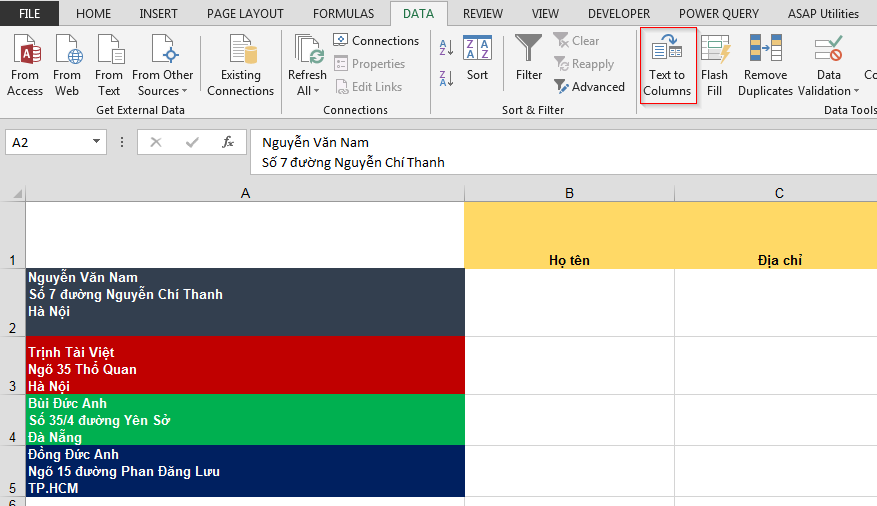
Bước 3: Tiếp theo chúng ta nhấn vào delimited rồi ấn Next và chọn Other, nhập Ctrl + J và ấn Next như hình minh họa dưới đây
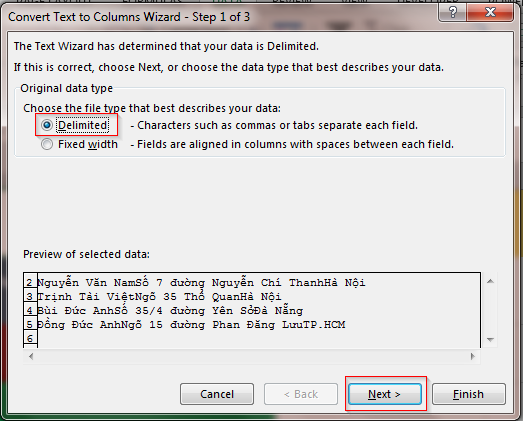
Bước 4: Sau đó chúng ta nhấn vào vùng khoanh đỏ tìm nơi đặt dữ liệu rồi nhấn Finish. Khi đó, kết quả sẽ hiển thị như hình minh họa dưới đây:
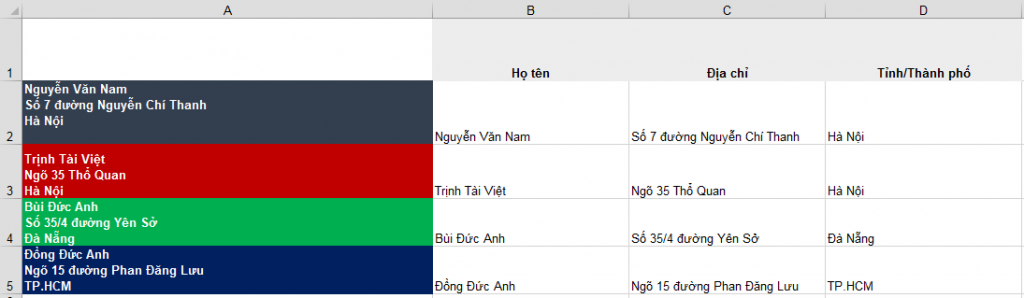
2. Cách tách ô trong excel sử dụng hàm
Trong trường hợp nếu chúng ta muốn tách ô trong Excel mà không sử dụng Text To Column thì thay vì sử dụng Text To Column, chúng ta có thể sử dụng các hàm trong Excel.
Vẫn xét ví dụ 1 ở phần trên, lúc này chúng ta thực hiện công thức tại ô A3 như sau:
=TRIM(MID(SUBSTITUTE(” “&A$1,” “,REPT(” “,50)),ROW(A1)*50,50))
Sau đó chúng ta sử dụng AutoFill kéo tới khi hết chuỗi tại ô A1.
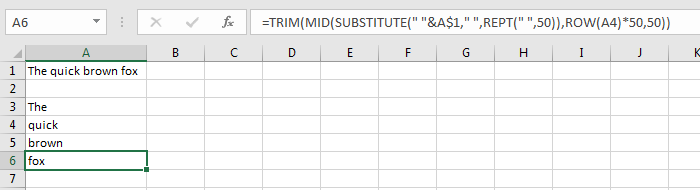
Tuy nhiên hãy lưu ý rằng tùy trường hợp mà chúng ta sẽ áp dụng công thức chẳng hạn nếu khoảng cách giữa các từ là dấu phẩy hay dấu chấm thì chúng ta cần tùy biến công thức theo sao cho phù hợp.
3. Cách tách 1 ô thành 2 ô trong Excel
Để tách ô trong Excel chúng ta cũng có thể chia 1 ô thành 2 ô chéo bằng cách thực hiện lần lượt các bước như sau:
Bước 1: Đầu tiên, chúng ta hãy chọn ô cần tách rồi sau đó nhấp chuột phải và chọn Format Cells.
Bước 2: Lúc này, hộp thoại Format Cells hiện lên chúng ta chọn tab Border. Khi đó trong khung Border chúng ta chọn kiểu đường chéo để chia ô sao cho phù hợp và có 2 kiểu đường chéo là chéo lên và chéo xuống như trong hình minh họa dưới đây. Sau đó chúng ta nhấn OK và có thể chọn nét và màu sắc của đường chéo.
Khi đó ô B2 sẽ được chia thành 2 ô chéo như hình minh họa sau đây:
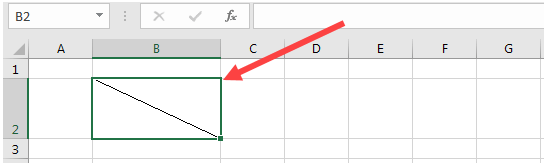
Bước 3: Lúc này chúng ta sẽ xem cách nhập dữ liệu vào 2 ô chéo này, thực tế thì 2 ô chéo này vẫn là 1 ô nhưng chúng ta nhập dữ liệu theo cách sau đây thì sẽ thấy nó hiển thị như là 2 ô riêng biệt.
- Đầu tiên, chúng ta chọn ô vừa tách sau đó chọn căn lề giữa (Middle align) hoặc chọn nhanh bằng cách ấn lần lượt các phím Alt, H, AM.
- Tiếp theo chúng ta nhập dữ liệu cho ô chéo bên trên là Họ Tên sau đó nhấn tổ hợp phím tắt Alt + Enter để xuống dòng và nhập dữ liệu cho ô chéo bên dưới là số thứ tự (STT).
- Sau đó chúng ta đặt con trỏ chuột lên trước chữ H và ấn dấu cách (Space) để chỉnh cho chữ Họ Tên đẩy sang giữa ô chéo bên trên thì dừng lại và tiếp đó, chúng ta đặt con trỏ chuột lên trước chữ S và ấn Space (dấu cách) để chỉnh cho chữ STT căn giữa ô chéo bên dưới rồi nhấn Enter là xong.
Sau khi căn chỉnh xong chúng ta sẽ có được 2 ô chéo với 2 dữ liệu như hình minh họa sau đây:
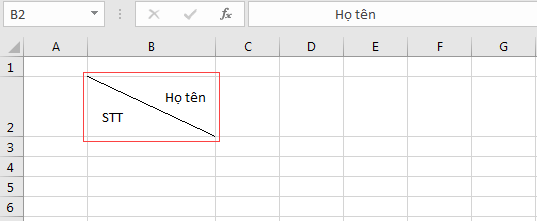
Qua bài viết trên đây chắc hẳn các bạn đã có thể nắm rõ được về các cách tách ô trong Excel. Mình hy vọng những chia sẻ của mình sẽ thực sự hữu ích đối với các bạn và nếu có thắc mắc hay câu hỏi nào liên quan đến các cách tách ô trong Excel thì các bạn có thể liên hệ với mình qua website này nhé. Cảm ơn các bạn đã đọc bài viết và chúc các bạn thực hiện thành công nhé.