Hướng dẫn cách gộp cột trong excel có ví dụ minh họa cụ thể
Trong quá trình làm việc và sử dụng với Excel có lẽ trong khi xử lý bảng tính dữ liệu thì đôi khi chúng ta sẽ cần phải gộp cột trong Excel. Tuy không khó nhưng không phải ai cũng biết đặc biệt là đối với những người mới làm quen về excel. Vậy cách gộp cột làm sao cho không mất dữ liệu trong cột? Trong bài viết hôm nay mình sẽ chia sẻ với các bạn các cách gộp cột trong Excel một cách chi tiết, nhanh chóng và hiệu quả nhất nhé.
1. Cách gộp hai hay nhiều cột bằng cách sử dụng phép toán tử
Cách gộp hai hay nhiều cột bằng cách sử dụng phép toán tử & là cách ghép nối hay kết hợp một hoặc nhiều nhiều để tạo thành một cột duy nhất.
Chúng ta có thể gộp 2 cột trong Excel nhanh chóng mà không bị mất dữ liệu trong ví dụ dưới đây, chúng ta thực hiện các bước như sau:
Bước 1: Đầu tiên chúng ta nhập công thức toán tử như sau:
=A2&" "&B2.
Trong đó A2, B2 là 2 ô chúng ta cần gộp dữ liệu. Để giá trị giữa ô A2 có khoảng cách với giá trị ô B2 thì chúng ta hãy thêm một khoảng trống giữa 2 dấu ngoặc kép. Ngược lại, trong trường hợp nếu chúng ta muốn dữ liệu của 2 ô viết liền không cách thì hãy để 2 dấu ngoặc kép liền kề nhau.
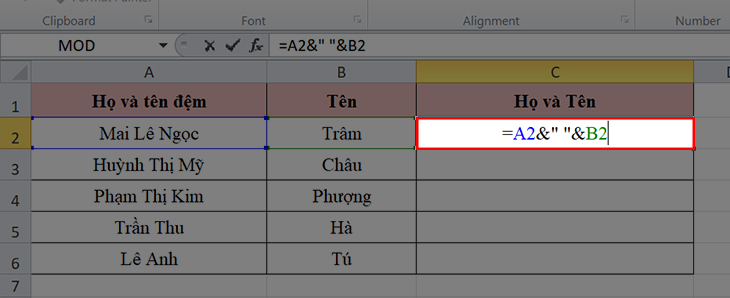
Bước 2: Sau đó chúng ta nhấn Enter và kết quả sẽ hiển thị như sau:
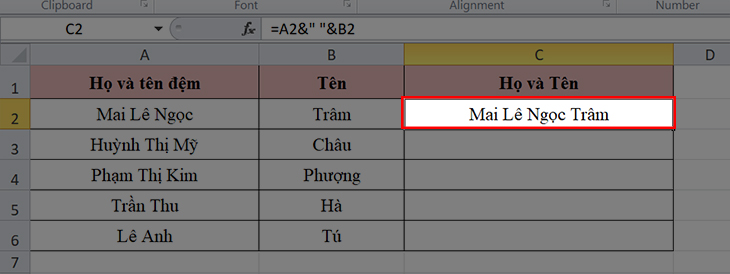
Bước 3: Cuối cùng chúng ta chỉ cần áp dụng công thức và thực hiện tương tự vào các ô tiếp theo và có được kết quả như hình minh họa dưới đây:
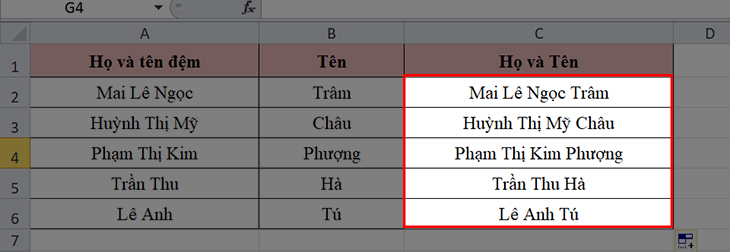
Tương tự như cách gộp 2 cột bằng cách dùng toán tử & như trên thì chúng ta chỉ cần nhập thêm chuỗi là có thể gộp nhiều cột với nhau. Chẳng hạn để gộp cột A, B, C trong ví dụ dưới đây thì chúng ta hãy thực hiện các bước như sau:
Bước 1: Đầu tiên chúng ta có thể áp dụng công thức tại ô D2 như sau:
=A2&" "&B2&" "&C2
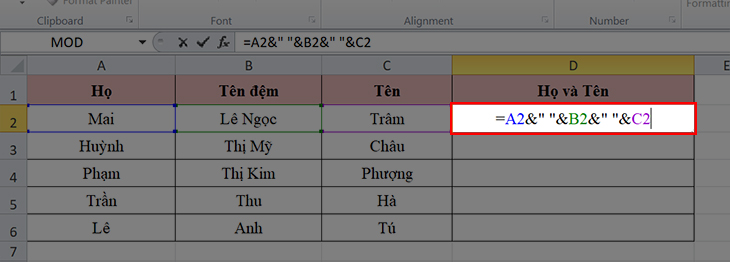
Bước 2: Tiếp đó chúng ta nhấn Enter và kết quả sẽ hiển thị như hình minh họa dưới đây:
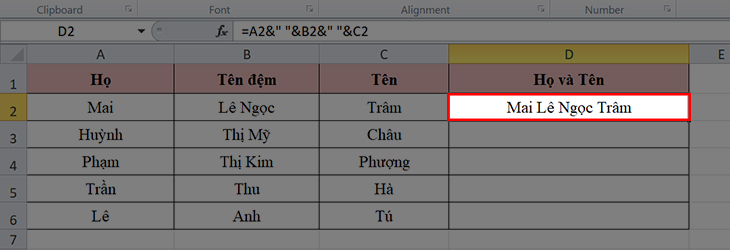
Bước 3: Sau đó chúng ta chỉ cần áp dụng công thức và thực hiện tương tự vào các ô tiếp theo và có được kết quả như hình dưới đây:
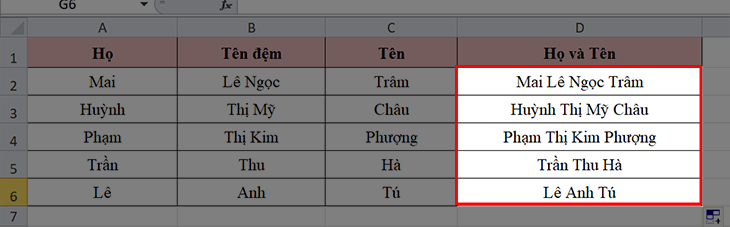
Như vậy chỉ với một vài thao tác đơn giản là chúng ta đã có thể gộp được ba cột A, B, C
2. Cách gộp hai hay nhiều cột bằng cách sử dụng hàm CONCATENATE
Ngoài cách gộp cột trong Excel bằng toán tử & thì chúng ta cũng có thể sử dụng hàm CONCATENATE để thực hiện gộp cột mà không bị mất dữ liệu.
Cũng ví dụ như trên, để gộp 2 cột trong Excel chúng ta làm theo các bước như sau:
Bước 1: Đầu tiên chúng ta hãy nhập công thức như sau
=CONCATENATE(A2," ",B2).
Trong đó A2, B2 là 2 ô bạn cần gộp dữ liệu.
Tương tự như cách sử dụng toán tử &, trong trường hợp nếu chúng ta muốn dữ liệu của 2 ô có khoảng cách thì thêm một khoảng trống giữa 2 dấu ngoặc kép còn trong trường hợp nếu chúng ta muốn dữ liệu của 2 ô viết liền không cách, hãy để 2 dấu ngoặc kép liền kề nhau.
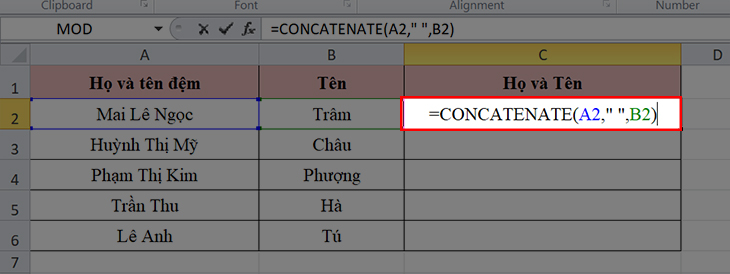
Bước 2: Tiếp theo chúng ta nhấn Enter và nhân được kết quả như sau:
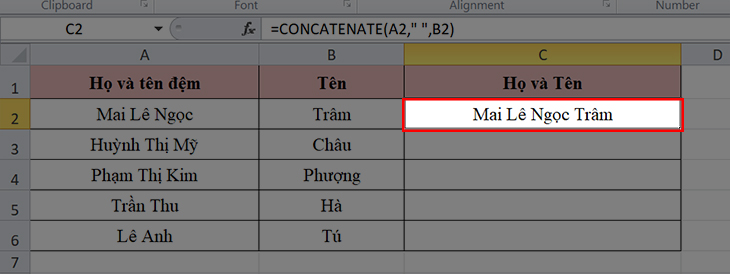
Bước 3: Sau đó chúng ta áp dụng công thức và thực hiện tương tự vào các ô tiếp theo và có được kết quả như hình sau:
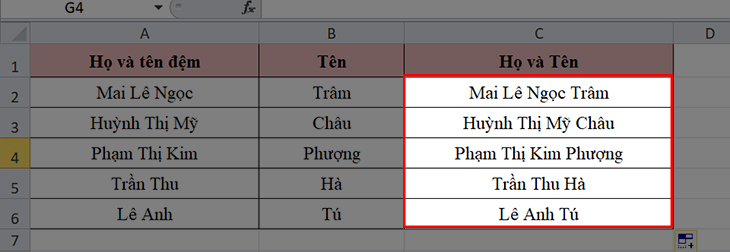
Tương tự như cách gộp 2 cột bằng hàm CONCATENATE như trên,chúng ta chỉ cần nhập thêm chuỗi là có thể gộp nhiều cột với nhau.
Bước 1: Chúng ta nhập công thức sau:
=CONCATENATE(A2," ",B2," ",C2).
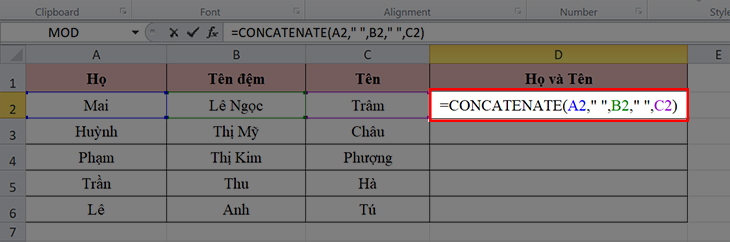
Bước 2: Tiếp đó chúng ta nhấn Enter và thu được kết quả như sau:
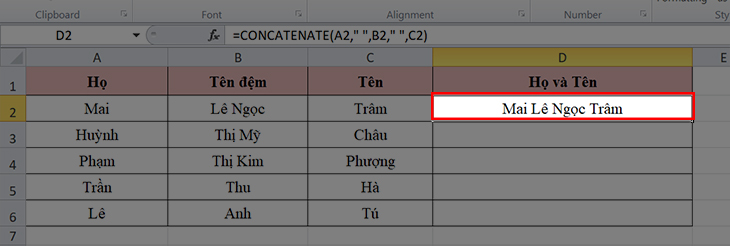
Bước 3: Sau đó chúng ta chỉ cần áp dụng công thức và thực hiện tương tự vào các ô tiếp theo và có được kết quả như sau:
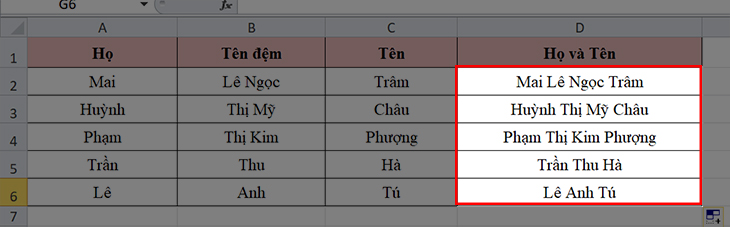
3. Cách gộp cột trong Excel bằng tính năng Merge trong Excel
Khi sử dụng tính năng Merge thì Excel chỉ giữ lại dữ liệu của ô trên cùng của cột đầu tiên bên trái, do vậy trong trường hợp dữ liệu ở những ô còn lại trong cột không quan trọng thì chúng ta có thể thực hiện gộp cột theo cách này.
Bước 1: Đầu tiên chúng ta hãy chọn 2 cột cần ghép.
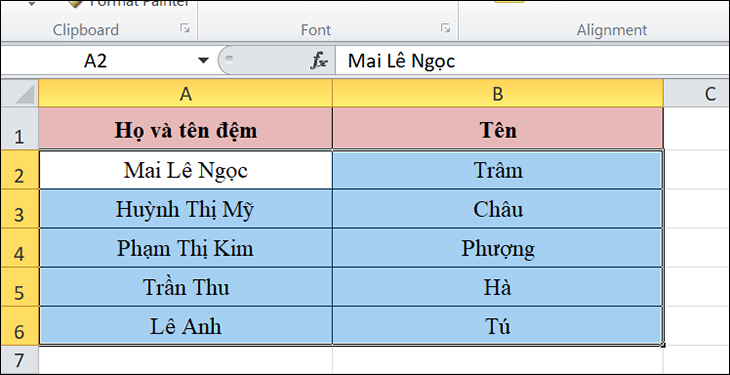
Bước 2: Tiếp theo trên thanh công cụ, chúng ta nhấn vào Home và chọn vào Merge & Center.
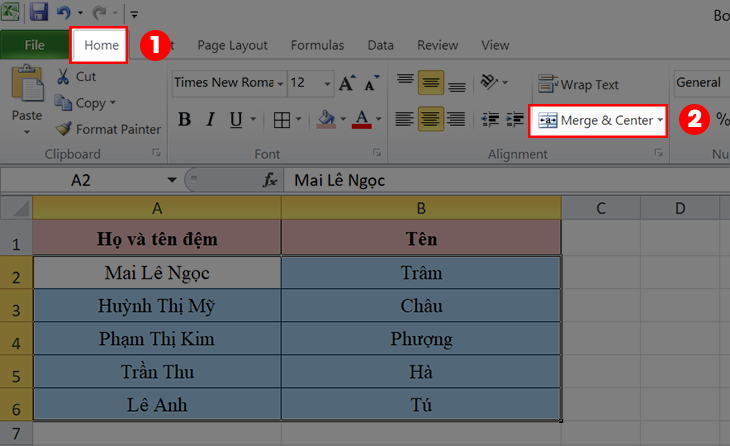
Bước 3: Khi đó sẽ hiện lên cửa sổ thông báo về việc hợp nhất ô sẽ chỉ lấy giá trị ở góc cao nhất bên trái và nếu chúng ta chấp nhận thì chọn OK là hoàn tất.
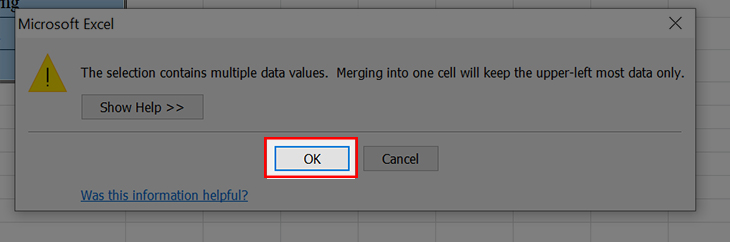
4. Một số lưu ý sau khi gộp cột trong Excel
Sau khi gộp cột xong, chúng ta không được xóa luôn 2 cột gốc A và B, bởi vì giá trị của 2 cột này sẽ mất đi, kéo theo giá trị cột C vừa mới gộp cũng mất theo. Chính vì vậy chúng ta cần phải thực hiện các thao tác như chèn một cột mới ngay bên cạnh cột mà chúng ta vừa gộp cột C, tiếp đó bôi đen toàn bộ cột C sang cột D sau đó nhấn chuột phải, chọn “Paste Special..”. Khi đó một hộp thoại được mở ra, chúng ta chọn vào “Values” để dán nội dung của cột C vào đó để có thể giữ nguyên giá trị của cột vừa gộp.
Trên đây là những chia sẻ của mình về các cách gộp cột trong Excel, mình hy vọng bài viết này sẽ hữu ích đối với các bạn và chúc các bạn thành công.