Hướng dẫn cách xuống dòng trong ô excel có ví dụ minh họa cụ thể
Trong quá trình làm việc và sử dụng các ứng dụng như Microsoft Word,...thì việc bắt đầu một đoạn văn mới có thể thực hiện đơn giản bằng cách chúng ta chỉ cần nhấn Enter trên bàn phím của mình. Tuy nhiên, trong Excel lại hoàn toàn khác khi chúng ta nhấn phím Enter sẽ chuyển đến ô tính tiếp theo. Vậy cách xuống dòng trong ô excel được thực hiện như thế nào? Trong bài viết hôm nay mình sẽ chia sẻ với các bạn các cách xuống dòng trong ô excel một cách chi tiết và hiệu quả nhất nhé.
1. Cách xuống dòng trong ô excel bằng phím tắt
Để có thể xuống dòng trong ô excel bằng phím tắt thì chúng ta có thể làm theo lần lượt các bước như sau:
Bước 1: Đầu tiên khi chúng ta đã nhập nội dung của ô tính và tại vị trí muốn xuống dòng trong ô Excel, chúng ta sẽ nhấn tổ hợp phím tắt Alt + Enter.
Bước 2: Khi chúng ta đã thực hiện xong thao tác thì nội dung ở phần nằm sau con trỏ chuột sẽ tự động được chuyển xuống dòng. Khi đó, để cho phần nội dung hoàn chỉnh hơn thì chúng ta có thể tiến hành căn chỉnh lại phần nội dung, màu sắc của phông chữ.
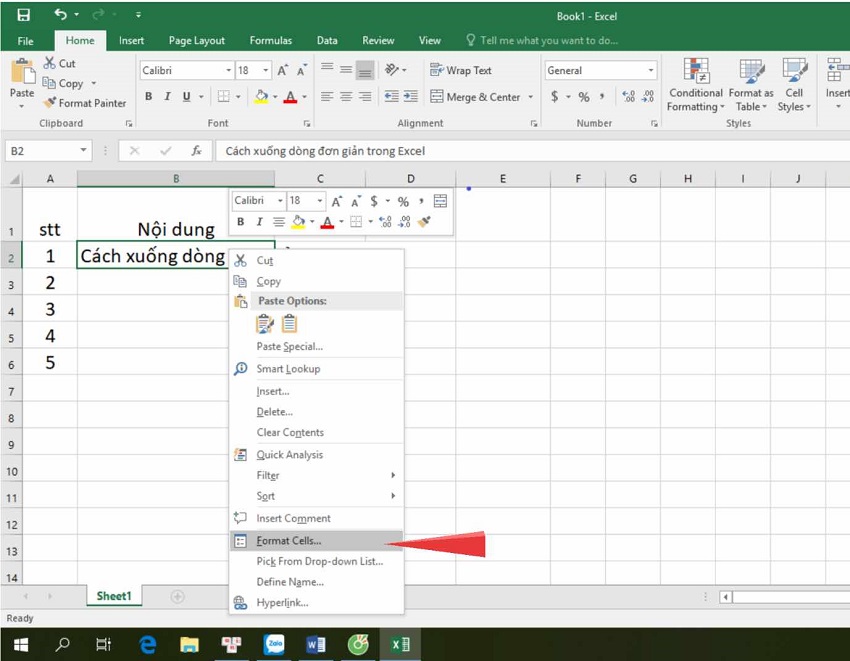
2. Cách xuống dòng trong ô excel bằng Wrap Text
Ngoài ra, còn có một công cụ trên Excel sẽ giúp chúng ta tự động điều chỉnh độ cao của ô tính để tự xuống dòng nếu dòng nội dung. Excel có thể bọc văn bản để nó xuất hiện trên nhiều dòng trong một do vậy chúng ta có thể định dạng ô để văn bản tự động hoặc chúng ta có thể nhập dấu ngắt dòng thủ công.
Để xem nhiều dòng trong một ô thì chúng ta cần bật tính năng Wrap Text cho ô đó bằng cách chỉ cần chọn các ô và nhấp vào nút Wrap Text trên tab Home, trong nhóm Alignment. Trong một số trường hợp, chúng ta cũng có thể cần phải điều chỉnh độ rộng ô theo cách thủ công để đạt được sự hoàn chỉnh nhất.
Để có thể xuống dòng trong ô excel bằng Wrap Text thì chúng ta có thể thực hiện các bước như sau:
Bước 1: Đầu tiên, chúng ta cần chọn ô hoặc các ô mà muốn hiển thị tất cả các dòng nội dung trong đó.
Bước 2: Tiếp đó trên thanh công cụ chúng ta chọn Home sau đó nhấn chọn Wrap Text như hình minh họa dưới đây:
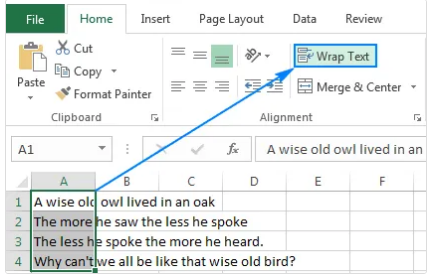
Bước 3: Sau đó chúng ta hãy điều chỉnh lại độ rộng của ô tính sao cho nội dung được hiển thị rõ ràng, hoàn chỉnh nhất.
3. Cách xuống dòng trong ô excel bằng Find & Replace
Trong trường hợp nếu như chúng ta nhận được một trang tính có nhiều mục nhập một dòng thì việc ngắt từng dòng theo cách thủ công có thể mất hàng giờ.
Tuy nhiên cũng có một thủ thuật cực kỳ hữu ích để đặt nhiều dòng vào tất cả các ô đã chọn trong một lần chẳng hạn như muốn thêm một dấu xuống dòng sau mỗi dấu phẩy trong một chuỗi văn bản thì chúng ta thực hiện các bước như sau:
Bước 1: Đầu tiên, chúng ta chọn tất cả các ô muốn xuống dòng thay cho dấu phẩy.
Bước 2: Tiếp đó, chúng ta nhấn tổ hợp phím Ctrl + H để mở hộp thoại Find & Replace trong Excel hay bấm Find & Select và chọn Replace trên tab Home, trong nhóm Editing.

Bước 3: Sua đó, trong hộp thoại Find & Replace chúng ta thực hiện như sau:
-
Trong khung nhập Find what, chúng ta hãy nhập dấu phẩy và dấu cách (, ), trong trường hợp nếu các chuỗi văn bản được phân tách bằng dấu phẩy không có dấu cách và chỉ nhập dấu phẩy.
-
-
Trong Replace with, chúng ta nhấn tổ hợp phím Ctrl + J để chèn một dấu xuống dòng. Thao tác này sẽ chèn một dấu ngắt dòng thay cho mỗi dấu phẩy, dấu phẩy sẽ bị loại bỏ, còn trong trường hợp nếu chúng ta muốn giữ dấu phẩy ở cuối mỗi dòng nhưng ở cuối dòng thì hãy nhập dấu phẩy và sau đó nhấn Ctrl + J ngay sau đó.
-
-
Cuối cùng chúng ta nhấn vào Replace All.
Khi đó tất cả các dấu phẩy được thay thế bằng dấu xuống dòng như hình minh họa dưới đây:
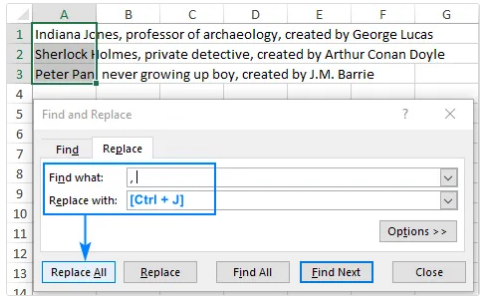
Với cách xuống dòng trong Excel bằng Find & Replace cũng giống như cách sử dụng Wrap Text là phương pháp có thể giúp cho chúng ta thực hiện liên tục các thao tác xuống dòng tự động. Tuy nhiên có một nhược điểm đó là khi sử dụng lần đầu thì chúng ta phải mất thời gian để thiết lập công thức.
4. Một số lưu ý khi xuống dòng trong ô excel
- Các cách xuống dòng trong 1 ô Excel trên thì sẽ chỉ áp dụng đối với máy tính Windows và các phiên bản Excel. Còn đối với MacBook, để bắt đầu một dòng văn bản mới hoặc thêm khoảng cách giữa các dòng hay đoạn văn bản trong ô tính thì chúng ta hãy nhấn Control + Option + Enter để có thể xuống dòng trong ô excel.
- Ngoài các cách xuống dòng trong ô excel như trên thì chúng ta còn có thể thực hiện xuống dòng trong ô excel bằng cách sử dụng các hàm Excel chẳng hạn như hàm CONCATENATE, hàm TEXTJOIN.
Qua bài viết trên đây chắc hẳn các bạn đã nắm rõ được các cách xuống dòng trong ô Excel và một số ví dụ minh họa cụ thể. Mình hy vọng rằng những chia sẻ của mình sẽ thực sự hữu ích đối với các bạn và chúc các bạn có thể thực hiện các thao tác để xuống dòng trong Excel thành công nhé.