Hướng dẫn cách tính bình phương trong Excel có ví dụ minh họa cụ thể
Trong quá trình làm việc và sử dụng Excel, chắc hẳn trong một số trường hợp chúng ta cần phải tính bình phương trong Excel. Tuy nhiên để có thể viết và tính được bình phương trong Excel thì không phải ai cũng biết. Vậy cách tính bình phương trong Excel như thế nào, sử dụng hàm gì, cú pháp ra sao để có thể tính? Trong bài viết sau đây mình sẽ hướng dẫn chi tiết các cách bình phương trong Excel nhé.
1. Cách viết bình phương trong Excel
Cách viết bình phương trong Excel khá đơn giản chỉ với vài bước thực hiện như sau:
Bước 1: Đầu tiên, chúng ta nhập con số, ký tự mà chúng ta muốn bình phương cùng và nhập thêm số 2 ( có nghĩa là bình phương) bên cạnh.
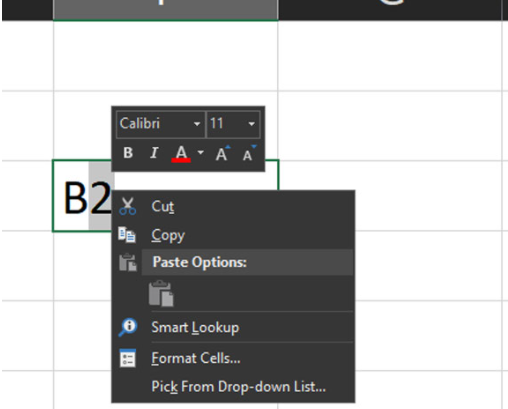
Bước 2: Tiếp đó, chúng ta bôi đen số 2 trong ô
Bước 3: Tiếp theo, chúng ta nhấn chọn Format Cells để hiển thị hộp thoại như hình minh họa dưới đây:
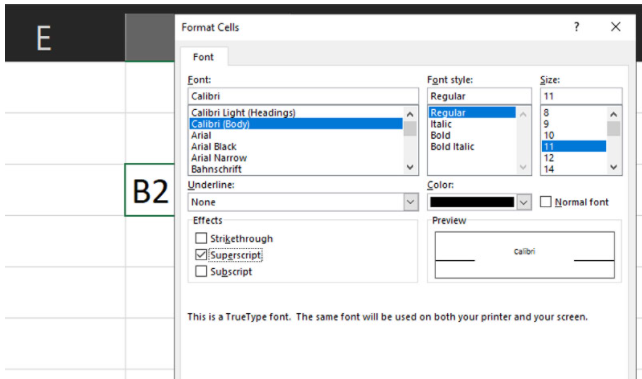
Bước 4: Tại Format Cell, chúng ta nhấn chọn Superscript rồi sau đó nhấn OK để hoàn tất.
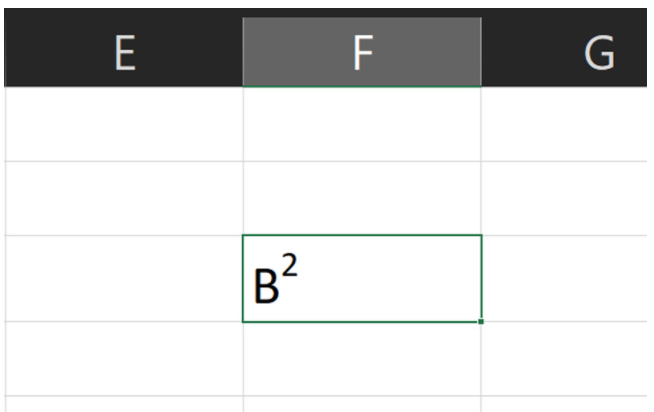
Như vậy là chúng ta đã có thể viết được bình phương trong Excel chỉ với một vài bước đơn giản.
Ngoài cách viết trên ra thì chúng ta cũng có thể sử dụng phím tắt để thực hiện viết bình phương trong Excel theo lần lượt các bước như sau:
-
Bước 1: Đầu tiên, chúng ta hãy chọn số mũ chúng ta muốn.
-
-
Bước 2: Tiếp đó, chúng ta nhấn tổ hợp phím tắt Ctrl+1 để mở hộp thoại Format Cells.
-
-
Bước 3: Tiếp theo, chúng ta nhấn tổ hợp phím tắt Alt+E để chọn.
-
-
Bước 4: Sau đó, chúng ta nhấn Enter để áp dụng định dạng và đóng hộp thoại.
Tuy nhiên hãy lưu ý rằng khi chúng ta sử dụng tổ hợp phím tắt thì chúng ta nên lần lượt nhấn từng tổ hợp phím rồi thả ra và không nhấn các phím đồng thời.
2. Cách tính bình phương trong Excel bằng hàm
Hàm Power là một trong những hàm thông dụng trong Excel được dùng để tính bình phương
Hàm Power có công thức như sau:
=POWER(number,power)
Trong đó:
- number là đối số bắt buộc, có nghĩa là số mà chúng ta cần lũy thừa hoặc bình phương và có thể là một số thực bất kì.
- power là giá trị bắt buộc, có nghĩa là hàm mũ mà chúng ta muốn tính toán nâng giá trị số number theo lũy thừa, trong trường hợp nếu như chúng ta muốn hàm bình phương thì power ở đây sẽ bằng 2.
Ví dụ minh họa: Áp dụng hàm Power để tính bình phương của số 6.
Nếu muốn tính bình phương của số 6 thì chúng ta sử dụng hàm POWER theo công thức như sau
=POWER(6,2)
sau đó, chúng ta nhấn Enter và hàm POWER sẽ trả về giá trị là 36 như hình minh họa dưới đây:
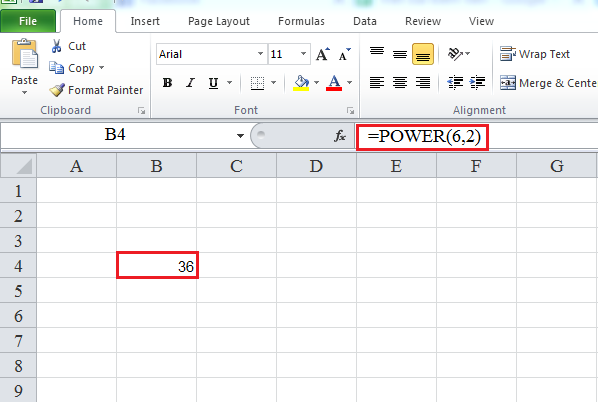
Hình ảnh minh họa về cách tính bình phương trong Excel bằng hàm Power
Ngoài cách dùng hàm như trên để tính bình phương trong Excel thì chúng ta cũng có thể dùng toán tử “^” thay thế cho hàm POWER để tính bình phương của một số.
Ví dụ như chúng ta có phép toán tính giá trị bình phương của 7 với 2 thì chúng ta nhập công thức =7^2 và như vậy là chúng ta đã tính bình phương của 7 và sẽ có kết quả trả về là 49.
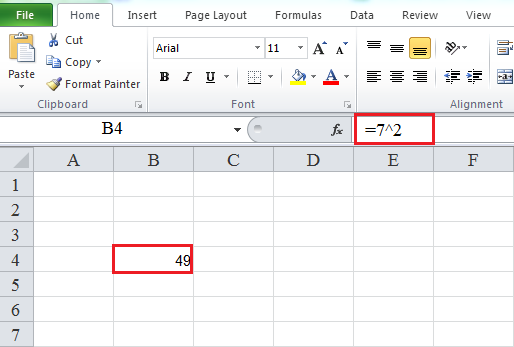
Hình ảnh minh họa về cách tính bình phương trong Excel bằng phép toán tử “^”
Tuy nhiên hãy lưu ý rằng trước bất kỳ một phép toán nào trong Excel thì chúng ta cần phải viết dấu “=”, nêu không viết thì phép toán Excel sẽ không thể thực hiện.
3. Hàm tính tổng bình phương trong Excel
Để có thể tính tổng bình phương trong Excel thì chúng ta nên sử dụng hàm SUMSQ.
Hàm tổng bình phương trong Excel - hàm SUMSQ có công thức như sau:
=SUMSQ(number1,number2,…)
Trong đó :
- number 1 là giá trị bắt buộc.
- number 2,… : là đối số tùy chọn, có nghĩa là đối số tiếp theo mà chúng ta muốn tính tổng bình phương và chứa tối đa 255 đối số number.
Ví dụ minh họa: Áp dụng hàm SUMSQ để tính tổng bình phương của các dãy số đã cho trong bảng sau:
Chúng ta nhập công thức tại ô E3 như sau:
=SUMSQ(B3:D3)
Sau đó chúng ta nhấn Enter và sẽ nhận được giá trị trả về là 50 như hình minh họa dưới đây:
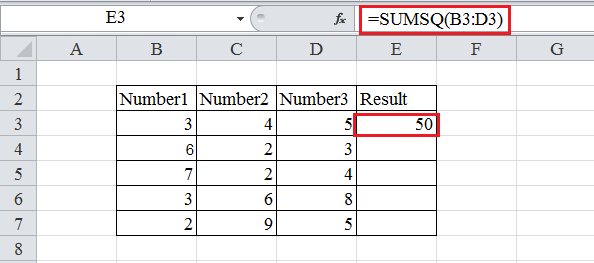
Hình ảnh minh họa về cách tính tổng bình phương trong Excel
Tương tự với các dãy số còn lại, chúng ta có thể sao chép công thức này cho các giá trị còn lại bằng cách kéo thả chuột xuống các ô là được và khi đó chúng ta sẽ nhận được kết quả như hình minh họa dưới đây:
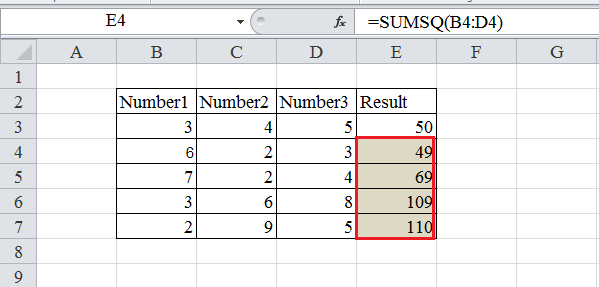
Một số lưu ý khi sử dụng hàm SUMSQ trong Excel
- Trong công thức của hàm SUMSQ thì giá trị number có thể là số hoặc tên, mảng hoặc tham số có chứa số.
- Trong trường hợp nếu number là giá trị logic, là số hay kiểu hiển thị văn bản cho số sẽ được tính khi nhập trực tiếp trong công thức còn với number là mảng hay tham chiếu chỉ các giá trị số trong mảng sẽ được tính còn giá trị logic, văn bản, ô trống hay giá trị bị lỗi thì phép toán sẽ không thực hiện được.
Qua bài viết trên đây có lẽ các bạn đã có thể nắm được cách viết bình phương, cách tính bình phương và cách tính tổng bình phương trong Excel. Mình hy vọng rằng những chia sẻ của mình sẽ hữu ích đối với các bạn và chúc các bạn có thể tính bình phương trong Excel thành công nhé.