Cách Đánh Số Thứ Tự trong Excel, Một số lỗi khi kéo số thứ tự trong Excel.
Khi làm việc với Excel, chúng ta cần phải biết cách sử dụng các hàm Excel, ngoài ra các thao tác để thuận tiện cho việc thống kê và xử lí dữ liệu trong Excel cũng vô cùng cần thiết. Sử dụng Excel để thống kê và nhập dữ liệu, chắc hẳn rằng việc đầu tiên chúng ta cần làm là phải đánh số thứ tự vào dữ liệu. Đối với những dữ liệu ngắn thì việc đánh số thứ tự chúng ta có thể thao tác thủ công bằng tay. Tuy nhiên đối với những dữ liệu dài 3-4 trang, việc nhập số thứ tự bằng tay sẽ khiến chúng ta mất rất nhiều thời gian thậm chí điều này còn có thể gây nhầm lẫn sai sót. Vậy có những cách nào để có thể đánh số thứ tự trong Excel và khi kéo số thứ tự trong Excel chúng ta thường gặp phải những lỗi nào. Do đó bài viết này sẽ hướng dẫn các bạn cách đánh số thứ tự và chỉ ra một số lỗi khi kéo số thứ tự trong Excel. Chúng ta hãy cùng tìm hiểu nhé
1. Các cách đánh số thứ tự trong Excel
1.1. Cách 1:
Bước 1: Các bạn nhập tối thiểu 2 số liên tiếp đầu tiên.
.
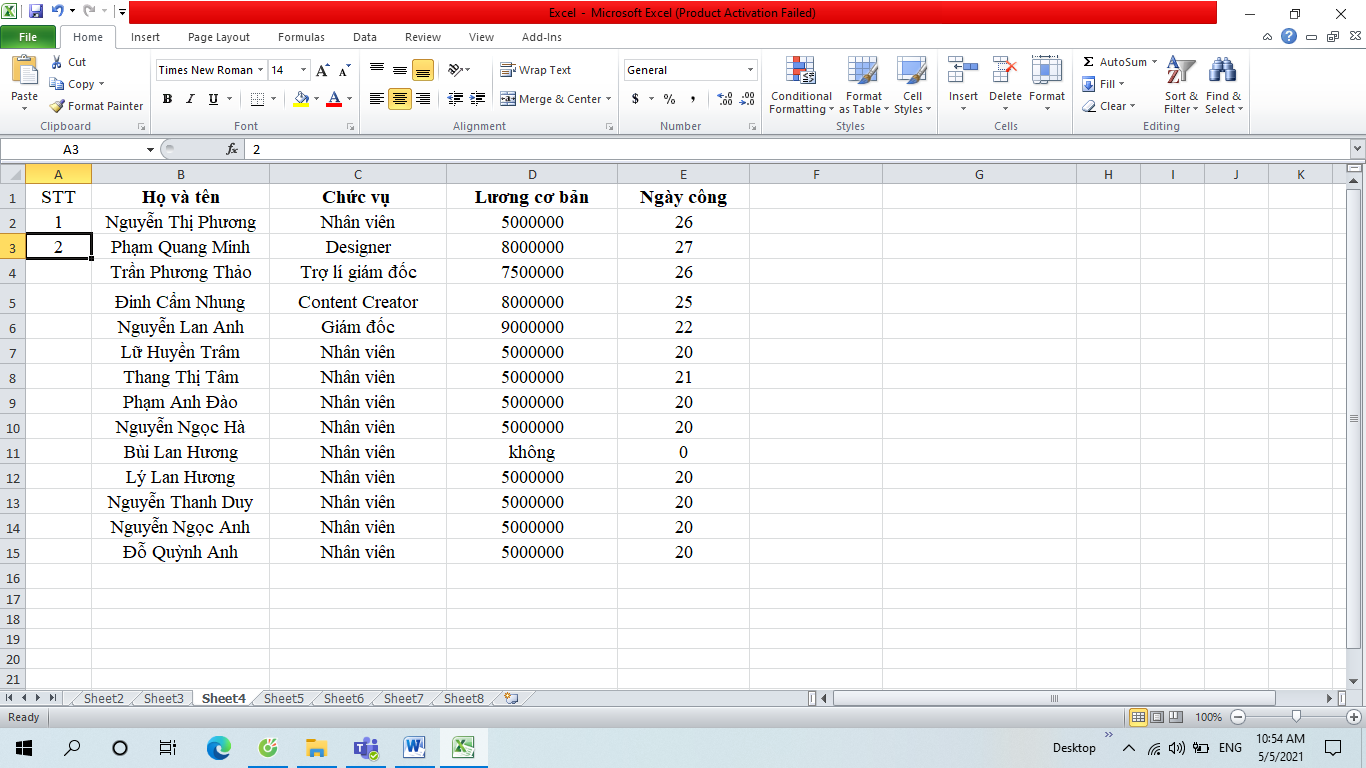
Bước 2: Các bạn chọn (bôi đen) 2 ô số liên tiếp vừa nhập, sau đó di chuyển chuột xuống vị trí góc dưới cùng phía bên phải để xuất hiện con trỏ chuột dạng dấu + như hình dưới đây:
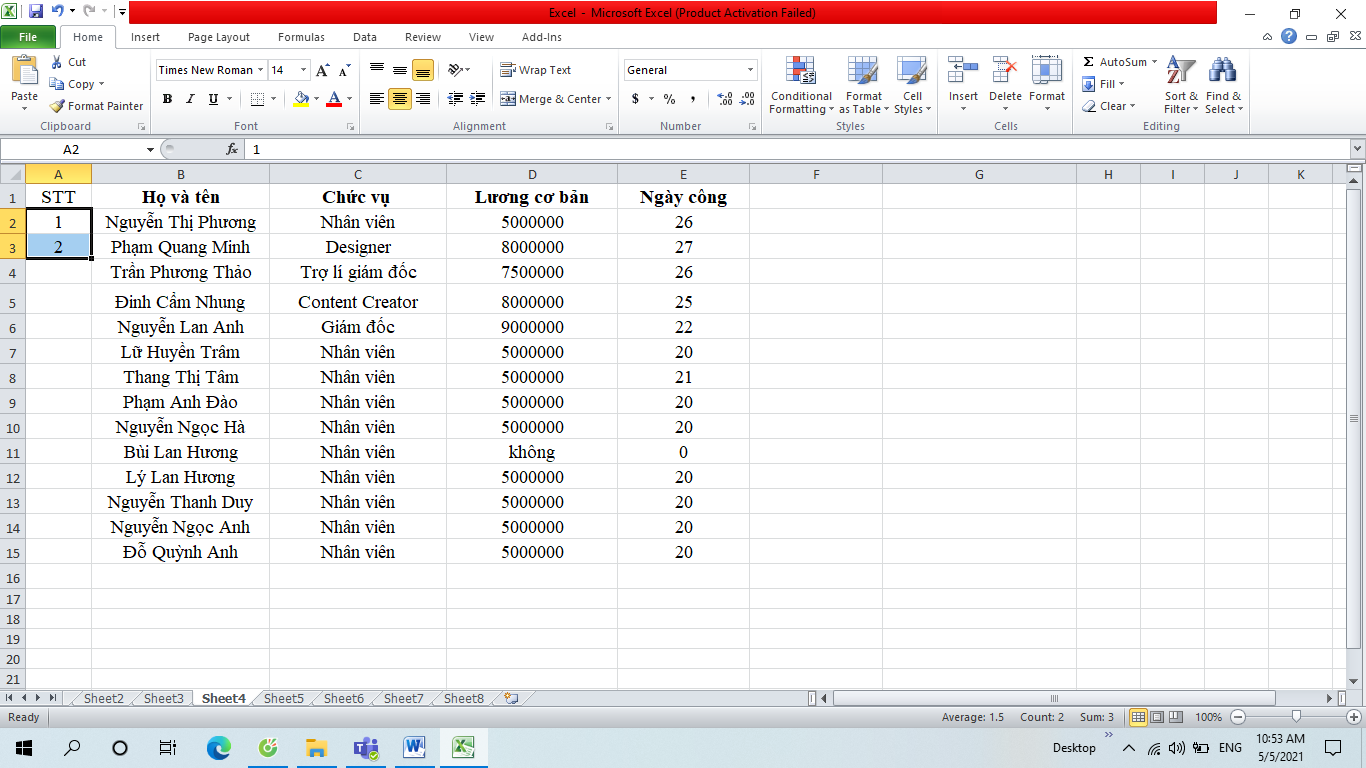
Bước 3: Khi xuất hiện con trỏ chuột như trên các bạn nhấn giữ chuột, kéo chuột đến vị trí cuối cùng cần đánh số thứ tự.
Bước 4: Thả chuột và kết quả được như sau:
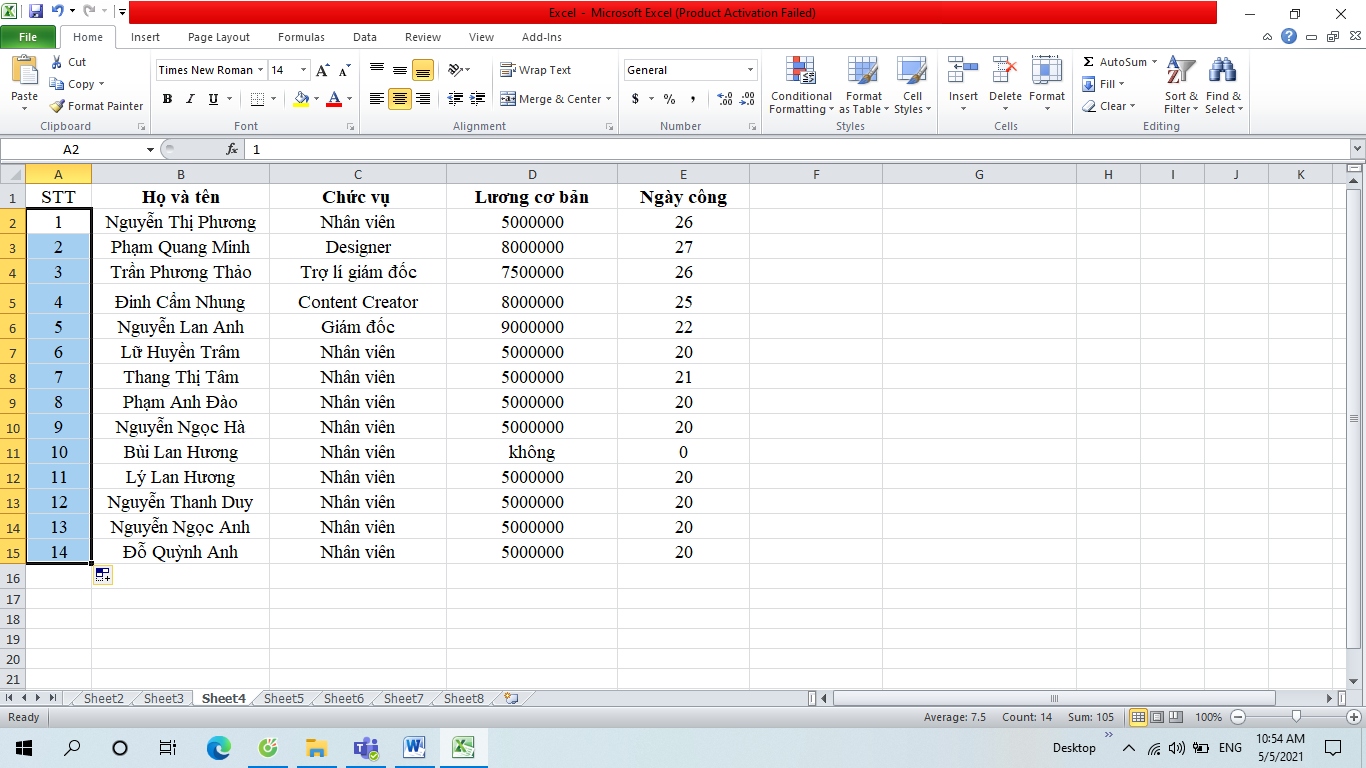
1.2 .Cách 2
Bước 1: Các bạn nhập số thứ tự đầu tiên vào vị trí đầu tiên cần đánh số thứ tự. Các bạn có thể nhập số đầu tiên các bạn muốn bắt đầu, ví dụ: 1 (có thể là 2, 3 hay 1 số nào đó bất kỳ).
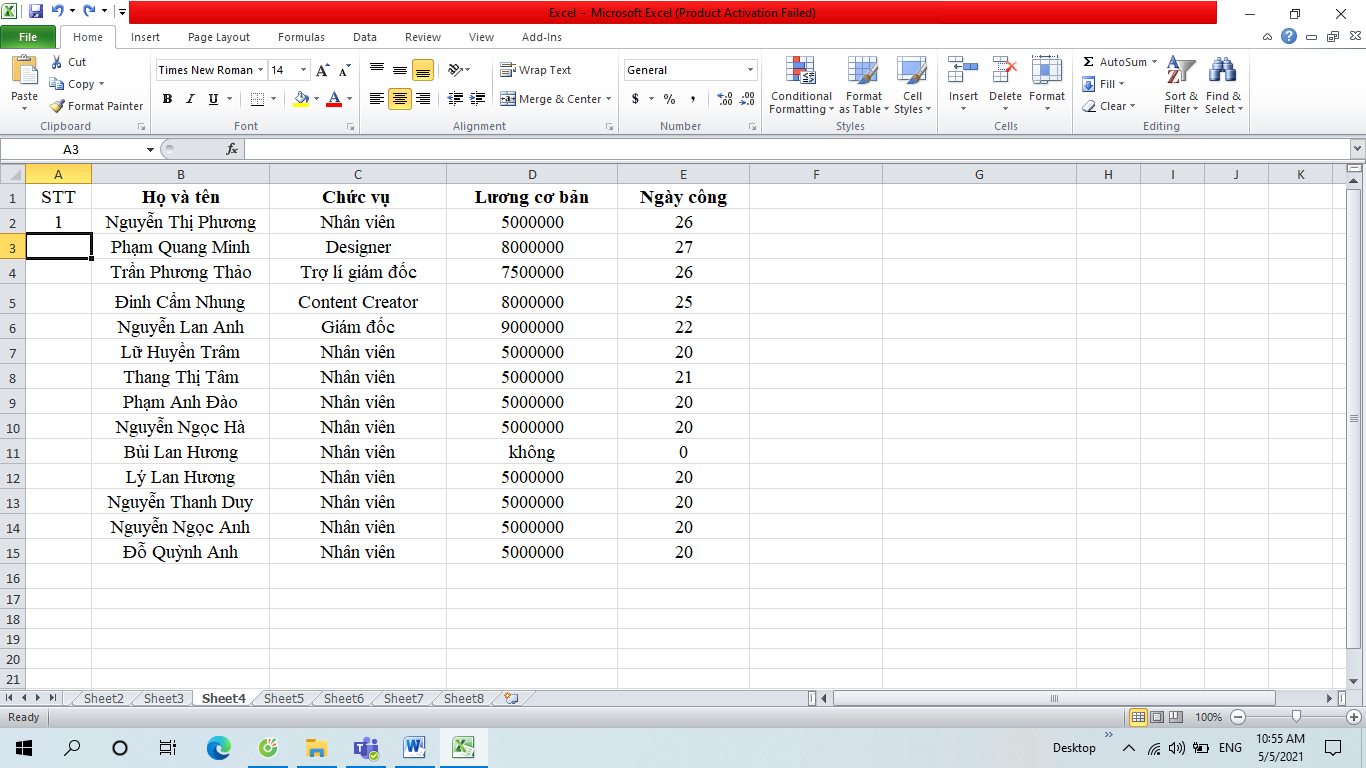
Bước 2: Chọn vào ô các bạn vừa nhập số thứ tự đầu tiên và chọn tab Home trên thanh công cụ. Tại phần Editing các bạn chọn Fill -> Series.
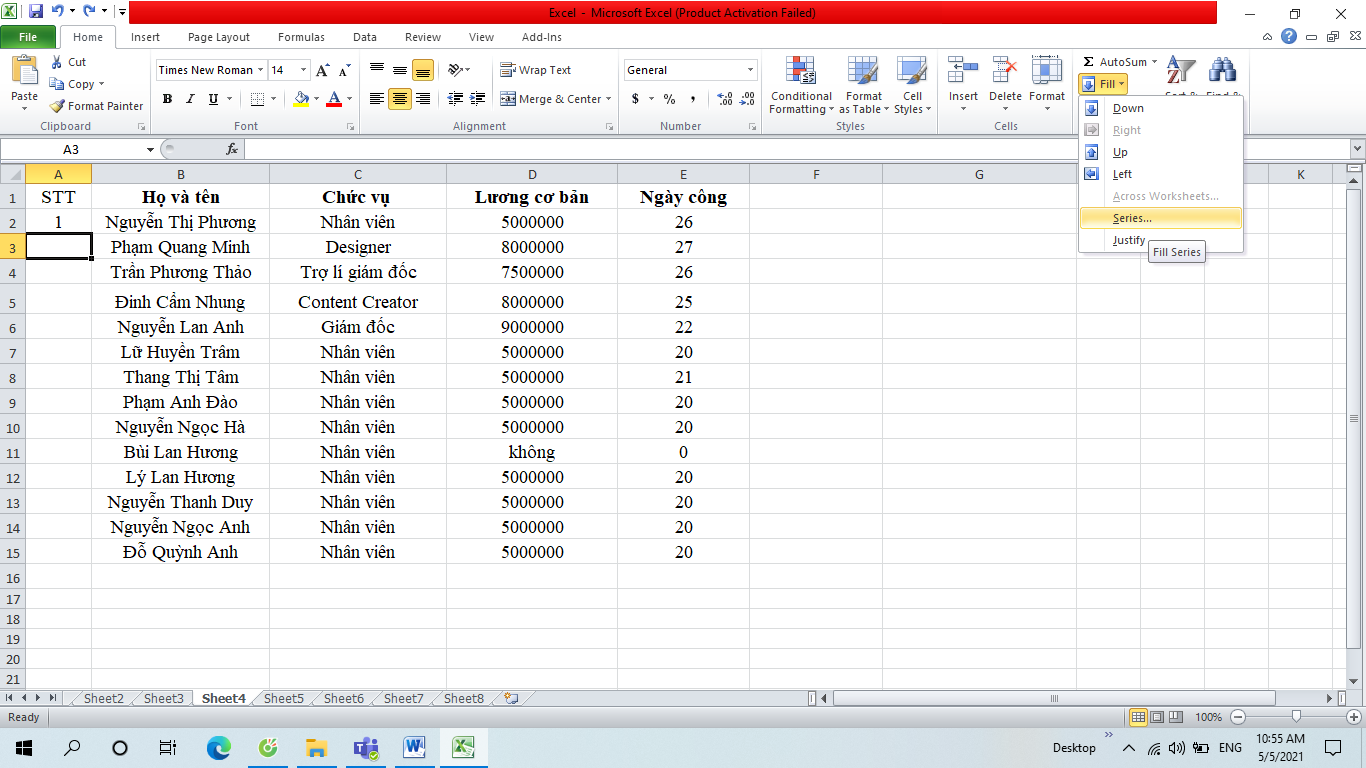
Bước 3: Xuất hiện hộp thoại Series, các bạn thiết lập một số tùy chọn:
Series in: trong Series có 2 lựa chọn, các bạn chọn Rows nếu muốn đánh số theo hàng, chọn Columns nếu muốn đánh số theo cột.
Type: Có 4 lựa chọn:
- Linear: đánh số theo kiểu tăng dần.
- Growth: đánh số theo kiểu lũy tiến.
- Date: kiểu ngày tháng.
- AutoFill: kiểu tự động điền.
Để đánh số thứ tự theo kiểu tăng dần các bạn chọn Linear.
Step value: nhập khoảng cách giữa hai số thứ tự (bước nhảy). Ví dụ các bạn nhập là 1, thì số thứ tự sẽ lần lượt là 1, 2, 3.. nếu nhập là 2 thì số thứ tự sẽ là 1, 3, 5…
Stop value: nhập giá trị cuối, số thứ tự dừng. Ví dụ các bạn chỉ muốn đánh số thứ tự từ 1 đến 10 thì các bạn nhập 10 vào ô Stop value.
Sau khi lựa chọn xong các bạn nhấn OK.
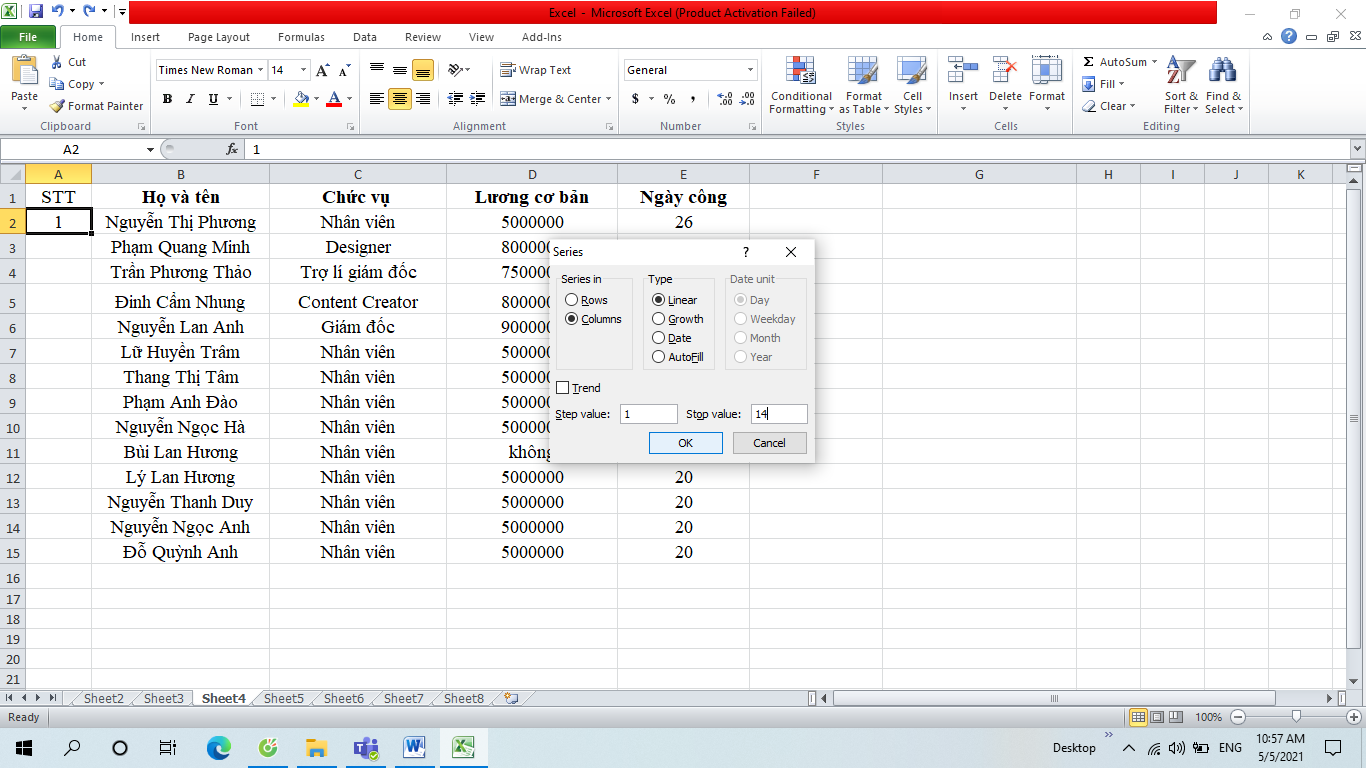
Sau đó các bạn sẽ được kết quả như sau:
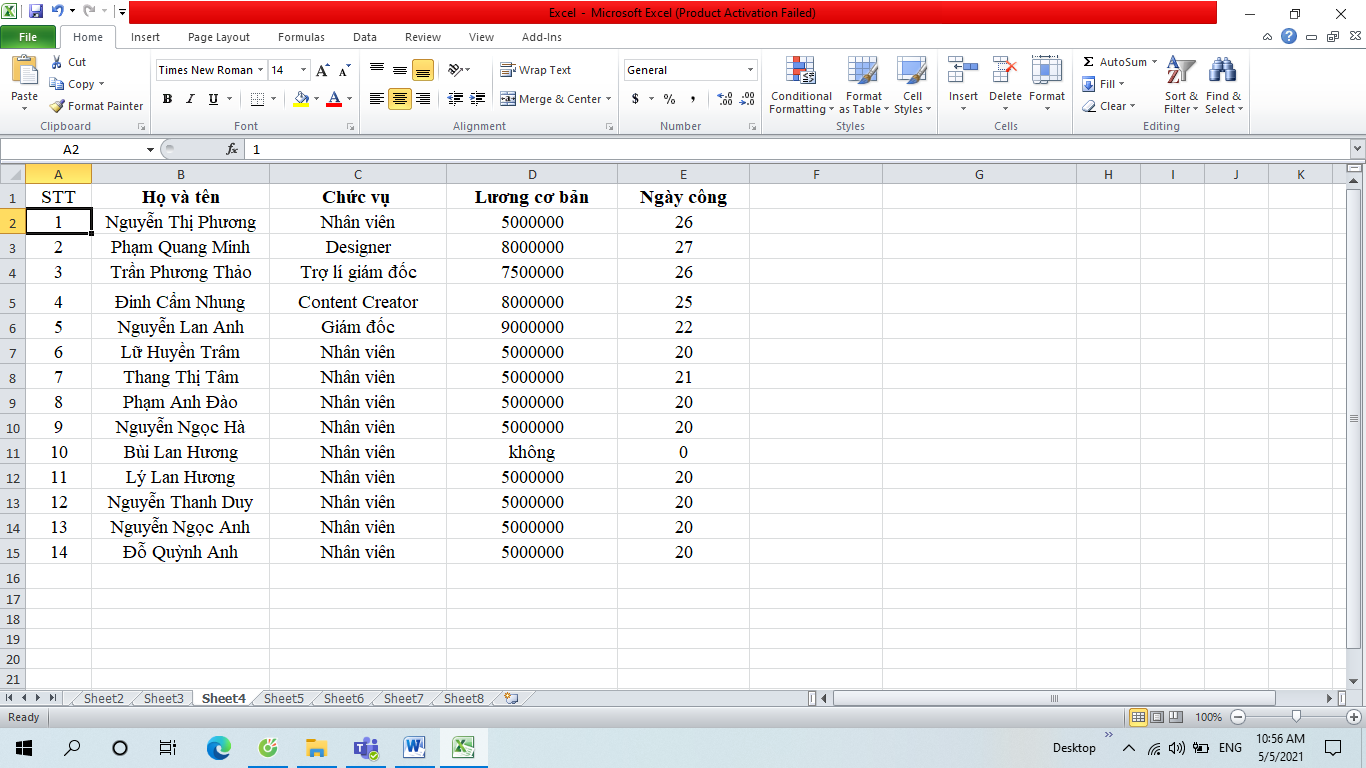
1.3. Cách 3: Đánh số bằng công thức.
Bước 1: điền sô thứ tự cho ô đầu tiên
Bước 2: nhập công thức =vị trí ô vừa điền+n (tùy ý bạn muốn quy luật số thứ tự như thế nào, liên tục thì n=1, lẻ số n=2,…)
Ví dụ minh họa như sau:
Ta thực hiện công thức như sau: Nhập ở ô A3 công thức
“=A2+1”
Sau đó nhấn đúp chuột vào ô A3, ta được kết quả như sau:
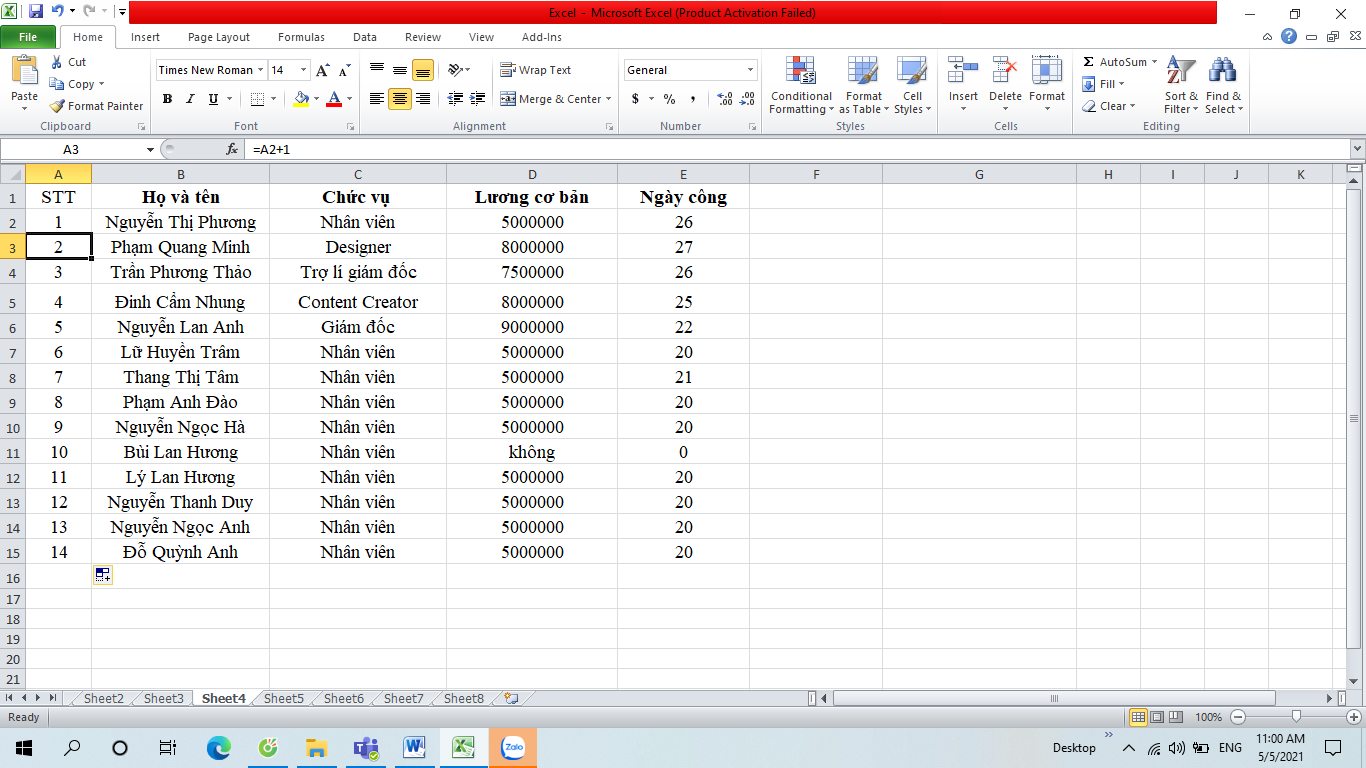
2. Một số lỗi thường gặp khi kéo số thứ tự trong Excel
Khi thực hiện việc đánh số thứ tự trong Excel, đầu tiên chúng ta nhập số 1 vào ô đầu tiên cần đánh số thứ tự sau đó kéo chuột từ ô thứ nhất mà chúng ta vừa đánh xuống, thì trong trường hợp này bạn sẽ gặp tình trạng là cột số thứ tự của chúng ta tất cả đều hiện số 1. Vậy làm sao để khắc phục tình trạng này? Bạn không cần phải lo lắng đâu. Sau đây mình sẽ chỉ ra 2 cách để có thể khắc phục tình trạng này
Cách 1: Bạn nên nhập vào ô thứ hai số thứ tự là 2 sau ô thứ nhất và bạn vừa nhập số 1. Sau đó bạn bôi đen 2 ô bạn vừa nhập. Tiếp đó, bạn ấn đúp chuột vào dấu cộng màu đen. Cuối cùng bạn sẽ nhận được kết quả.
Cách 2: Sử dụng tính năng Fill Series trên Excel, nhưng nên áp dụng trong trường hợp bạn không cần tùy chỉnh nhiều cho việc đánh số thứ tự như cách làm bên trên. Cách làm này cần tiến hành kéo cột số thứ tự. Tại cột STT, nhập ô đầu tiên là 1 rồi kéo xuống những ô còn lại. Như vậy những ô thứ tự còn lại sẽ đều là 1. Click chuột vào biểu tượng dấu cộng như hình dưới để mở mục Auto Fills Options, rồi chọn Fill Series. Ngay lập tức số thứ tự cũng sẽ được tự động điền tới vị trí số thứ tự cuối cùng.
Qua bài viết trên, chắc hẳn rằng bạn đã biết cách đánh số thứ tự trong Excel và cách khắc phục khi gặp lỗi kéo số thứ tự. Việc đánh số thứ tự trong Excel là công việc thường xuyên chúng ta phải làm, để dễ dàng xem, đối chiếu nội dung. Hy vọng rằng bài viết này sẽ giúp ích cho các bạn, giúp bạn xử lí công việc thuận tiện, dễ dàng hơn. Chúc các bạn thành công.