Hướng dẫn cách sử dụng onedrive có hình ảnh minh họa cụ thể
Trong quá trình làm việc và sử dụng máy tính, chắc hẳn trong chúng ta ai cũng đã từng sử dụng OneDrive, phần mềm này là một dịch vụ lưu trữ đám mây của Microsoft, do đó chúng ta có thể sử dụng OneDrive để lưu trữ các file, folders, ảnh hay video… trực tuyến thay vì lưu trữ trên máy tính. Hơn nữa chúng ta có thể dễ dàng truy cập và chia sẻ dữ liệu được lưu trữ trên OneDrive ở các thiết bị như điện thoại, laptop hay máy tính. Vậy cách sử dụng Onedrive như thế nào? Trong bài viết hôm nay mình sẽ chia sẻ với các bạn cách sử dụng OneDrive một cách chi tiết và đầy đủ nhất nhé.
1. Cách tạo tài khoản Microsoft để sử dụng OneDrive
Để sử dụng OneDrive thì đầu tiên chúng ta cần có tài khoản Microsoft, nếu như chưa có chúng ta có thể tạo tài khoản Microsoft theo lần lượt các bước như sau:
Bước 1: Đầu tiên, chúng ta hãy truy cập website https://login.live.com,tiếp đó nhấn Sign up now để mở trang tạo tài khoản Microsoft.
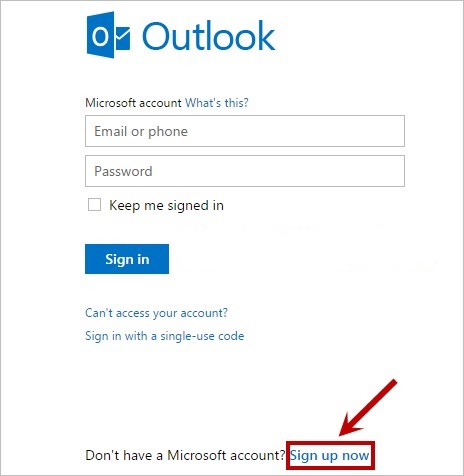
Bước 2: Tiếp đó, tại trang Create an account chúng ta nhập các thông tin mà Microsoft yêu cầu chẳng hạn như:
- First name có nghĩa là tên.
- Last name có nghĩa là Họ.
- User name có nghĩa là Tên tài khoản Microsoft chúng ta muốn tạo
- Password có nghĩa là Mật khẩu cho tài khoản Microsoft.
- Reenter password có nghĩa là Nhập lại mật khẩu.
- Country/region có nghĩa là Quốc gia, vùng.
- Birthdate có nghĩa là Ngày tháng năm sinh.
- Gender có nghĩa là Giới tính.
- Country code có nghĩa là Mã vùng.
- Phone number có nghĩa là Số điện thoại.
- Alternate email address có nghĩa là Email khác.
- Enter the characters you see có nghĩa là nhập các ký tự chúng ta nhìn thấy bên trên để xác minh bạn không phải là máy.
Sau khi nhập tất cả các thông tin thì chúng ta nhấn chọn Create account để đăng ký tài khoản Microsoft.
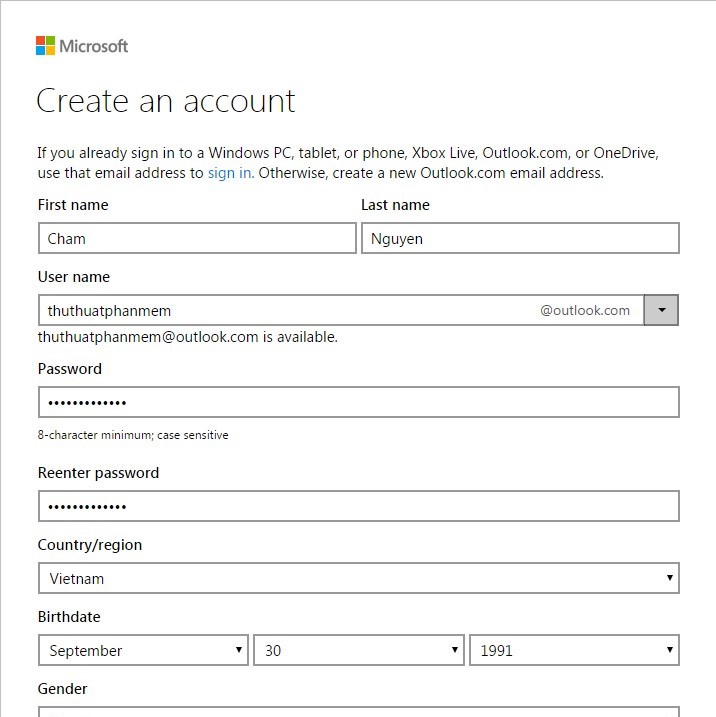
2. Cách đồng bộ OneDrive với máy tính, lựa chọn thư mục đồng bộ
Trong trường hợp nếu chúng ta muốn truy cập một thư mục được lưu trữ trên mây từ máy tính thì chúng ta hãy thực hiện như sau:
Bước 1: Đầu tiên chúng ta nhấp chọn biểu tượng đám mây ở khu vực thông báo.
Bước 2: Tiếp đó chúng ta nhấp chọn menu là biểu tượng dấu ba chấm ở góc trên bên phải.
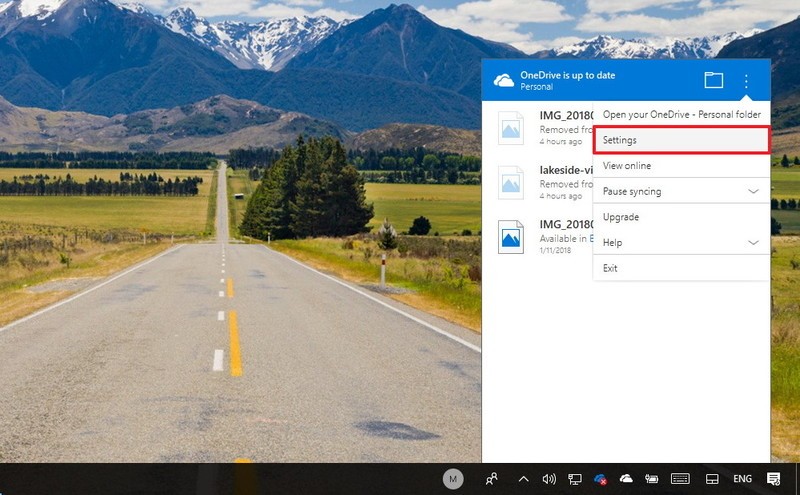
Bước 3: Chúng ta nhấn chọn Settings.
Bước 4: Tiếp theo chúng ta nhấn chọn nút Choose folders ở tab “Account”
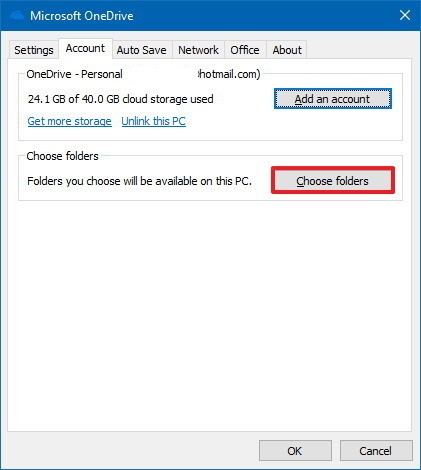
Bước 5: Sau đó chúng ta bỏ tùy chọn Make all files available và tích chọn vào thư mục muốn hiển thị rồi nhấn chọn OK.
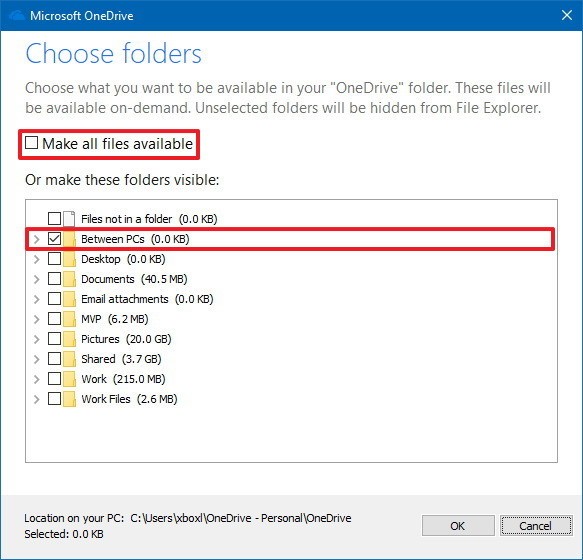
Sau khi hoàn thành các bước trên thì những thư mục chúng ta đã chỉ định sẽ được hiển thị và có thể truy cập từ máy tính.
3. Cách chia sẻ tập tin trong OneDrive
Thay vì phải sao chép vào USB hoặc gửi email cho người khác thì OneDrive cho phép chúng ta nhanh chóng chia sẻ hầu như bất kỳ tệp nào bằng cách tạo liên kết an toàn để người khác có thể sử dụng để truy cập vào nội dung.
Để chia sẻ tập tin bằng tài khoản OneDrive thông thường, chúng ta thực hiện các bước như sau:
Bước 1: Đầu tiên chúng ta cần mở OneDrive.
Bước 2: Tiếp đó hãy duyệt vào đường dẫn chứa tập tin chúng ta muốn chia sẻ.
Bước 3: Tiếp theo chúng ta nhấp chuột phải vào tập tin chọn Share a OneDrive link.
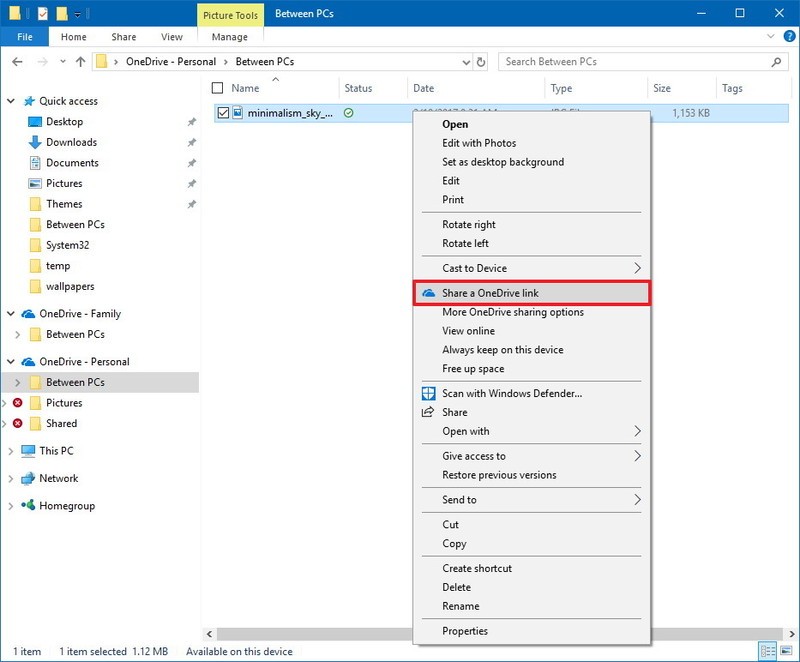
Sau khi hoàn thành các bước trên thì một liên kết tới tệp (hoặc thư mục) sẽ được tạo, khi đó chúng ta hãy sao chép và gửi cho người mà chúng ta muốn chia sẻ là xong
Ngoài ra, bất cứ lúc nào chúng ta cũng có thể dừng việc chia sẻ bằng cách như sau:
Bước 1: Đầu tiên, chúng ta nhấp chuột phải vào tệp mà chúng ta đang chia sẻ.
Bước 2: Tiếp đó chúng ta lựa chọn More OneDrive sharing.
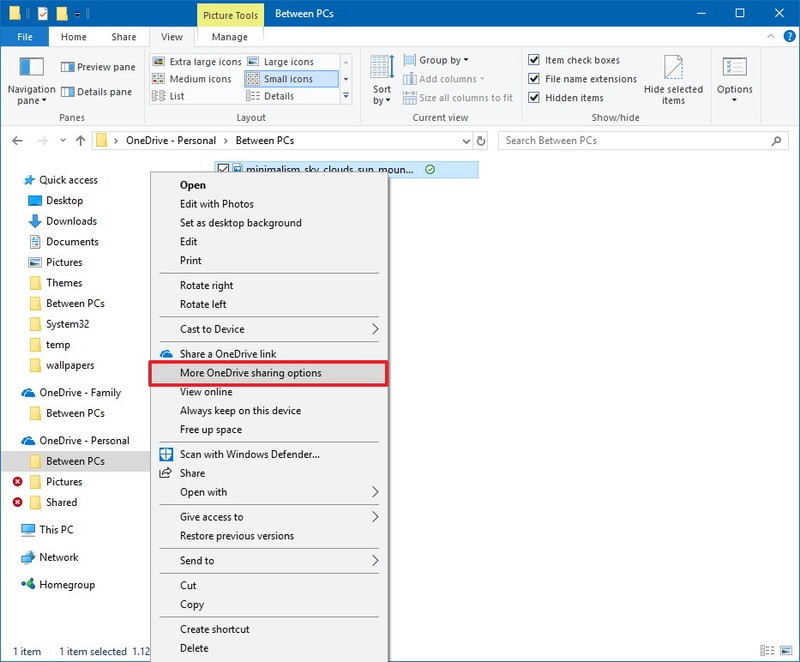
Bước 3: Khi đó chúng ta sẽ được đưa sang giao diện web và hãy nhấp vào nút thông tin tệp ở góc trên cùng bên phải rồi sau đó chúng ta nhấp chọn Manage access.
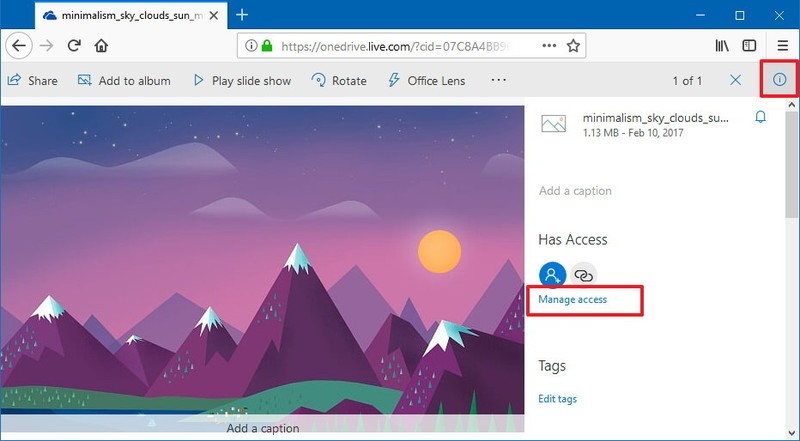
Bước 4: Sau đó chúng ta xóa liên kết bằng nút X hoặc nhấn chọn nút Remove link.
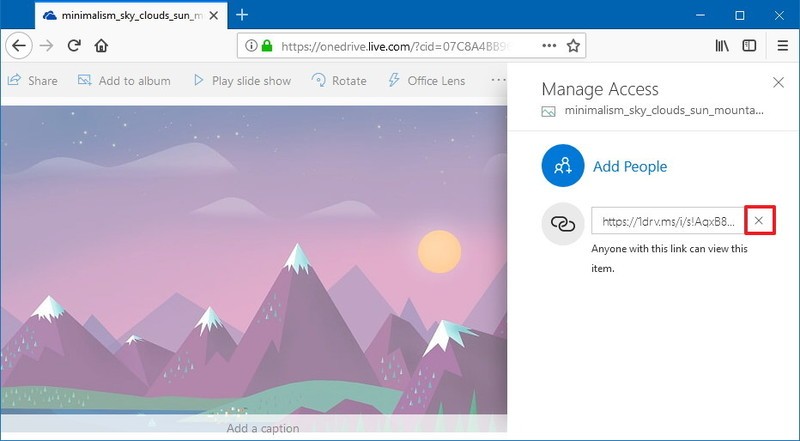
Lúc này thì chúng ta đã ngừng chia sẻ và không ai có thể truy cập được vào tập tin
4. Cách dọn dẹp Recycle Bin để tiết kiệm dung lượng và kiểm tra dung lượng trong OneDrive
Trong trường hợp khi chúng ta xóa một tệp tin hay thư mục trong OneDrive thì nó sẽ được chuyển vào thùng rác Recycle Bin, do vậy việc dọn dẹp Recycle Bin là một trong những cách giúp chúng ta giải phóng dung lượng OneDrive hiệu quả, chúng ta thực hiện như sau:
Bước 1: Đầu tiên chúng ta hãy nhấn chuột phải vào biểu tượng Recycle Bin trên màn hình desktop và nhấn chọn Empty Recycle Bin.
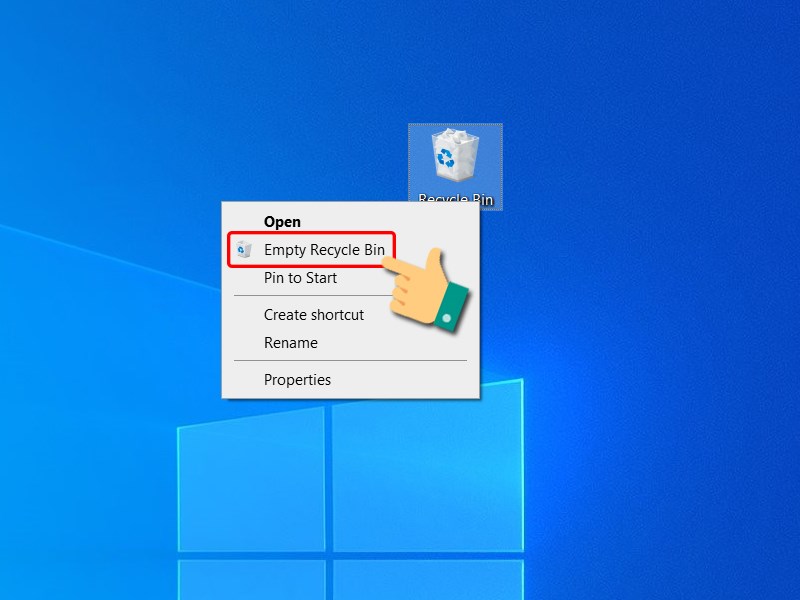
Bước 2: Tiếp đó chúng ta xác nhận xóa file trong thùng rác là xong
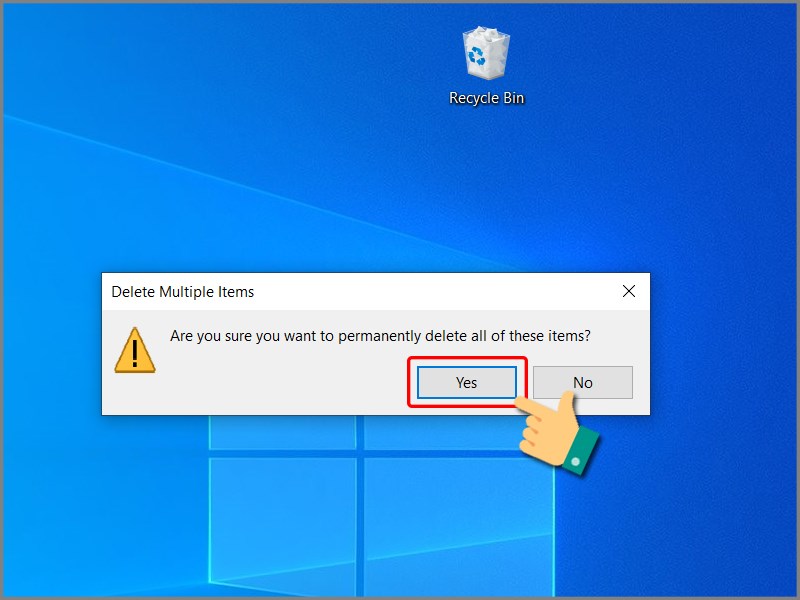
Để kiểm tra dung lượng OneDrive trên máy tính, chúng ta thao tác như sau:
Bước 1: Đầu tiên chúng ta hãy nhấn chuột phải vào biểu tượng đám mây ở góc phải giao diện và chọn Settings.
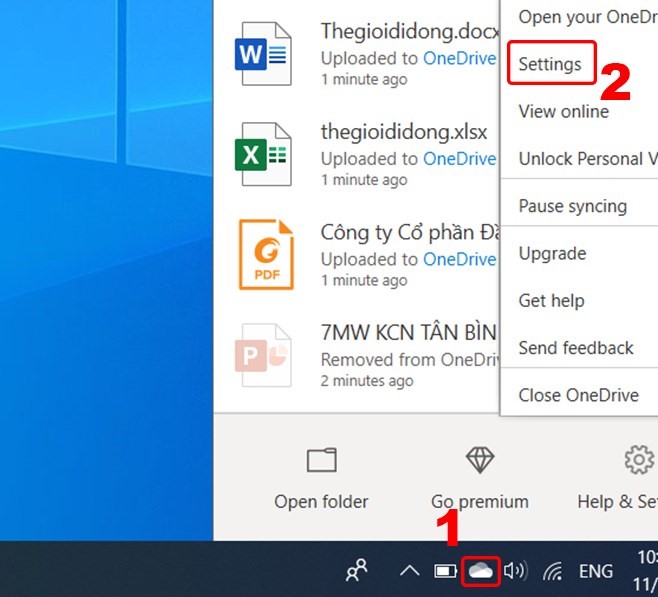
Bước 2: Tiếp đó chúng ta chọn tab Account để xem dung lượng OneDrive như hình minh họa dưới đây:
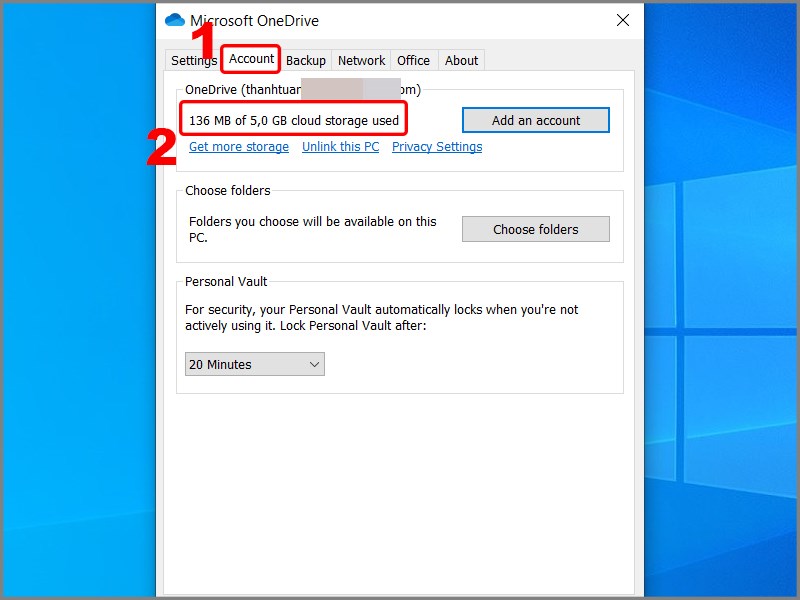
Qua bài viết trên đây có lẽ các bạn đã có thể hiểu rõ được cách sử dụng OneDrive. Mình hy vọng rằng những chia sẻ trên đây của mình sẽ thực sự hữu ích đối với các bạn và nếu có thắc mắc, băn khoăn hay câu hỏi nào liên quan đến cách sử dụng OneDrive thì các bạn có thể liên hệ với mình qua website này nhé.