Hướng dẫn cách lấy trị tuyệt đối trong Excel có ví dụ minh họa
Chắc hẳn giá trị tuyệt đối hay giá trị không âm là một trong những khái niệm vô cùng quen thuộc với chúng ta. Tuy nhiên, khi nhập dữ liệu hay cần lấy giá trị tuyệt đối của một số thì không phải ai cũng biết. Vậy cách lấy trị tuyệt đối trong Excel như thế nào? Trong bài viết sau đây mình sẽ chia sẻ với các bạn các cách để lấy trị tuyệt đối trong Excel nhé.
1. Cách lấy giá trị tuyệt đối trong Excel bằng hàm ABS
Giá trị tuyệt đối của một số thực luôn là một số không âm ( số không âm nghĩa là số lớn hơn hoặc bằng 0) và giá trị của nó bằng đúng giá trị của số thực đã cho trước.Cách lấy trị tuyệt đối nhanh và chính xác nhất là sử dụng hàm ABS trong Excel. Hàm ABS trong Excel có chức năng trả về giá trị tuyệt đối của một biểu thức số học hay một số nào đó và hàm này thường sử dụng cùng các hàm khác để thực hiện tính toán trên bảng tính Excel.
Hàm ABS có công thức như sau:
=ABS (number)
Trong đó: number là tham số bắt buộc và có nghĩa là số thực cần lấy giá trị tuyệt đối.
Ví dụ minh họa về cách sử dụng hàm ABS để tính giá trị tuyệt đối: Hãy tính giá trị tuyệt đối của các số và phép tính trong bảng dưới đây bằng cách sử dụng hàm ABS.
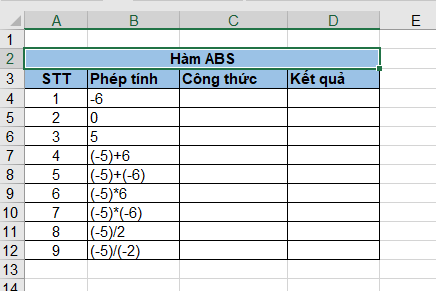
Chúng ta thực hiện công thức tính giá trị tuyệt đối của -6 tại ô C4 như sau:
= ABS (-6)
Chúng ta nhập công thức tương tự đối với các ô còn lại như sau:
- Tại ô C5: ABS(0)
- Tại ô C6: ABS(5)
- Tại ô C7: ABS(-5+6)
- Tại ô C8: ABS((-5)+(-6))
- Tại ô C9: ABS((-5)*6)
- Tại ô C10: ABS((-5)*(-6))
- Tại ô C11: ABS((-5)/2)
- Tại ô C12: ABS((-5)/(-2))
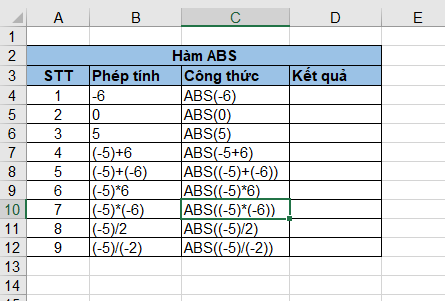
Hình ảnh minh họa về cách sử dụng hàm ABS để lấy giá trị tuyệt đối trong Excel
Sau đó nhấn Enter và chúng ta sẽ nhận được kết quả như hình minh họa dưới đây
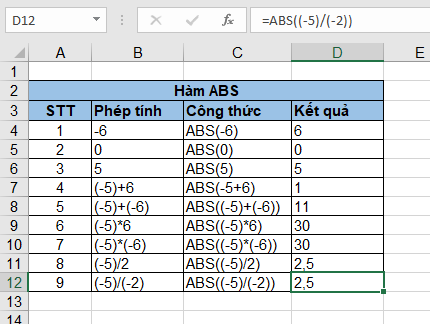
Hình ảnh minh họa về cách sử dụng hàm ABS để lấy giá trị tuyệt đối trong Excel
Qua đây chúng ta có thể thấy giá trị tuyệt đối của 1 số thực bất kì luôn là số không âm và giá trị tuyệt đối của số 0 là chính nó.
2. Một số lưu ý khi lấy giá trị tuyệt đối bằng hàm ABS
Khi lấy giá trị tuyệt đối bằng hàm ABS trong Excel thì nếu như trong trường hợp chúng ta thực hiện lấy giá trị tuyệt đối với các ô chứa dữ liệu không phải là số thì chúng ta sẽ gặp lỗi #VALUE!. Khi đó, chúng ta cần khắc phục bằng cách kiểm tra và thay đổi lại kiểu dữ liệu bên trong Number.
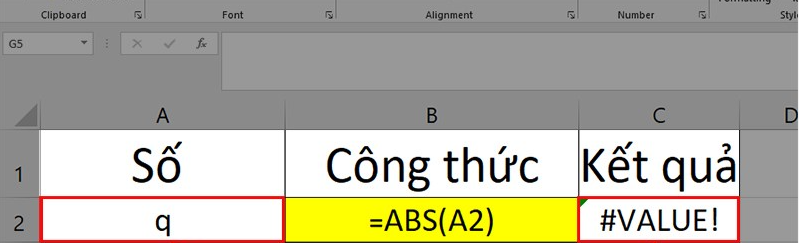
Hình ảnh minh họa về lỗi #VALUE! khi sử dụng hàm ABS lấy trị tuyệt đối trong Excel
Trong trường hợp nếu ô được chọn để lấy giá trị tuyệt đối là một ô trống hoặc ô đó chứa dữ liệu là 0 thì khi dùng hàm ABS để lấy giá trị tuyệt đối chúng ta sẽ nhận được kết quả là số 0. Chính vì vậy chúng ta cần kiểm tra lại ô chứa dữ liệu dùng để tính giá trị tuyệt đối để khắc phục tình trạng này.
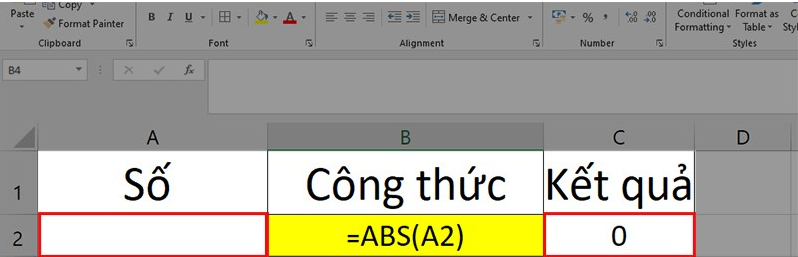
Hình ảnh minh họa về lỗi dữ liệu trống khi sử dụng hàm ABS lấy trị tuyệt đối trong Excel
Trong trường hợp khi sử dụng hàm ABS để tính giá trị tuyệt đối trong Excel mà kết quả hiển thị số 1,11E+20 sau khi nhấn Enter thì nguyên nhân là do số để tính giá trị tuyệt đối quá lớn không thể hiển thị hết được nên Excel sẽ rút gọn lại như lỗi trên. Khi đó, chúng ta khắc phục tình trạng này bằng cách vào thẻ Home trên thanh công cụ, nhấn chọn vào mục Number rồi sau đó chọn kiểu dữ liệu Number.
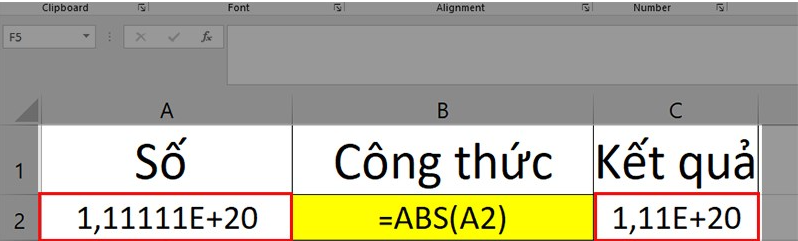
Hình ảnh minh họa về lỗi số quá lớn khi sử dụng hàm ABS lấy trị tuyệt đối trong Excel
3. Cách tính giá trị tuyệt đối của hai hay nhiều ô trogn Excel
Trong trường hợp nếu chúng ta muốn lấy giá trị tuyệt đối của một phạm vi có thể bao gồm hỗn hợp số dương và số âm thì sử dụng kết hợp hai hàm SUMPRODUCT và ABS là cách nhanh và tốt nhất để cộng một chuỗi số lại với nhau để có kết quả giá trị tuyệt đối.
Ví dụ cho bảng dữ liệu dưới đây, hãy tính giá trị tuyệt đối của vùng dữ liệu thì chúng ta thực hiện công thức tại ô B6 như sau:
=SUMPRODUCT(ABS (A2: A6))
Trong đó: ABS( A2:A6) là hàm lấy giá trị tuyệt đối của dữ liệu
Sau đó nhấn Enter và kết quả sẽ trả về giá trị tuyệt đối là 1554.
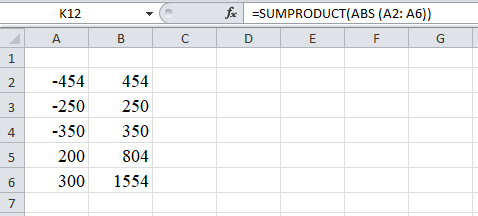
Ngoài ra, chúng ta cũng có thể mở rộng công thức để nó thêm hai hoặc nhiều phạm vi ô
Chúng ta có thể chọn ô B7 trong bảng tính và nhập công thức hàm như sau:
=SUMPRODUCT(ABS (A2: A6))+SUMPRODUCT(ABS(B2: B4))
Trong đó: Công thức này đã thêm các số trong phạm vi A2: A6 và B2: B4, sau đó trả về tổng giá trị tuyệt đối trong trường hợp này là 2608 như hình minh họa dưới đây:
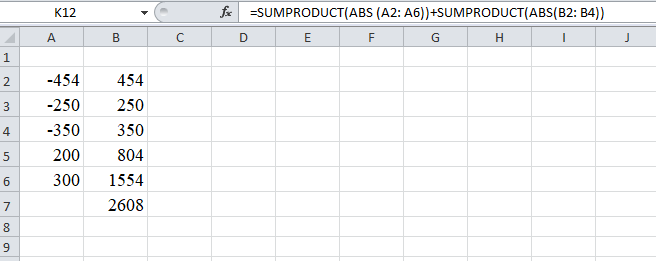
Qua bài viết trên đây, chắc hẳn các bạn đã có thể hiểu được cách lấy giá trị tuyệt đối của một ô, nhiều ô hay một phạm vi ô. Mình hy vọng rằng những chia sẻ trên đây của mình sẽ thực sự hữu ích đối với các bạn và chúc các bạn có thể thực hiện lấy trị tuyệt đối trong Excel thành công và không bị mắc lỗi nhé.