Hướng dẫn cách cài đặt eclipse có hình ảnh minh họa cụ thể
Đối với người chuyên sử dụng máy tính hay dân chuyên công nghệ thông tin thì có lẽ Eclipse là một thuật ngữ không còn xa lạ. Eclipse là một trong những công cụ hỗ trợ lập trình mã nguồn mở được sáng tạo bởi IBM và Eclipse có nhiều tính năng tiện lợi nên nó vẫn luôn được những lập trình viên sử dụng nhiều. Vậy cách cài đặt eclipse như thế nào? Trong bài viết hôm nay mình sẽ chia sẻ với các bạn cách cài đặt eclipse một cách dễ dàng và nhanh chóng nhất nhé.
1. Eclipse là gì?
Eclipse là một trình IDE dùng để lập trình Java, hơn nữa Eclipse cũng có thể dùng để lập trình các ngôn ngữ khác nhau C/C++, PHP… nhưng mạnh nhất là về Java.
Một số IDE (một phần mềm hỗ trợ lập trình viên viết phần mềm) cũng dùng để lập trình Java khác chẳng hạn như Netbeans, Intellij IDEA.
Eclipse là phần mềm miễn phí, với nhiều plugin tiện ích tuy nhiên có một số plugin phải trả phí mới được dùng, Eclipse làm việc hiệu quả trên nền tảng của nhiều hệ điều hành khác nhau như: Windows , Linux, Mac OS,….Hay nó tích hợp được nhiều thư viện không giống nhau chiều lòng cho việc lập trình web , lập trình với cơ sở dữ liệu, Eclipse tích hợp những công cụ một bí quyết liền mạch nên thuận tiện cho chu trình sử dụng.
Ưu điểm nữa của Eclipse là nó có thể dùng được cho nhiều ngôn ngữ lập trình PHP và C,Java, GIF, JSP, HTML, EJB, XML và có tốc độ truy cập và xử lý nhanh nhờ sự giúp đỡ đắc lực của SWT/Jface. Ngoài ra, Eclipse giúp đỡ GUI hiệu quả và nó có thể cài đặt ở máy tính không cần có cấu hình quá cao mà vẫn chạy được mượt mà.
Tuy nhiên Eclipse có những nhược điểm như là quy trình cài đặt Eclipse khá khó khăn, khi sử dụng Eclipse sẽ chiếm một dung lượng bộ nhớ lớn trên máy tính và có những trường hợp không đảm bảo tính thống nhất vì dùng nhiều Plugin.
2. Cách cài đặt eclipse
Để có thể cài đặt Eclipse chúng ta hãy thực hiện theo các bước như sau:
Bước 1: Đầu tiên, chúng ta hãy search google với từ khóa “download eclipse” như hình minh họa dưới đây:
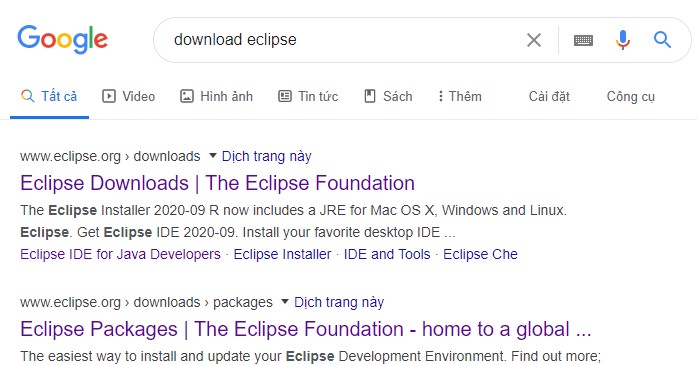
Bước 2: Tiếp đó, chúng ta bấm vào download để tải file cài đặt về.
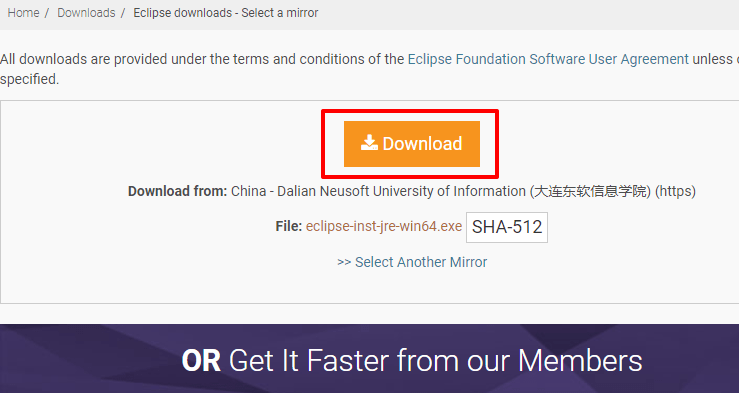
Bước 3: Sau khi tải về xong thì màn hình sẽ hiển thị như hình minh họa dưới đây và chúng ta có thể tùy chọn trả phí hoặc không trả phí.
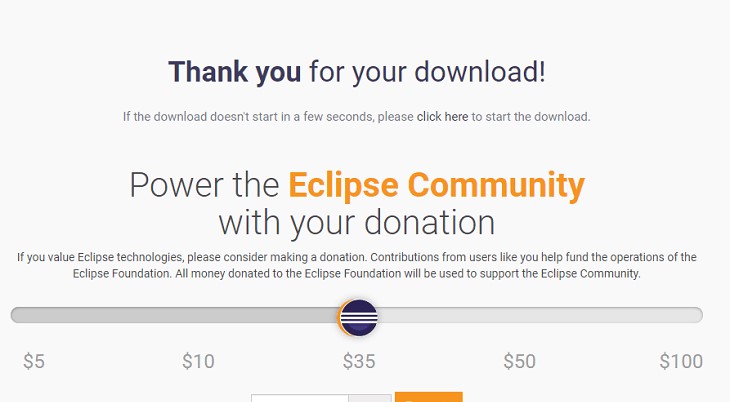
Sau đó chúng ta hãy nhấp đúp chuột vào file setup vừa tải về để chạy eclipse installer.
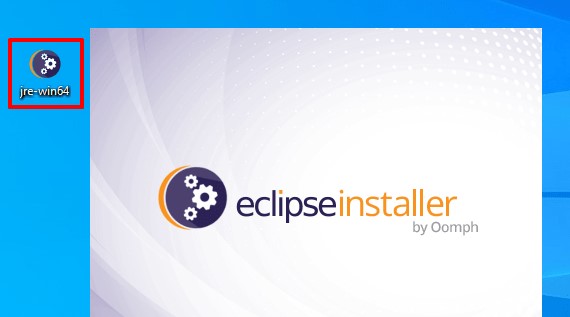
Bước 4: Khi đó sẽ xuất hiện giao diện cũng như một vài option để chúng ta có thể lựa chọn trước khi cài đặt như sau:
- Eclipse IDE for Java Developers là cài đặt phiên bản Eclipse cho các lập trình viên Java.
- Eclipse IDE for Enterprises Java Developers là phiên bản Eclipse cho java EE thường được sử dụng trong các dự án về web application sử dụng ngôn ngữ lập trình Java.
- Eclipse IDE for C/C++ Developers: chúng ta hoàn toàn có thể sử dụng Eclipse để lập trình C/C++ tuy nhiên ít người dùng vì có nhiều công cụ hỗ trợ C/C++ tốt hơn hơn nữa Eclipse thường được gắn liền với Java hơn
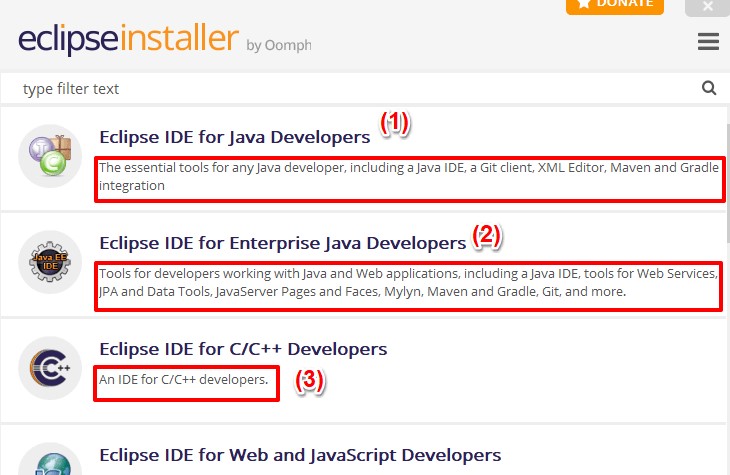
Sau khi lựa chọn một trong các option trên thì màn hình sẽ chuyển sang bước cài đặt, lúc này chúng ta cần lưu ý hai điểm như sau:
-
Phiên bản JDK mà chúng ta sử dụng và có thể chọn các version khác hoặc chỉ đến thư mục chúng ta cài đặt bằng cách bấm vào biểu tượng folder bên phải.
-
-
Vị trí thư mục eclipse sẽ được cài đặt như hình minh họa bên dưới hoặc chúng ta hoàn toàn có thể thay đổi bằng cách bấm vào biểu tượng folder bên cạnh
Sau đó chúng ta bấm INSTALL thì quá trình cài đặt sẽ bắt đầu.
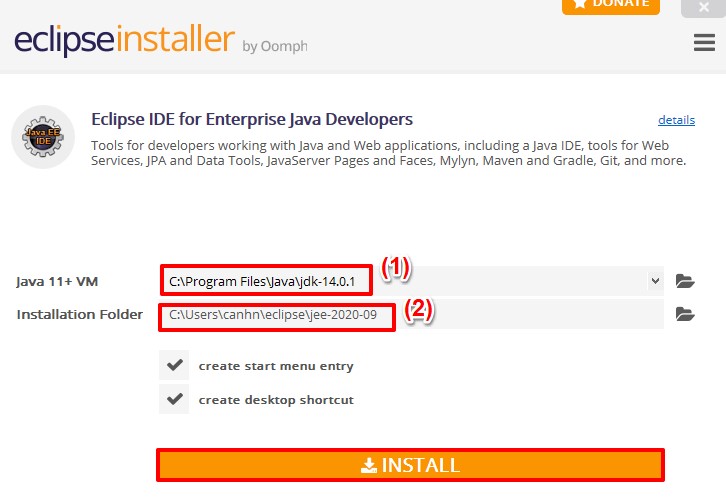
Bước 5: Khi đó chúng ta cần đợi một vài phút để hoàn tất việc cài đặt
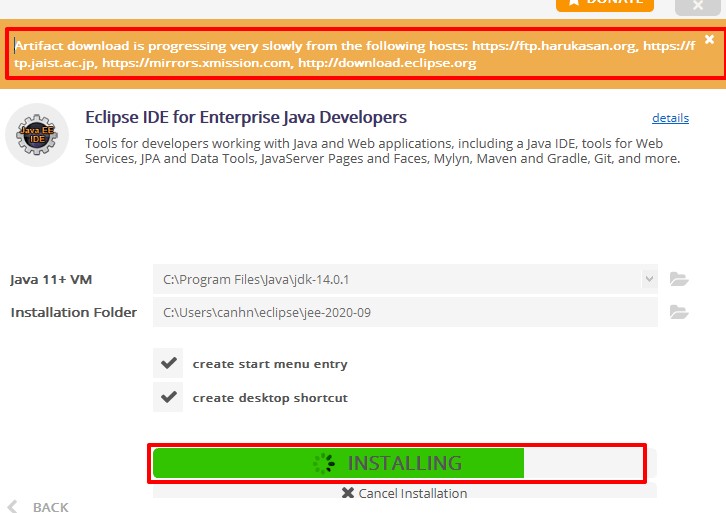
Bước 6: Sau khi quá trình cài đặt đã hoàn tất, chúng ta có thể bấm LAUNCH để khởi chạy công cụ.
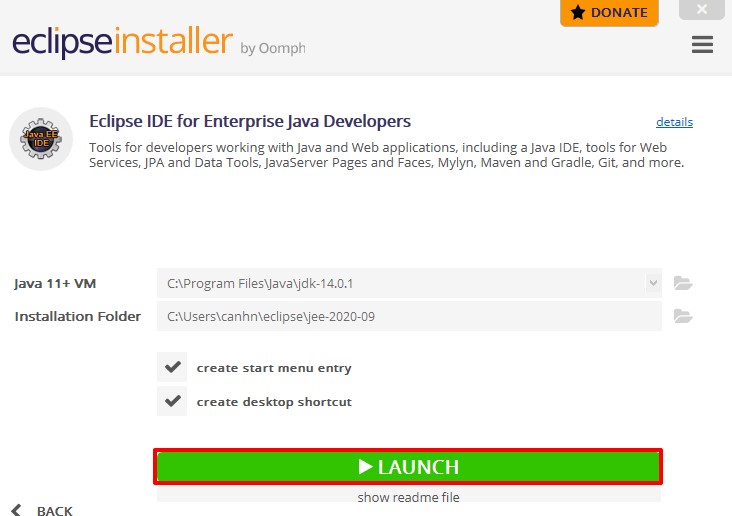
Bước 7: Thông thường trong lần khởi chạy đầu tiên thì Eclipse sẽ hỏi vị trí lưu Workspace có nghĩa là nơi chứa các Project của Eclipse với đường dẫn mặc định.
Trong trường hợp nếu chúng ta để mặc định thì tích vào và checkbox bên dưới để lần sau mở lên sẽ không bị hỏi nữa hoặc chúng ta có thể bấm vào Browse và chọn tới thư mục mà chúng ta muốn lưu Workspace như hình minh họa dưới đây:
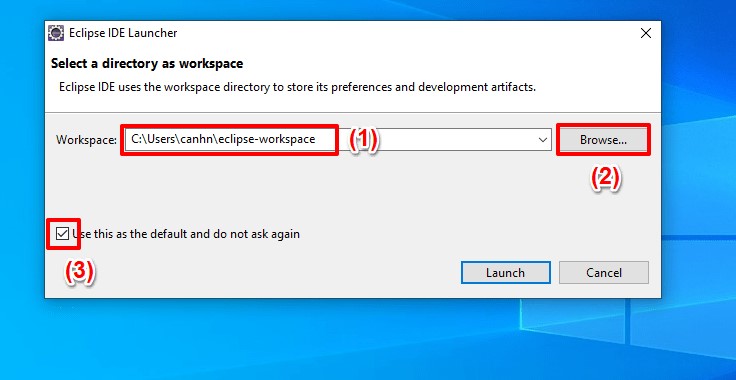
Sau đó công cụ sẽ được khởi chạy.
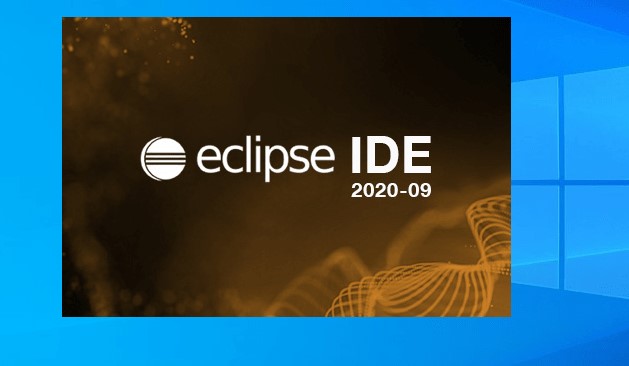
Như vậy là chỉ với vài bước đơn giản chúng ta đã hoàn tất việc cài đặt Eclipse
3. Một số lưu ý khi cài đặt eclipse
Trong trường hợp nếu như chúng ta sử dụng Eclipse hay bất cứ công cụ IDE nào để lập trình Java thì việc đầu tiên chúng ta phải cài JDK (Java Development Kit) trước hoặc sau, tuy nhiên chúng ta bắt buộc phải cài nếu không thì sẽ không thể lập trình được.
Qua bài viết trên đây chắc hẳn các bạn đã có thể hiểu rõ được về eclipse, một số ưu điểm hay nhược điểm của eclipse, cách cài đặt eclipse và một số lưu ý khi thực hiện việc cài đặt eclipse. Mình hy vọng những chia sẻ của mình trên đây sẽ thực sự hữu ích đối với các bạn và nếu có thắc mắc hay câu hỏi nào liên quan về eclipse thì các bạn có thể liên hệ với mình quan website này nhé. Chúc các bạn thực hiện thành công!