Hướng dẫn cách tạo hàm tự nhảy ngày tháng trong excel có ví dụ minh họa cụ thể
Chắc hẳn rằng trong một số trường hợp khi chúng ta nhập dữ liệu và muốn tự nhảy ngày tháng trong Excel để có thể giúp chúng ta nhập liệu nhanh hơn. Do vậy trong bài viết hôm nay mình sẽ chia sẻ với các bạn cách để tạo hàm tự nhảy ngày tháng trong Excel cụ thể nhất nhé.
1. Cách điền dữ liệu ngày tháng trong Excel
Trong Excel chúng ta có thể điền thông tin ngày tháng bằng rất nhiều cách và dữ liệu cũng sẽ được hiển thị theo nhiều định dạng của phần mềm chẳng hạn như khi chúng ta điền Jan-05-2021 hay 05/01/2021 hay January 5, 2021 thì những dữ liệu này sẽ được Excel nhận dạng là thông tin ngày tháng và tự động định dạng cho dữ liệu đó.
Phần mềm Excel sẽ tự động căn lề phải cho các thông tin ngày tháng được nhận diện, trái với việc chúng ta nhập thông tin dưới dạng chữ (text), trong trường hợp nếu như chúng ta không thấy Excel nhận diện dữ liệu thì chúng ta có thể nhập thông tin giống với định dạng mặc định của Windows được đánh dấu * ở cửa sổ Format Cell hoặc chúng ta có thể chọn định dạng nhập bằng Short Date hay Long Date ở thanh công cụ trên tab Home như hình minh họa dưới đây:
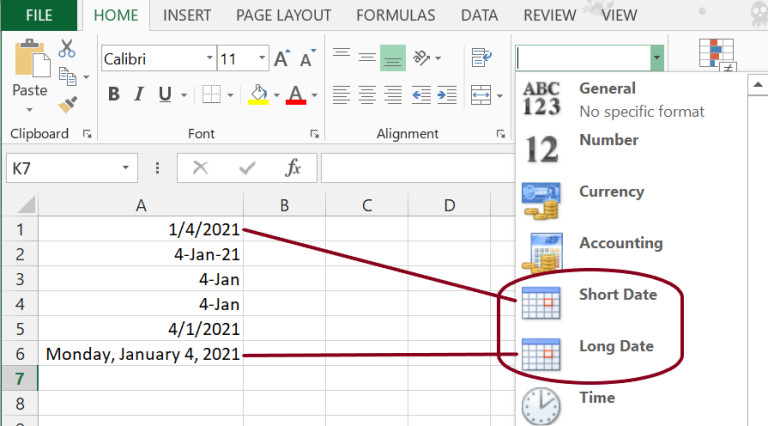
Ngoài ra, chúng ta cũng có thể điền dữ liệu ngày tháng trong Excel bằng cách sử dụng các hàm Excel hoặc các tổ hợp phím tắt. Trong trường hợp nếu như chúng ta cần điền thông tin ngày, ngày, tháng hiện tại trên Excel dưới dạng giá trị tĩnh tức là không bị thay đổi bởi các hoạt động khác thì chúng ta hãy những phím tắt như sau:
-
'' Ctrl + ; '' là tổ hợp phím tắt dùng để điền ngày, tháng hiện tại vào ô Excel.
-
-
'' Ctrl + ; ''và phím cách, sau đó nhấn ''Ctrl + Shift + ; '' là tổ hợp phím tắt dùng để điền cả 2 thông tin ngày, tháng và giờ hiện tại vào ô Excel.
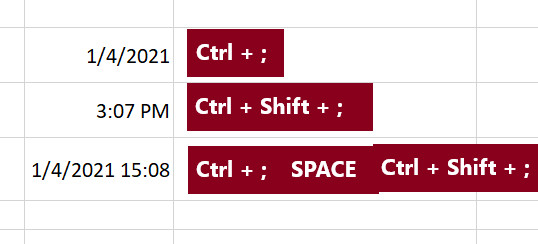
2. Cách tự nhảy ngày tháng trong excel theo thứ tự tăng dần
Để điền thông tin ngày, tháng theo thứ tự các ngày tăng dần một cách tự động chúng ta hãy thực hiện các thao tác như sau:
Bước 1: Đầu tiên, chúng ta chọn ô và điền ngày tháng đầu tiên vào.
Bước 2: Tiếp đó, chúng ta nhấp vào ô đầu tiên đã điền rồi sau đó kéo Fill Handle là ô vuông nhỏ nằm ở góc bên phải dưới cùng ô được chọn như hình minh họa dưới đây, khi đó, kết quả nhận được là các ngày liên tiếp tăng dần
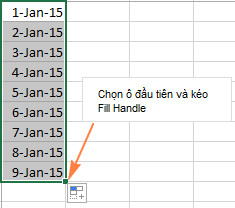
Ngoài ra, chúng ta cũng có thể có 2 cách để điền tự động các ngày, tháng vào một cột trong Excel.
Cách thứ nhất là chúng ta sử dụng công cụ tự động Auto Fill như phần trên, sau khi điền đầy thông tin ngày, tháng vào cột đó, chúng ta lựa chọn các tính năng của Auto Fill như sau:
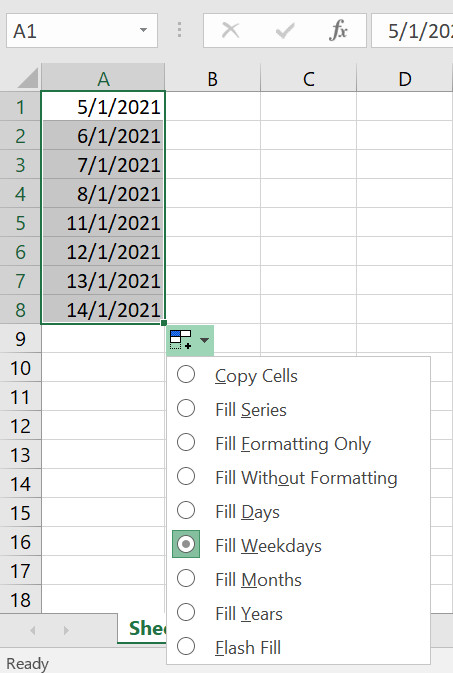
Cách thứ hai là chúng ta điền ngày đầu tiên vào ô đầu tiên, sau đó nhấp vào ô đó, nhấn chuột phải và kéo xuống ô cuối cùng mà chúng ta muốn điền.Lúc này, cửa sổ lựa chọn sẽ được hiện ra để chúng ta có thể tùy chỉnh theo ý muốn như hình minh họa dưới đây:
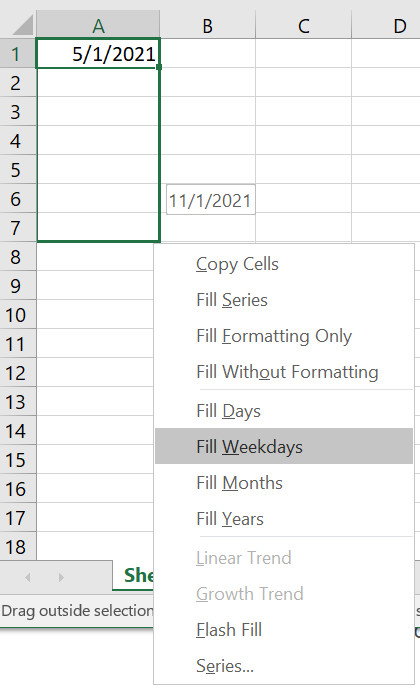
3. Cách tự nhảy ngày tháng trong excel theo khoảng thời gian nhất định
Để có thể thực hiện tự nhảy ngày tháng trong Excel theo khoảng thời gian nhất định thì chúng ta sẽ thấy có lựa chọn Series...như trong hình trên tức là điền ngày, tháng theo khoảng cách nhất định chẳng hạn như khoảng cách 2 ngày, 2 tháng, chúng ta thao tác cụ thể như sau:
Chúng ta làm tương tự như cách 2 ở phần trên rồi tiếp đó chúng ta chọn Series và sẽ mở ra được hộp thoại như sau:
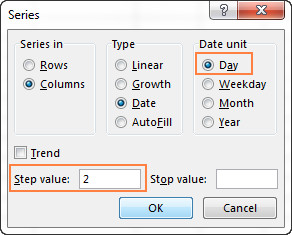
Tiếp theo, chúng ta chọn Date unit và nhập số vào Step value. Chẳng hạn như chúng ta đang muốn điều chỉnh sao cho ngày, tháng được điền cách nhau 2 ngày đơn vị ví dụ như ngày 6/1 thì ô tiếp theo sẽ là ngày 8/1
4. Cách tự nhảy ngày tháng trong excel ngẫu nhiên
Để có thể tự động nhảy ngày tháng trong Excel một cách ngẫu nhiên thì chúng ta có thể sử dụng hai hàm chính đó là hàm RAND và hàm RANDBETWEEN.
Hàm RAND sẽ tạo ra 1 số thực ngẫu nhiên từ 0 đến 1 và hàm RANDBETWEEN sẽ tạo ra 1 số nguyên ngẫu nhiên giữa 2 số cho trước.
Tuy nhiên hãy lưu ý rằng hàm RAND và RANDBETWEEN sẽ trả về giá trị là số, để cột thời gian trả về giá trị ngày tháng năm chúng ta định dạng lại dữ liệu là date như hướng dẫn trên.
Ví dụ minh họa: Hãy điền ngày, tháng, năm ngẫu nhiên từ 1/5/2021 đến 1/5/202, chúng ta thực hiện các bước như sau:
Bước 1: Đầu tiên trong bảng dữ liệu tính Excel chúng ta nhập công thức hàm như sau:
=RANDBETWEEN(DATEVALUE("24/05/2021"),DATEVALUE("24/05/2022"))
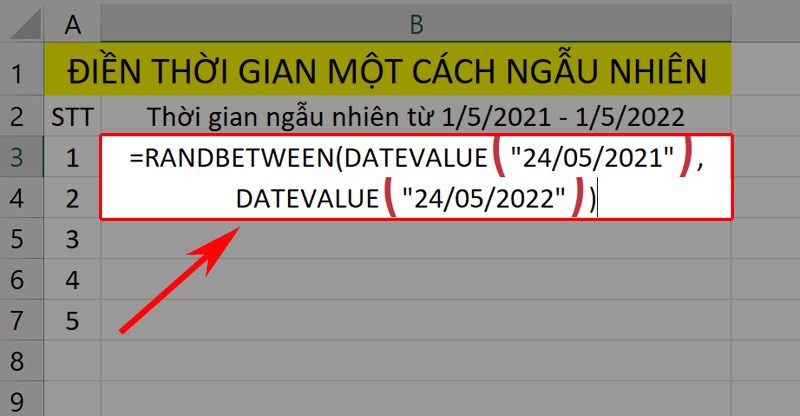
Hình ảnh minh họa về cách tạo hàm tự nhảy ngày tháng trong excel ngẫu nhiên
Bước 2: Sau đó, chúng ta nhấn phím Enter để hiển thị kết quả và sử dụng con trỏ chuột kéo để hiển thị các kết quả còn lại như hình minh họa dưới đây:
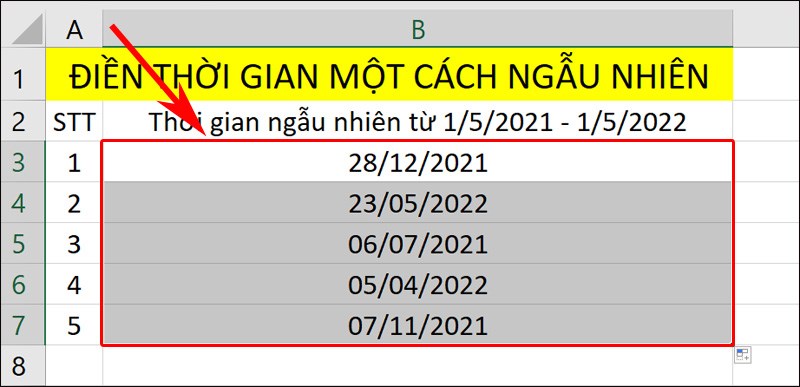
Hình ảnh minh họa về cách tạo hàm tự nhảy ngày tháng trong excel ngẫu nhiên
Qua bài viết trên đây có lẽ các bạn đã hiểu rõ được các cách để có thể tạo hàm hay tự động nhảy ngày tháng trong Excel. Mình hy vọng rằng những chia sẻ trên đây của mình sẽ thực sự hữu ích đối với các bạn và chúc các bạn thực hiện thành công nhé.