Hàm làm tròn trong Excel: Công thức và cách sử dụng hàm làm tròn trong Excel có ví dụ minh hoạ đầy đủ
Trong quá trình làm việc với Excel, đôi khi chúng ta gặp rất nhiều trường hợp kết quả tính toán nhận được là số thập phân với những số lẻ nằm sau dấu phẩy hoặc dấu chấm. Trong những trường hợp này chúng ta sẽ cần làm tròn số đến số gần nhất do giá trị thập phân không đáng kể hoặc chúng ta sẽ cần dữ liệu là một số nguyên để giúp cho quá trình tính toán đơn giản hơn. Vậy có những hàm làm tròn nào trong Excel. Trong bài viết sau đây, mình sẽ hướng dẫn cụ thể và chi tiết về công thức và cách sử dụng của một số hàm làm tròn trong Excel.
1. Hàm làm tròn ROUND trong Excel
Hàm Round là một trong những hàm làm tròn được sử dụng phổ biến trong Excel và hàm Round trong Excel có công thức như sau:
=ROUND(number,n)
Trong đó:
-
Number có nghĩa là số cần làm tròn.
-
-
n có nghĩa là đối số có thể âm hoặc dương.
-
-
Trong trường hợp nếu n = 0 thì chúng ta sẽ làm tròn tới số nguyên gần nhất, ví dụ như làm tròn số ROUND(10.23.0) = 10
-
-
Trong trường hợp nếu n > 0 thì số sẽ được làm tròn tới vị trí thập phân chỉ định, ví dụ như ROUND(22.25464,5) = 22.25.
-
-
Trong trường hợp nếu n < 0 thì số sẽ được làm tròn sang bên trái dấu thập phân, chẳng hạn như ROUND(22.22434, -1) = 20.
Ví dụ minh họa: Áp dụng hàm Round, hãy làm tròn số 3.275 đến hai chữ số thập phân.
Chúng ta thực hiện công thức tại ô D2 như sau
=ROUND(3.275,2)
Sau đó nhấn Enter, chúng ta sẽ nhận được kết quả là nghĩa 3.28 như hình minh họa dưới đây:
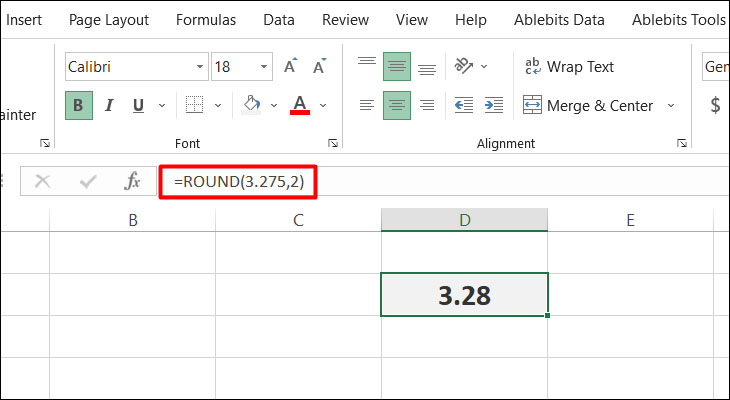
2. Làm tròn số với hàm MROUND trong Excel
Hàm MRound là một trong những hàm làm tròn trong Excel và hàm này sẽ làm tròn đến bội số của số khác.
Hàm MRound có công thức như sau:
=MROUND(number,multiple)
Trong đó:
- Number có nghĩa là giá trị muốn làm tròn.
- multiple có thể là số âm hoặc số dương, có nghĩa là số cần làm tròn đến bội số của nó.
Tuy nhiên, trong trường hợp khi number và multiple khác dấu thì hàm này sẽ báo lỗi #NUM, còn nếu number và multiple cùng dấu thì kết quả chính là số đó.
Kết quả của hàm MROUND làm tròn lên khi number chia multiple lớn hơn hoặc bằng 1/2 multiple và ngược lại làm tròn xuống khi bé hơn 1/2 multiple, ví dụ như:
- Với công thức =MROUND(5,2) = 6, bởi vì 5/2 > 2/2 và bội số của 2 gần nhất mà lớn hơn 5 là 6.
- Với công thức =MROUND(12,5) = 10, bởi vì 12/5 < 5/2 và bội số của 5 gần nhất mà nhỏ hơn 12 là 10.
- Với công thức =MROUND(33,5) = 35, bởi vì 33/5 > 5/2 và bội số của 5 gần nhất mà lớn hơn 33 là 35.
- Với công thức =MROUND(-88,5) báo lỗi #NUM bởi vì khi multiple và number không cùng dấu nhau thì hàm sẽ báo lỗi #NUM
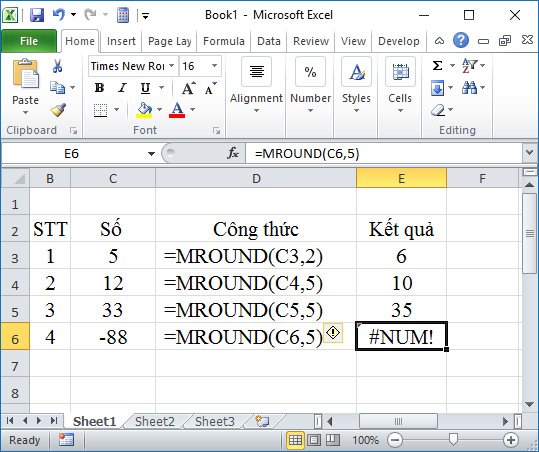
3. Làm tròn số trong Excel bằng hàm CEILING và hàm FLOOR
Ngoài các hàm làm tròn nêu trên, chúng ta còn có thể làm tròn với hàm CEILING và hàm FLOOR có cách thực hiện tương tự hàm MROUND, đều làm tròn tới bội số gần nhất của số nào đó, tuy nhiên hàm CEILING sẽ làm tròn số ra xa số 0, còn hàm FLOOR làm tròn trở về số 0.
Hàm CEILING có công thức như sau:
= CEILING(number, significance).
Hàm FLOOR có công thức như sau:
= FLOOR(number, significance).
Trong đó:
- Significance có nghĩa là số cần làm tròn đến bội số của nó.
- Khi number và Significance trái dấu thì hàm sẽ báo lỗi #NUM, còn nếu number là bội số của Significance thì kết quả sẽ ra chính số đó.
Ví dụ: Chúng ta làm tròn số 456.458 thì chúng ta sẽ có công thức là
= CEILING ( 456.458, 0.25)
sau đó nhấn Enter thì hàm này sẽ trả về số 456.5
Thực hiện tương tự đối với hàm FLOOR thì kết quả nhận được là 456.3 như hình minh họa dưới đây:
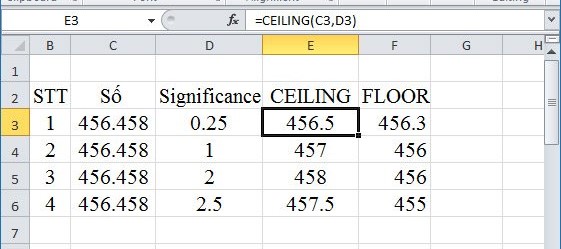
4. Làm tròn số bằng hàm EVEN và hàm ODD trong Excel
Hàm ODD là một hàm làm tròn trong Excel để làm tròn lên tới số nguyên lẻ gần nhất, ra xa số 0
Hàm ODD có công thức như sau
= ODD( number)
Trong đó:
number là đối số bắt buộc và là số chúng ta muốn làm tròn.
Ví dụ minh họa: Sử dụng hàm ODD, hãy làm tròn số 3.275
Chúng ta sẽ thực hiện công thức tại ô D2 là
=ODD(3.275)
sau đó, nhấn Enter và kết quả sẽ hiển thị là 5 như hình minh họa dưới đây
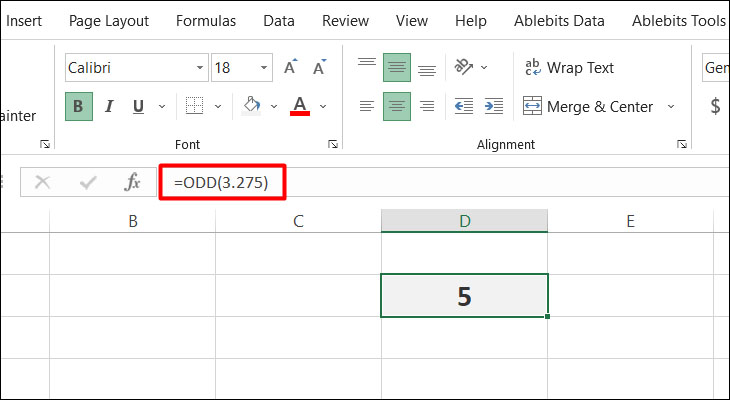
Hãy lưu ý rằng khi chúng ta sử dụng hàm ODD, bất kể dấu của số là âm hay dương thì giá trị luôn được điều chỉnh làm tròn lên theo nguyên tắc ra xa số 0.
Ví dụ như làm tròn số -3.275 lên đến số nguyên lẻ gần nhất, chúng ta có công thức là
=ODD(-3.275)
Sau đó, nhấn Enter và nhận được kết quả là -5.
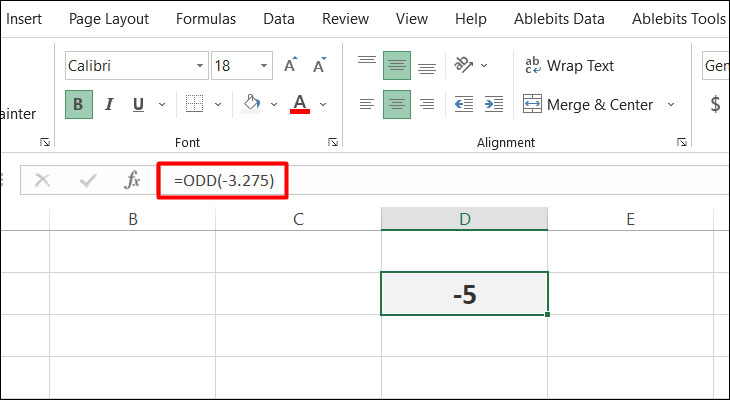
Hàm EVEN là hàm làm tròn trong Excel để làm tròn lên tới số nguyên chẵn gần nhất, ra xa số 0.
Hàm EVEN có công thức là
= EVEN( number)
Ví dụ như làm tròn số 3,275 lên đến số nguyên chẵn gần nhất, thì chúng ta thwucj hiện công thức là
.=EVEN(3.275)
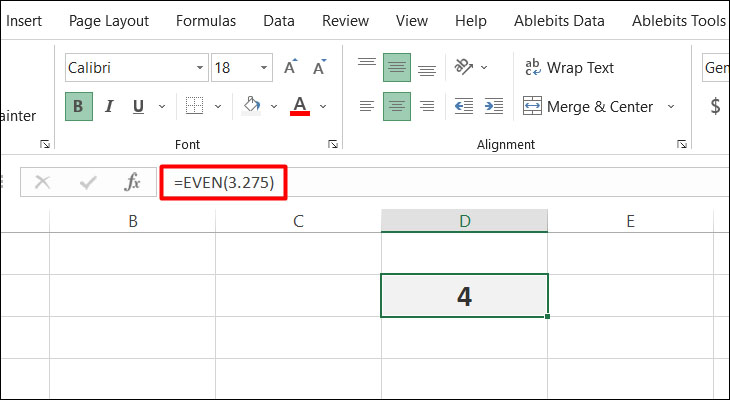
Tương tự như hàm ODD, khi chúng ta sử dụng hàm EVEN thì giá trị luôn được điều chỉnh làm tròn lên theo nguyên tắc ra xa số 0, tuy nhiên nếu số là số nguyên chẵn thì sẽ không được làm tròn.
Trên đây là chia sẻ của mình về các hàm làm tròn trong Excel, hy vọng sẽ giúp ích đối với các bạn.