Hướng dẫn cách tách tên trong Excel có ví dụ minh họa cụ thể
Trong khi làm việc với Excel, đôi khi trong một số trường hợp chúng ta muốn tách họ tên trong Excel, tuy nhiên nếu dữ liệu lên đến vài trăm người thì chúng ta không thể ngồi tách tên một cách thủ công được vì thao tác tốn rất nhiều thời gian. Do vậy trong bài viết hôm nay, mình sẽ hướng dẫn chi tiết và cụ thể các cách tách tên trong Excel.
1. Cách tách tên bằng cách kết hợp các hàm trong Excel
Để có thể tách tên trong Excel khi sử dụng các hàm, chúng ta có thể thực hiện theo các bước như sau:
Bước 1: Đầu tiên, chúng ta hãy mở bảng thông tin Excel mà chúng ta cần tách họ và tên rồi sử dụng kết hợp RIGHT, LEN, SUBSTITUTE để tách tên.
Chúng ta sẽ thực hiện thao tác tách tên từ họ và tên theo công thức tại ô D3 như sau:
=RIGHT(B3;LEN(B3)-FIND("@";SUBSTITUTE(B3;"";"@";LEN(B3)-LEN(SUBSTITUTE(B3;" ";"")))))
rồi nhấn Enter khi đó sẽ hiển thị kết quả.
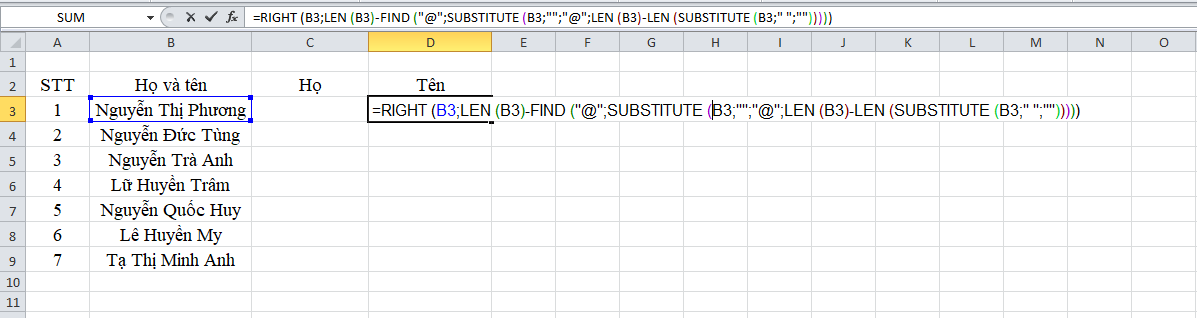
Bước 2: Sau đó, chúng ta sao chép công thức và dán vào các ô thông tin cần tách còn lại hoặc là chúng ta chỉ cần kéo công thức xuống các ô còn lại trong cột D Lúc này việc tách tên cũng đã được hoàn thành và chúng ta sẽ nhận được kết quả như hình minh họa dưới đây
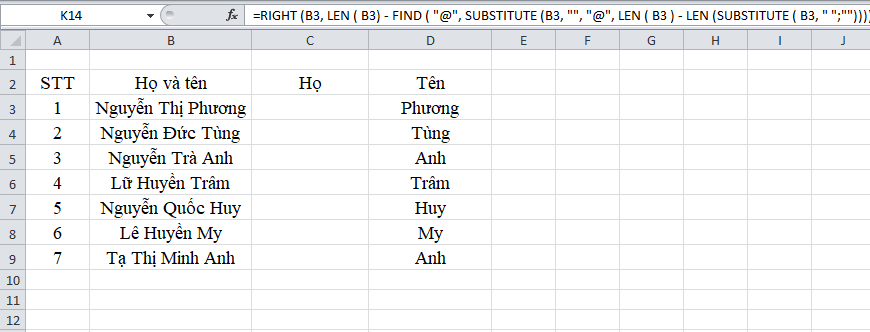
Bước 3: Tiếp theo, chúng ta tiến hành tách họ bằng cách sử dụng kết hợp hàm LEFT và LEN trong Excel theo công thức tại ô C3 như sau:
=LEFT(B3;LEN(B3)-LEN(D3))
rồi nhấn Enter để hiển thị kết quả, sau đó, chúng ta tiến hành kéo công thức xuống các ô còn lại trong cột để hoàn tất việc tách họ như hình minh họa sau đây
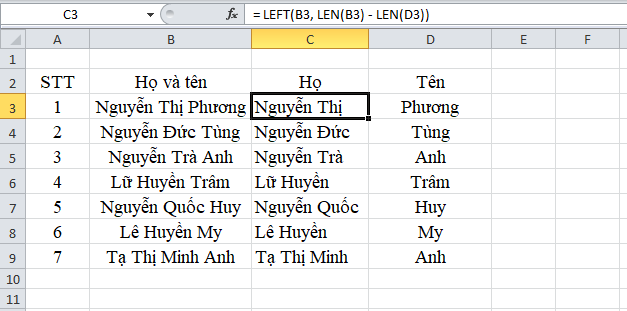
Các công thức kết hợp hàm dùng để tách họ tên này đều có ý nghĩa nhất định của nó, và nếu chúng ta thông thạo Excel thì chúng ta có thể hiểu được công thức này. Tuy nhiên trong trường hợp nếu chúng ta không rõ về các hàm và công thức khá khó nhớ thì chúng ta có thể lưu lại hai công thức này để có thể lấy ra sử dụng khi cần thiết.
2. Cách tách tên trong excel bằng tính năng Find & Replace
Cách tách tên bằng cách sử dụng các hàm trong Excel có vẻ khá phức tạp vì việc nhớ công thức các hàm không dễ dàng, do vậy cách tách tên trong excel phần này sẽ là giúp chúng ta bớt khó khăn trong việc ghi nhớ nhiều hàm công thức, dễ gây nhầm lẫn phức tạp và với cách này, chúng ta chỉ cần ghi nhớ hàm đơn giản kèm theo cách sử dụng tính năng Find & Replace theo các bước như sau:
Bước 1: Đầu tiên, chúng ta sử dụng kết hợp hàm LEFT và hàm LEN để sao chép thông tin họ tên sang cột mới theo công thức như sau:
=LEFT(B3;LEN(B3)-LEN(D3))
Sau đó, chúng ta cần bôi đen và sao chép cột thông tin từ cột B sang cột D để tiến hành tách tên.
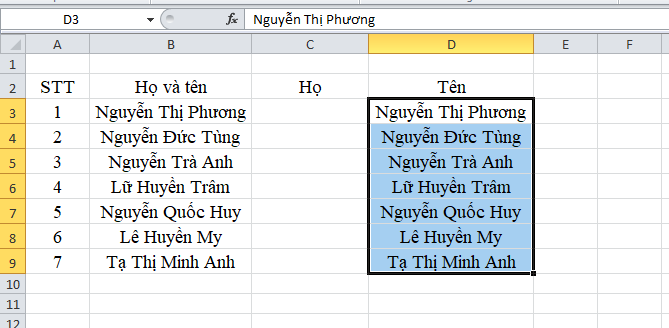
Bước 2: Tiếp theo, chúng ta tiến hành tách tên bằng cách bôi đen thông tin trong cột D mà chúng ta vừa sao chép, tiếp đó chúng ta sử dụng phím tắt Ctrl + H để hiển thị hộp thoại Find and Replace như hình minh họa dưới đây
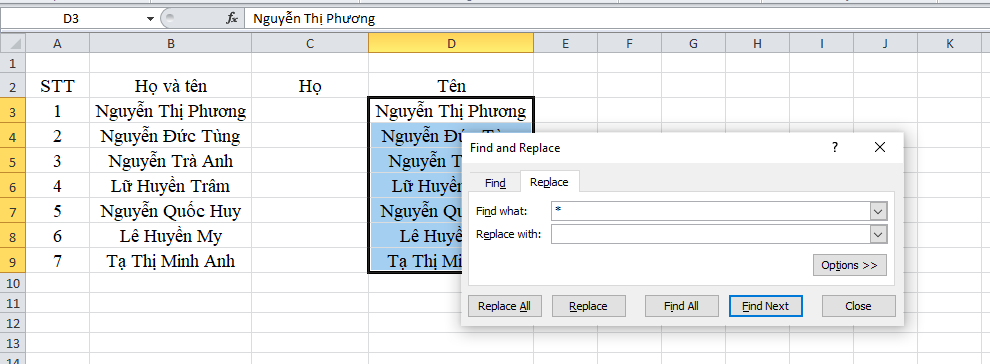
Bước 3: Tại hộp thoại Find and Replace, trong ô Find What, chúng ta điền dấu sao và dấu cách “* ”, sau đó nhấn chọn Replace All là hoàn tất việc tách tên.
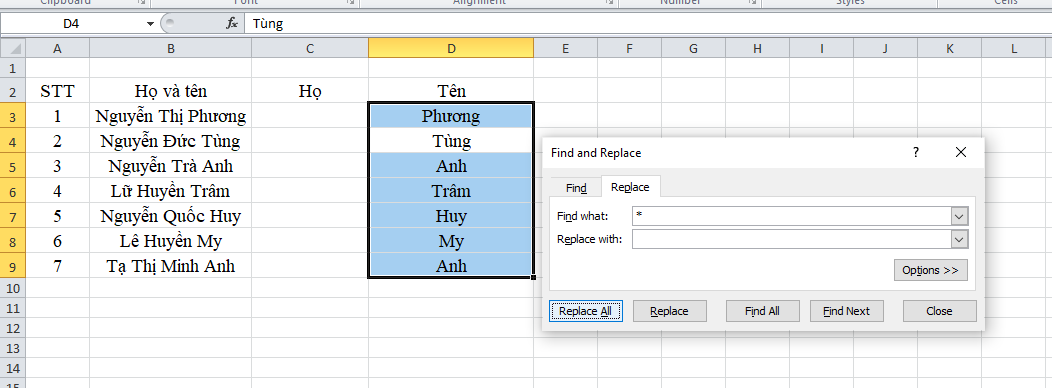
Bước 3: Chúng ta tiến hành tách họ tương tự như cách tách tên trên bằng cách thực hiện hàm công thức tại ô B3 như sau
=LEFT(B3;LEN(B3)-LEN(D3))
Sau đó nhấn Enter và chúng ta chỉ cần kéo công thức này xuống các ô còn lại trong cột B là được.
3. Cách tách tên trong excel bằng lệnh Text to Columns
Ngoài hai cách tách tên trên bằng cách sử dụng các hàm thì chúng ta có thể tách tên trong excel bằng lệnh Text to Columns theo các bước như sau:
Bước 1: Đầu tiên, chúng ta tiến hành sao chép thông tin rồi chọn Text to Columns bằng cách chúng ta bôi đen toàn bộ thông tin chúng ta muốn tắt họ và tên. Sau đó, trên thanh công cụ chúng ta nhấn chọn tùy chọn Text to Columns
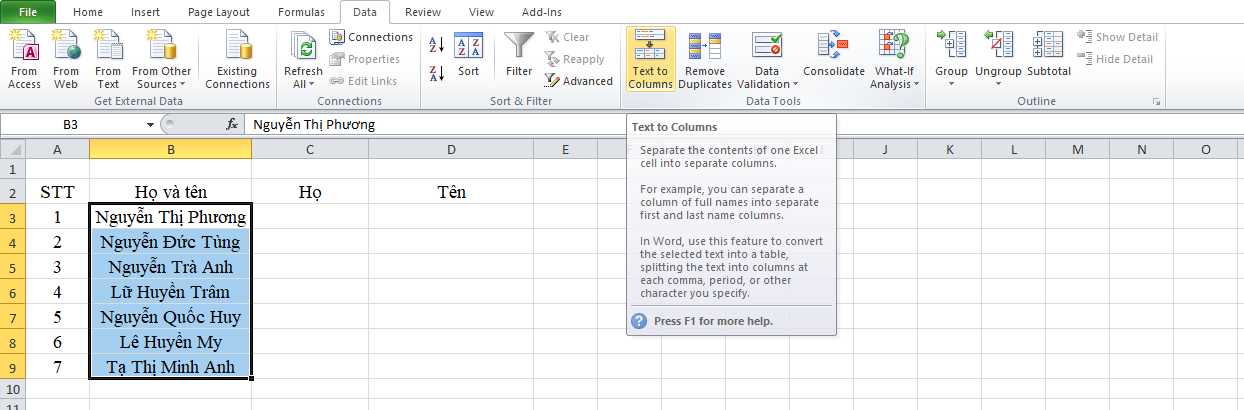
Bước 2: Tiếp theo, chúng ta sẽ thực hiện một chuỗi thao tác để thực hiện tách họ tên trong excel như sau: Sau khi, chúng ta nhấn chọn Text to Columns thì hộp thoại mới sẽ hiện ra và chúng ta hãy nhấn chọn Delimited rồi chọn Next.
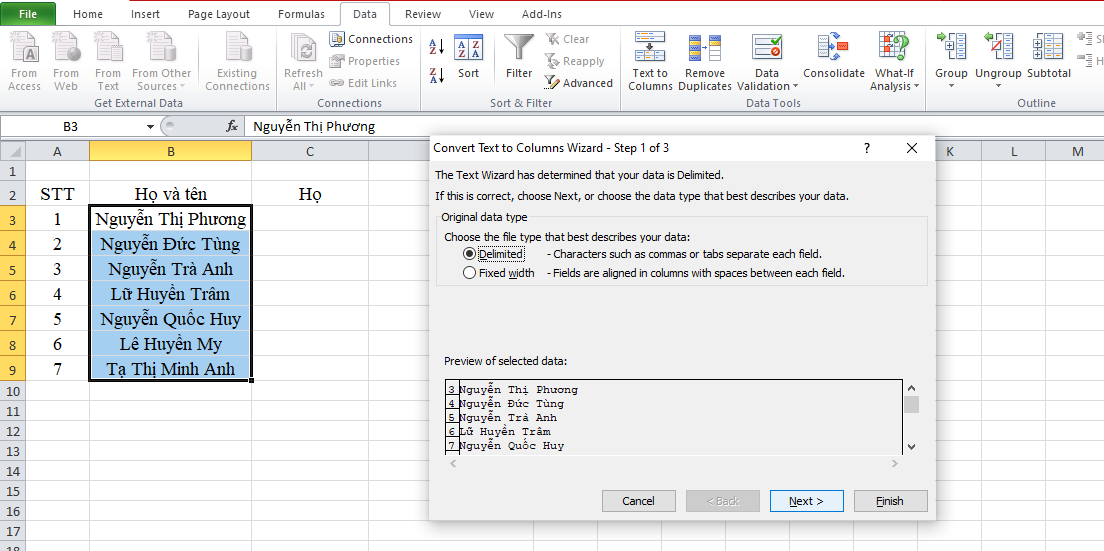
Bước 3: Tiếp đó, một hộp thoại mới xuất hiện, chúng ta nhấn dấu tích vào Space và bỏ dấu tích ở Tab rồi chọn Next.
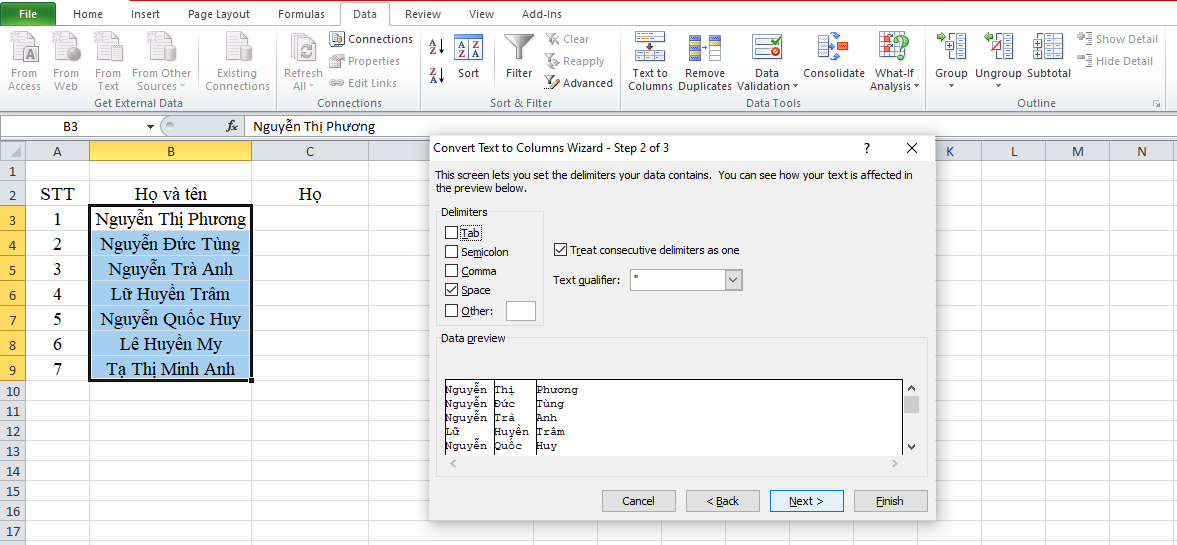
Bước 4: Tiếp theo, chúng ta sẽ nhấn chọn Text thay vì lựa chọn General ban đầu. Ở phần Destination thì chúng ta sẽ chọn địa chỉ ô mà chúng ta muốn nó chứa thông tin được tách ra rồi cuối cùng nhấn Finish để hoàn tất.
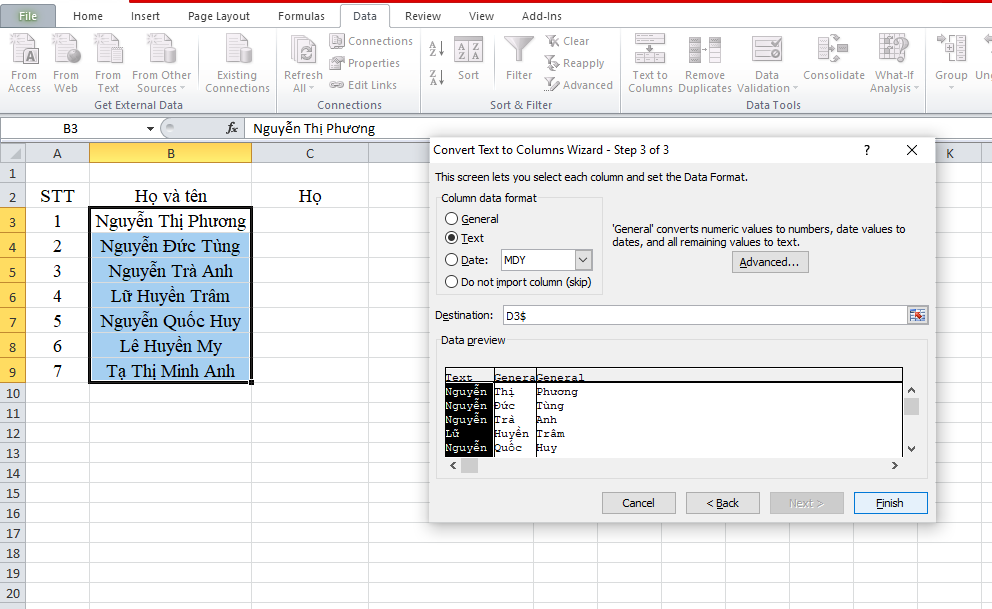
Tuy nhiên, hãy lưu ý rằng việc tách tên trong excel bằng lệnh Text to Columns sẽ chỉ thực hiện được với những họ tên chứa 3 từ , còn trong trường hợp nếu như chúng ta muốn tách tên có độ dài lớn hơn 3 từ thì việc tách họ và tên sẽ chỉ được thực hiện với hai từ đầu tiên của tên.
Qua bài viết trên đây, chắc hẳn các bạn đã có thể nắm rõ được ba cách tách tên trong Excel, mình hy vọng rằng những chia sẻ trên đây của mình sẽ giúp ích cho các bạn trong quá trình làm việc với Excel.