Cách tính số Ngày trong Excel, Hướng dẫn Cộng Trừ Ngày Tháng Excel cụ thể
Đối với dân văn phòng, Excel là một trong những công cụ giúp hỗ trợ công việc kế toán văn phòng một cách hiệu quả. Trong quá trình xử lý dữ liệu trong Excel, các bạn chắc chắn sẽ gặp nhiều trường hợp cần tính số ngày như số ngày thực hiện công việc, số ngày công của nhân viên,.....Việc tính ngày bằng cách thủ công có khiến bạn gặp khó khăn vì hay bị nhầm lân, sai sót . Đặc biệt là khi khoảng cách càng nhiều, số ngày lên tới vài chục hay vài trăm ngày, mà số ngày mỗi tháng lại không giống nhau, chúng càng làm bạn mất thời gian để tính toán và sẽ thật khó khăn nếu các bạn chưa biết cách tính số ngày và cách cộng trừ ngày tháng trong Excel. Chính vậy hôm này mình sẽ viết bài hướng dẫn cụ thể về cách tính số ngày và cách cộng trừ ngày tháng trong Excel. Hãy cùng tham khảo bài viết dưới đây để biết bạn có thể xử lí công việc của mình một cách dễ dàng mà hiệu quả nhé!
1. Cách tính số ngày trong Excel
1.1. Cách tính số ngày bằng hàm DATEIF
Hàm DATEDIF trong Excel thường được dùng để tính toán một khoảng thời gian hoặc chênh lệch giữa hai thời điểm tính theo ngày, tháng và năm. Bạn có thể sử dụng hàm DATEDIF để xác định khoảng thời gian cho dự án sắp tới hoặc cũng có thể dùng nó để cộng trừ và tính số làm việc của các nhân viên trong công ty.
Công thức hàm DATEDIF
Công thức hàm cụ thể như sau:
=DATEDIF(start_day,end_day,unit)
Ý nghĩa:
Trong công thức trên, các thông số có ý nghĩa cụ thể như sau:
- start_day: Ngày bắt đầu tính
- end_day: ngày kết thúc
- unit: đơn vị(ngày, tháng, năm) mà bạn muốn hàm trả về kết quả.
- unit là “d” nghĩa là bạn muốn hàm trả về số ngày (day)
- unit là “m” nghĩa là bạn muốn hàm trả về số tháng (month)
- unit là “y” nghĩa là bạn muốn hàm trả về số năm (year).
Một số chú ý bạn cần lưu ý khi sử dụng hàm đếm ngày tháng Datedif:
-
Thông thường, máy tính hiển thị chế độ ngày tháng theo thứ tự mm/dd/yyyy (tức là tháng trước xong mới tới ngày, năm). Nên khi nhập dữ kiện ngày tháng năm bạn cần chú ý để không bị nhầm thành dd/mm/yyyy (ngày trước tháng sau).
-
-
Bạn cũng có thể nhập công thức để hàm trả về giá trị cả ngày, tháng, năm.
Ví dụ minh họa 1:
Cho bảng dưới đây là bảng thông tin của nhân viên làm việc tại công ty. Hãy tính số ngày làm việc của nhân viên trong công ty
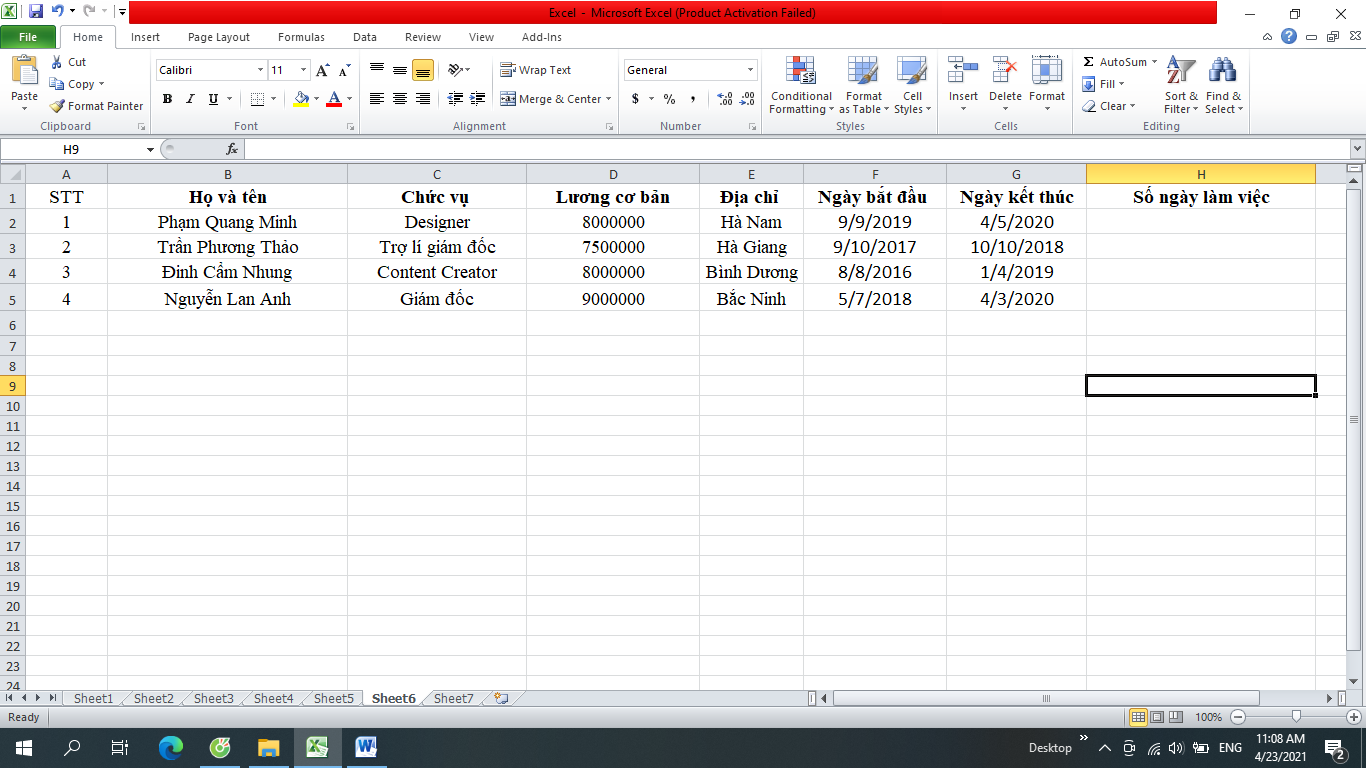
Ta dùng hàm DATEDIF như sau:
=DATEDIF(F2,G2,”D”)
Trong đó:
F2: ô chứa dữ liệu ngày bắt đầu tính.
G2: ô chứa dứ liệu ngày cuối cùng.
D: là tính khoảng thời gian với đơn vị ngày (day).
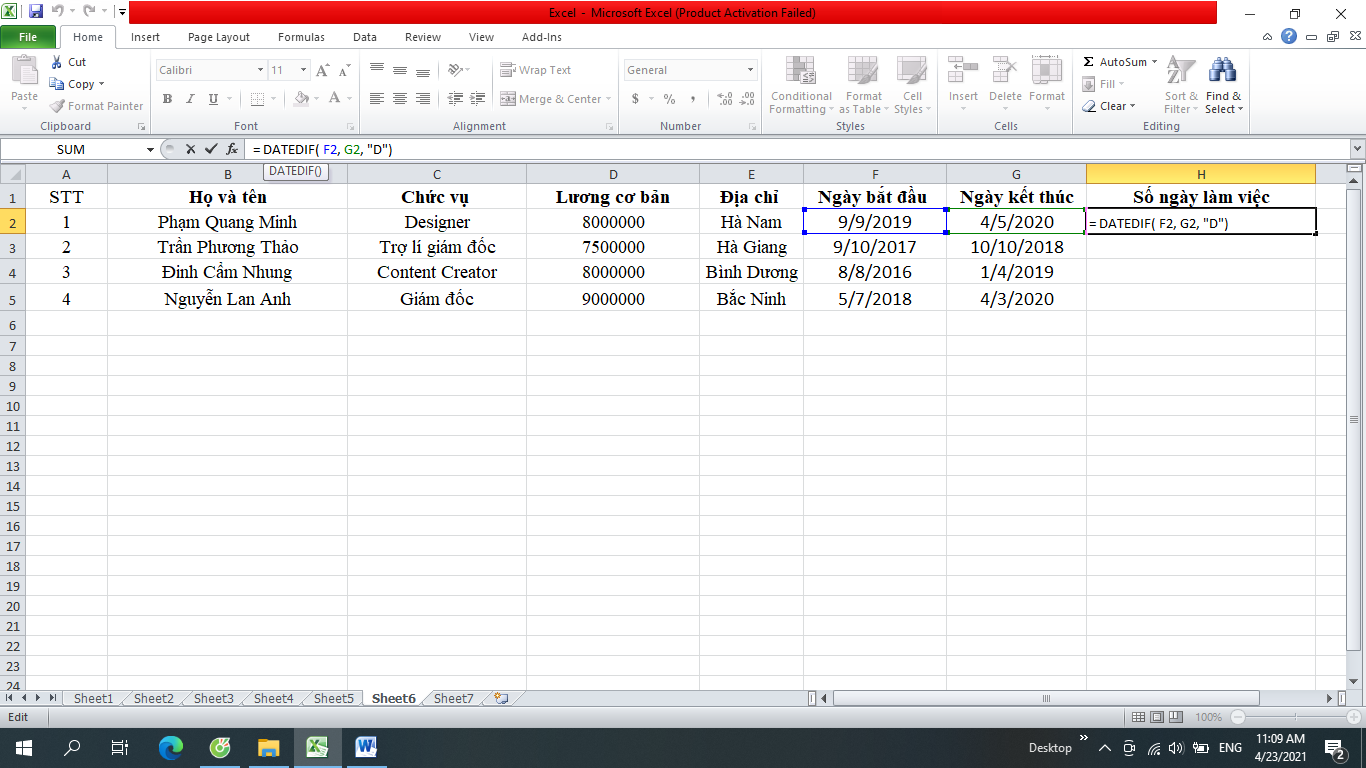
Như vậy ta được kết quả như sau:
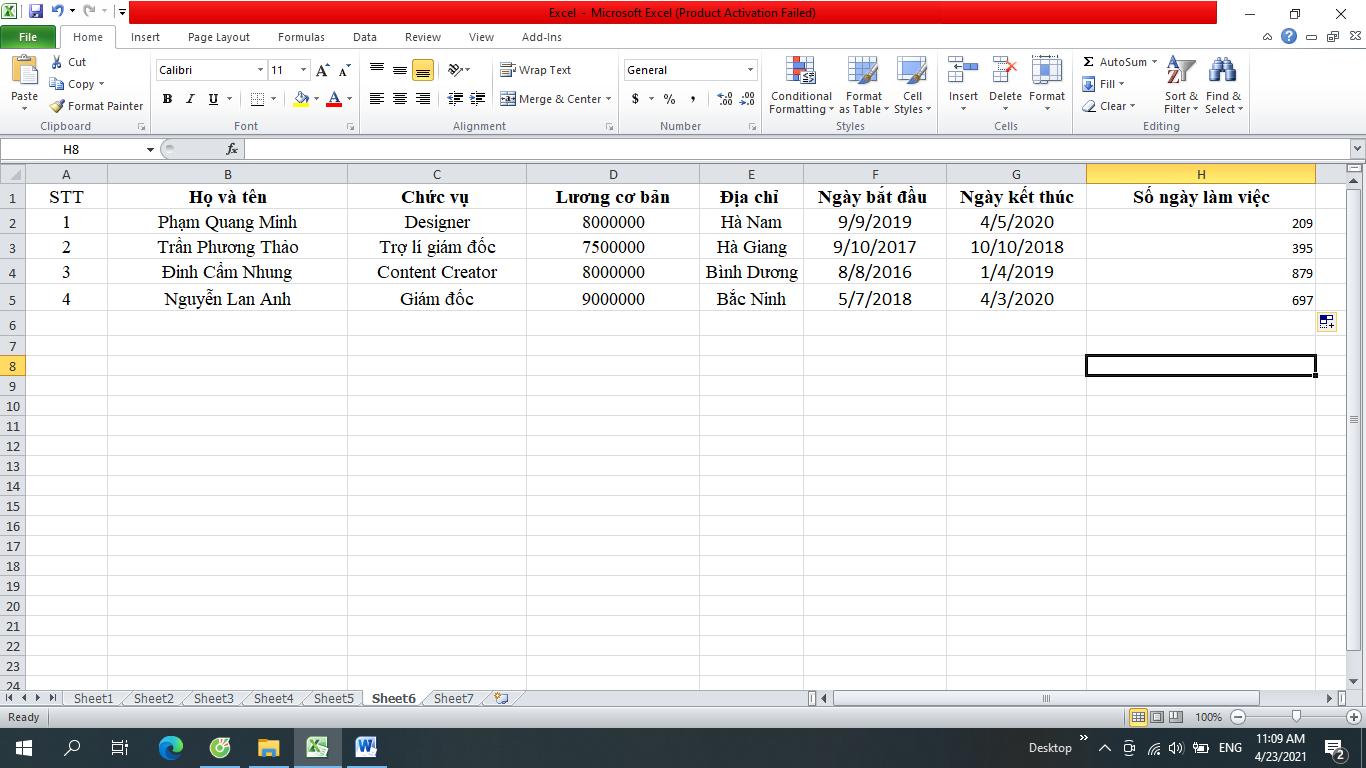
2. Cách cộng trừ ngày tháng trong Excel
2.1. Cách trừ ngày trong Excel
Trường hợp 1: Đếm số ngày giữa 2 ngày
Cách 1: Trừ trực tiếp trên ô tham chiếu.
Giả sử như trong ví dụ nêu trên, bạn có ô chứa dữ liệu ngày tháng là 9/9/2019 và 4/5/2020, bạn cần biết cách nhau bao nhiêu ngày. Bạn sẽ thực hiện như sau:
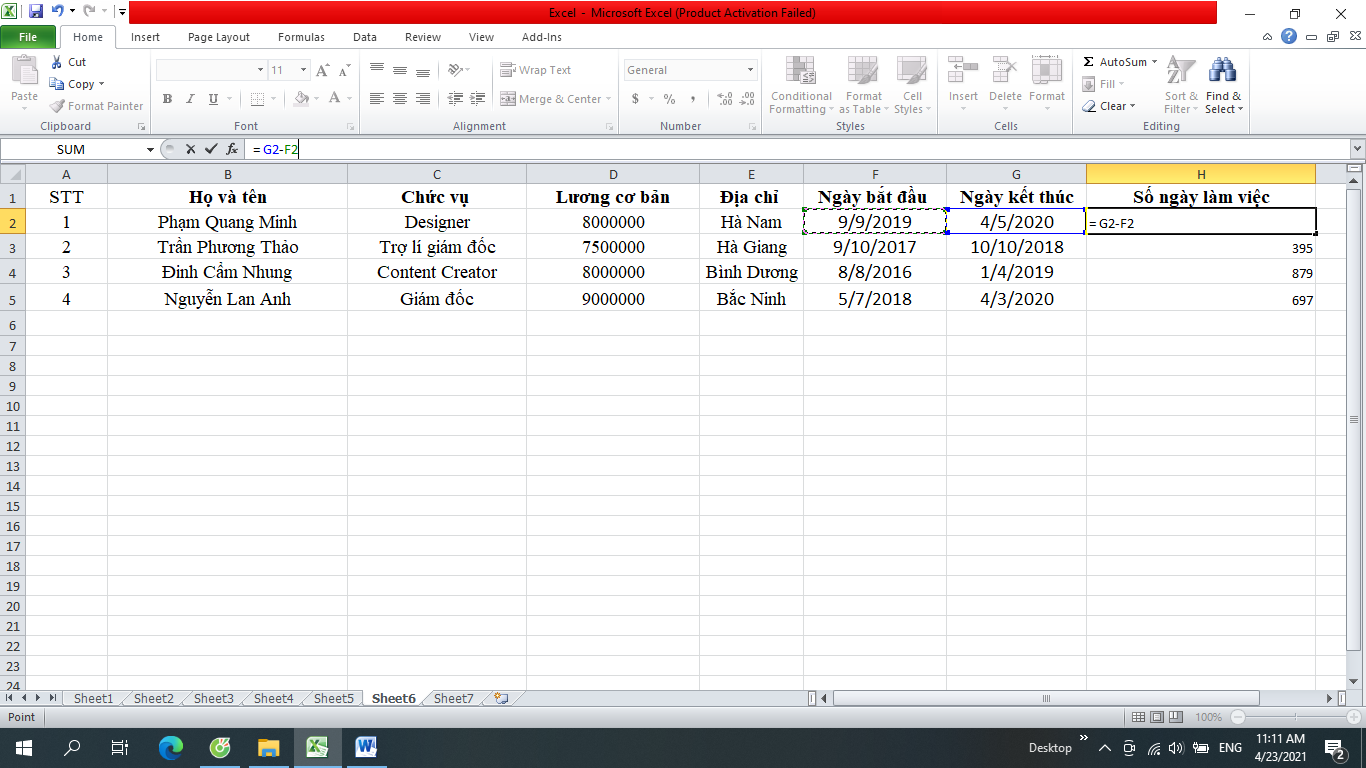
Tại ô F2,G2 bạn sử dụng phép tính số học = G2-F2
Cách 2: Sử dụng hàm DATEDIF
Tương tự cách như ở cách tính số ngày . Bạn sử dụng hàm theo công thức sau:
=DATEDIF(F2,G2,”D”)
Kết quả trả về sẽ giống như cách tính số ngày. Tuy nhiên, hạn chế của hàm DATEDIF bạn sẽ nhận thấy lỗi #NUM thông báo cho việc dữ liệu ngày tháng nhỏ hơn 0 (số âm).
Trường hợp 2: Trừ ngày từ ngày
Ví dụ: Bạn đang cần biết trước 10 ngày từ ngày 9/9/2019 (F2) là ngày bao nhiêu?
Có 3 cách sẽ giúp bạn giải quyết vấn đề trên.
Cách 1: Sử dụng cách trừ trực tiếp =F2-10
Cách 2: Sử dụng hàm DATE = DATE (2019, 9, 9)-10
Ta có kết quả như sau:
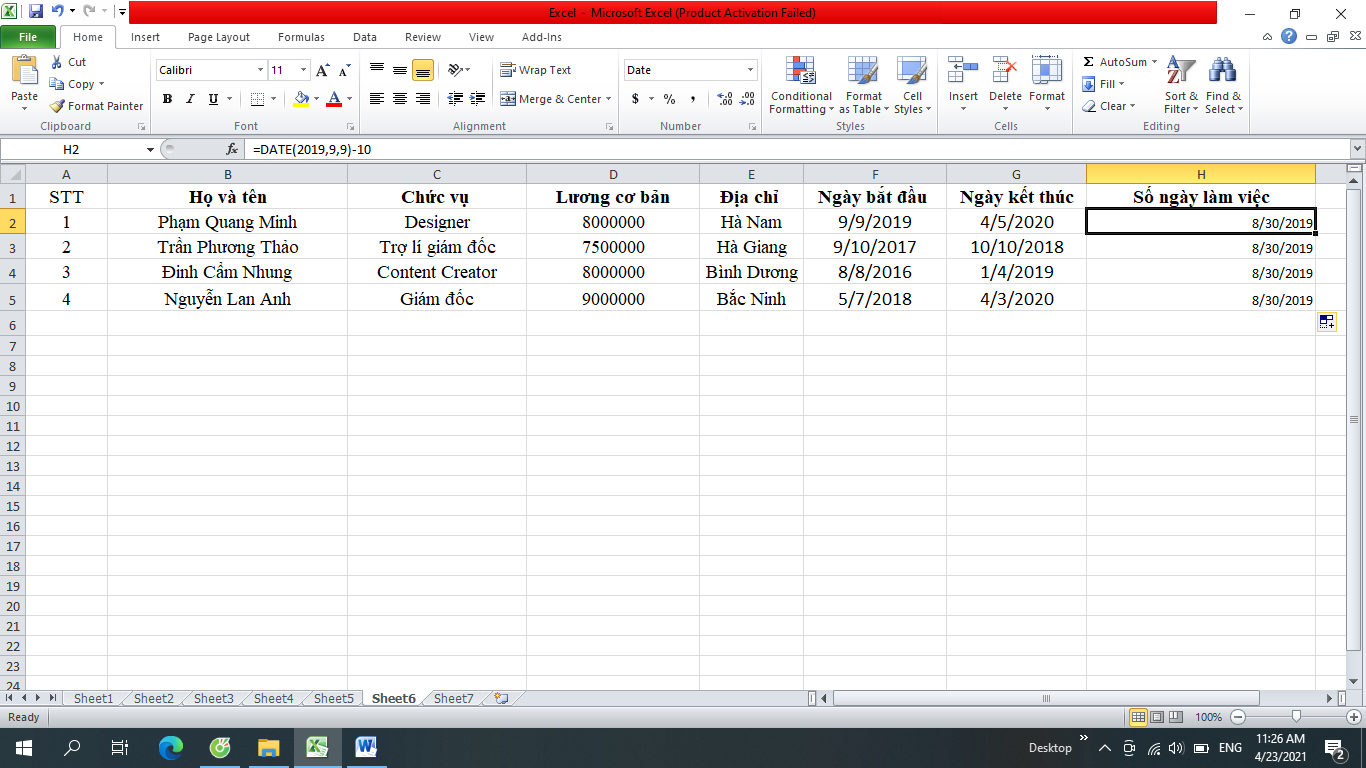
2.2. Cách cộng ngày trong Excel
Cũng giống như trừ ngày trong excel, việc cộng thêm ngày cũng thực hiện dựa trên 3 cú pháp.
Để giải quyết vấn đề trên bạn có thể chọn 1 trong 3 cú pháp sau:
Cú pháp 1: Cộng trực tiếp =F2+12
Giả sử như ví dụ minh họa trên, ta được kết quả như sau:
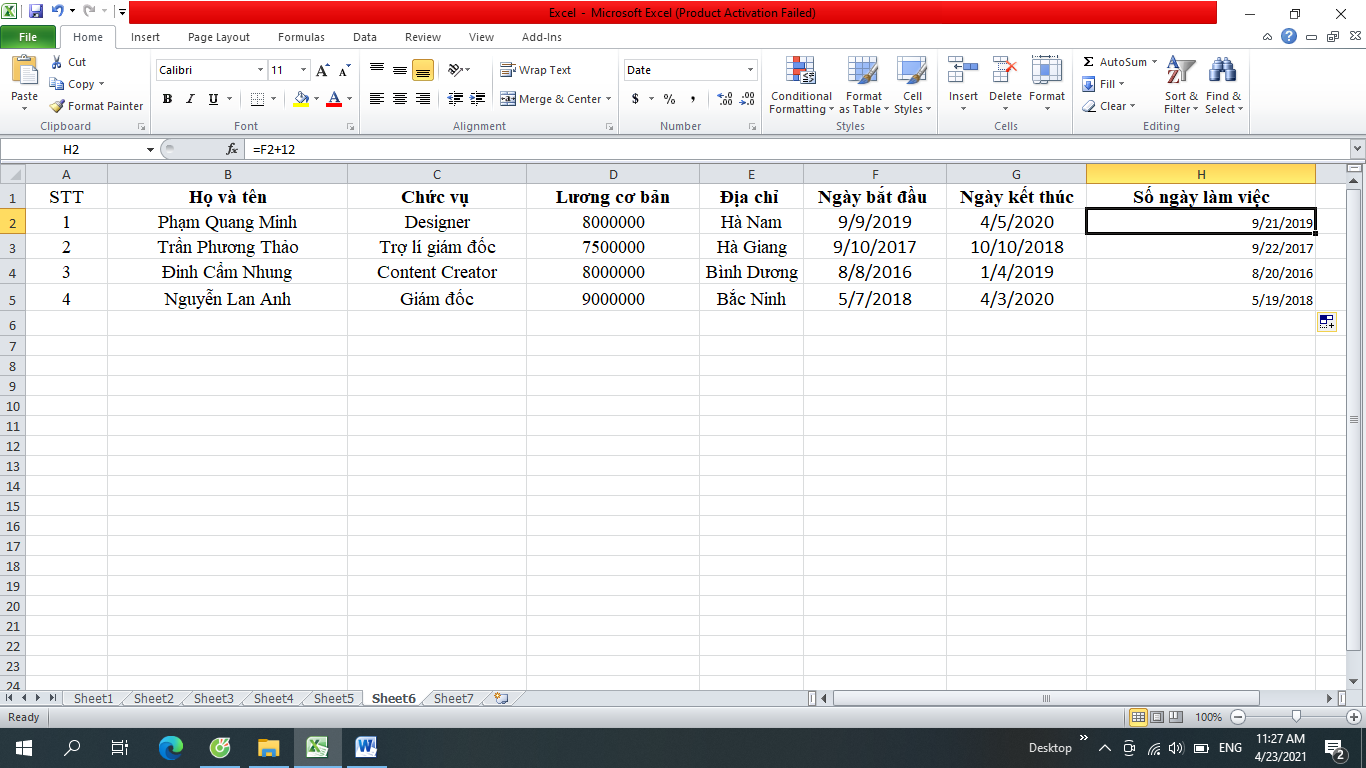
Cú pháp 2: Sử dụng hàm DATE
= DATE (2019, 9, 9)+12
Những hàng tiếp theo ta thực hiện công thức tương tự, ta nhận được kết quả như sau:
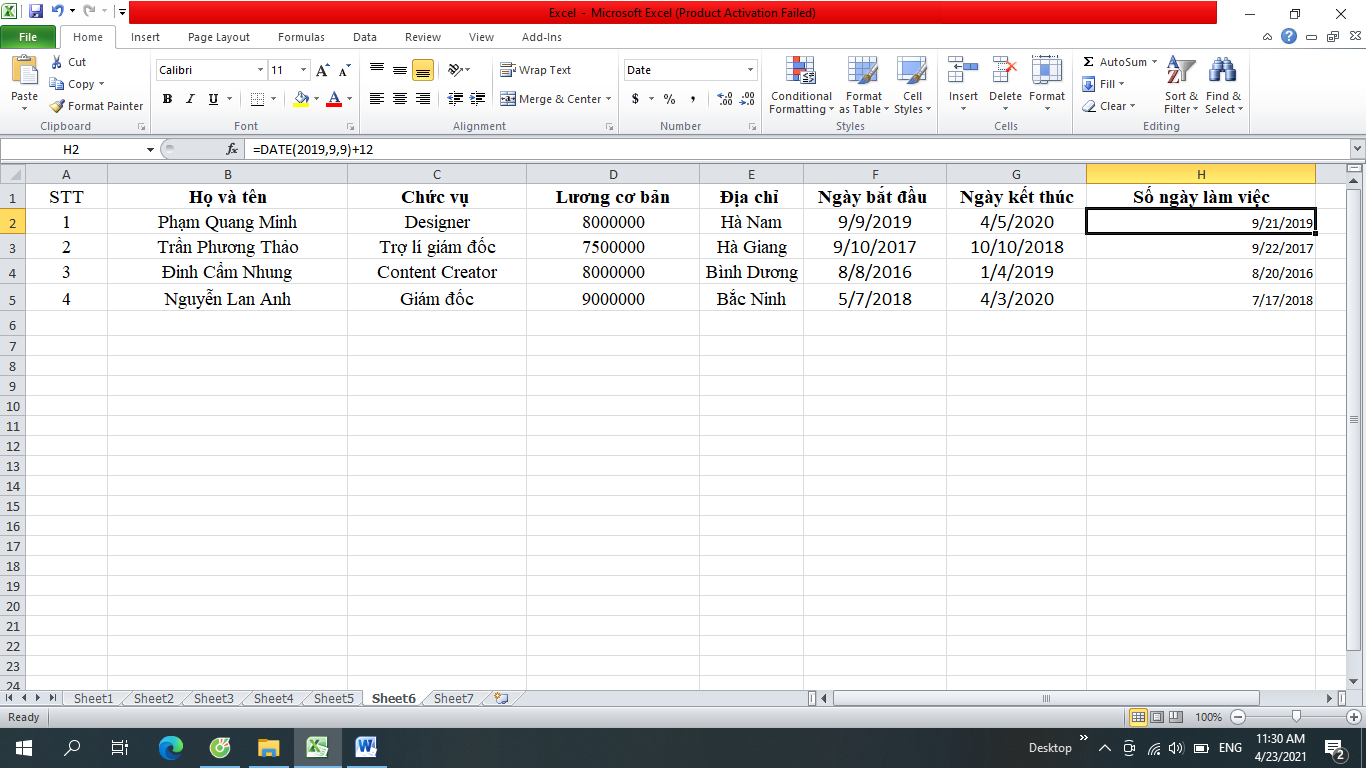
Ví dụ minh họa: Sản phẩm bút, nhập kho trễ 3 ngày, 2 tháng so với dự định và xuất kho sớm 4 ngày, 1 tháng. Yêu cầu chỉnh sửa lại thời gian chính xác.
Công thực hiện như sau:
Sản phẩm 4:
= DATE (YEAR (C4), MONTH (c4) + 2, DAY (C4)+3)
Sản phẩm 4:
= DATE (YEAR (E4), MONTH (E4) + 1, DAY (E4)-4)
Kết quả thu được:
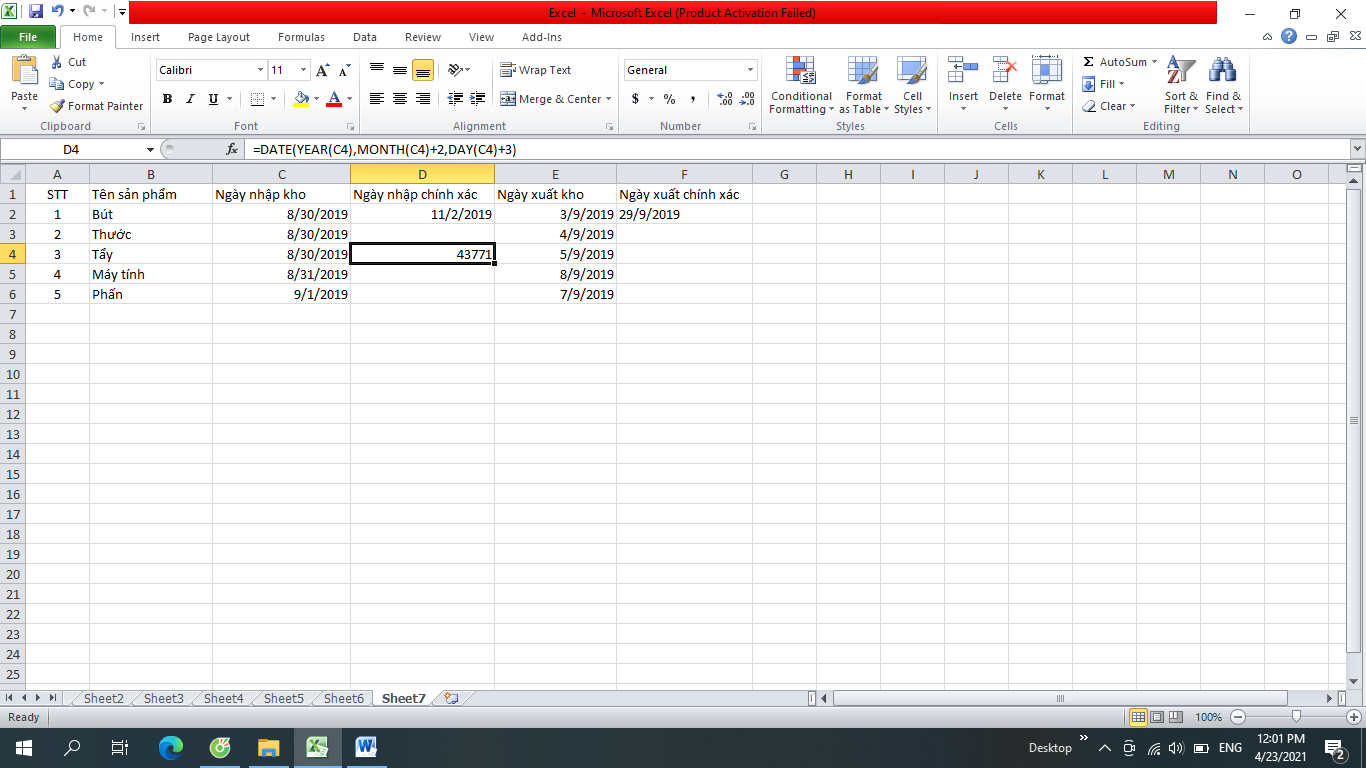
Như vậy, chỉ với một số bước đơn giản các bạn đã có thể nhanh chóng tính được số ngày hay cộng trừ ngày tháng một cách dễ dàng mà hiệu quả. Từ giờ trở đi các bạn sẽ không phải tốn quá nhiều thời gian để xử lý những file Excel có lượng dữ liệu liên quan đến ngày tháng. Bài viết trên là các cách tính số ngày, các hướng dẫn về cách cộng trừ ngày tháng đơn giản mà bạn có thể áp dụng. Hy vọng rằng bài viết của mình hữu ích cho các bạn. Chúc các bạn thành công!