Hướng dẫn cách in văn bản trong Word và Excel có hình ảnh minh họa cụ thể
Ngày nay khi công nghệ in đã phát triển thì việc in các văn bản trong Word và Excel ngày càng phổ biến hơn hiện nay đặc biệt là đối với nhân viên văn phòng Tuy nhiên cách in văn bản như thế nào không phải ai cũng biết, do vậy trong bài viết sau đây, mình sẽ chia sẻ các cách in văn bản cụ thể là trong word và excel để các bạn có thể hiểu rõ về cách in văn bản nhanh chóng và đơn giản nhất. Nếu có thắc mắc hay câu hỏi nào về cách in văn bản thì các bạn có thể liên hệ qua website này nhé.
1. Cách in văn bản trong Word
Để in 1 văn bản hay tài liệu thì việc đầu tiên chúng ta cần làm là chuẩn bị sẵn các vật dụng cần thiết cũng như file Word chứa dữ liệu cần để in, File Word có sẵn nội dung cần in, Máy in, giấy và mực.
Bước 1: Đầu tiên, chúng ta cần mở file Word cần in sau đó chọn thẻ File.
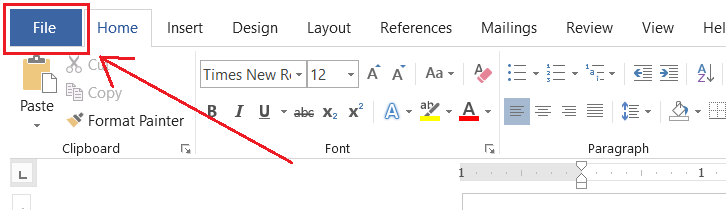
Hình ảnh minh họa về cách in văn bản trong Word
Bước 2: Tiếp đó, chúng ta chọn tab File, sau đó chọn tiếp mục Print hoặc chúng ta có thể sử dụng tổ hợp phím tắt Ctrl + P
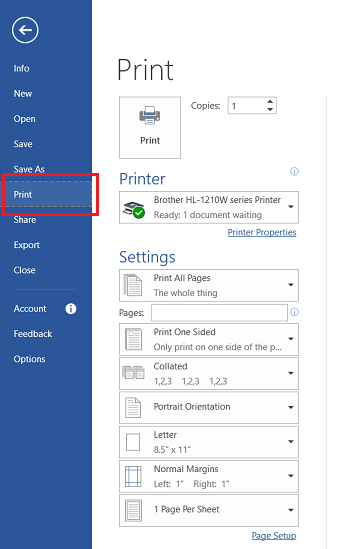
Hình ảnh minh họa về cách in văn bản trong Word
Sau khi thực hiện các bước trên chúng ta tiến hành chỉnh sửa các thiết lập khi in như khổ giấy A4, in bao nhiêu mặt,...
Tiếp theo chúng ta cần chỉnh sửa các thiết lập khi in. Ở phần này chúng ta sẽ thực hiện chỉnh sửa để khi in văn bản ra sẽ đúng như ý của chúng ta
Print có nghĩa là chúng ta sẽ chọn in bao nhiêu bản và thực hiện thao tác in.
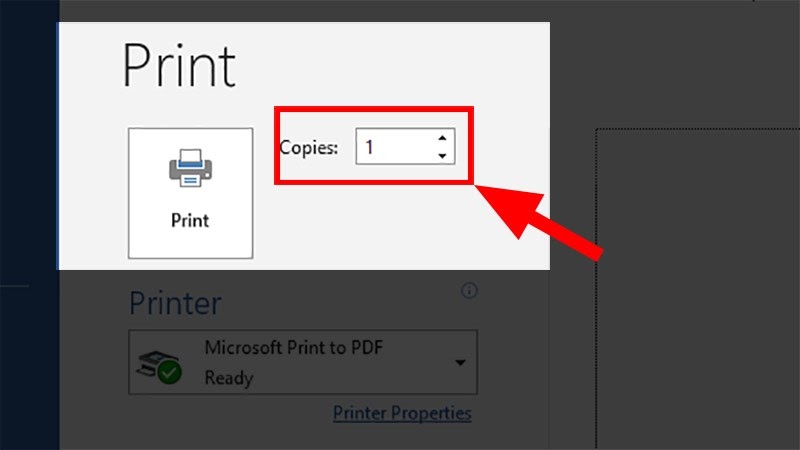
Hình ảnh minh họa về cách in văn bản trong Word
Printer có nghĩa là chọn thiết bị để in.
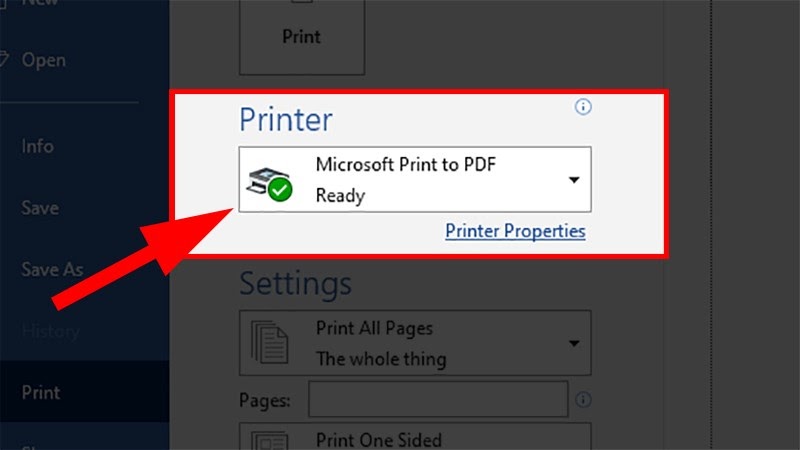
Hình ảnh minh họa về cách in văn bản trong Word
Settings có nghĩa là chúng ta thực hiện cài đặt khi in
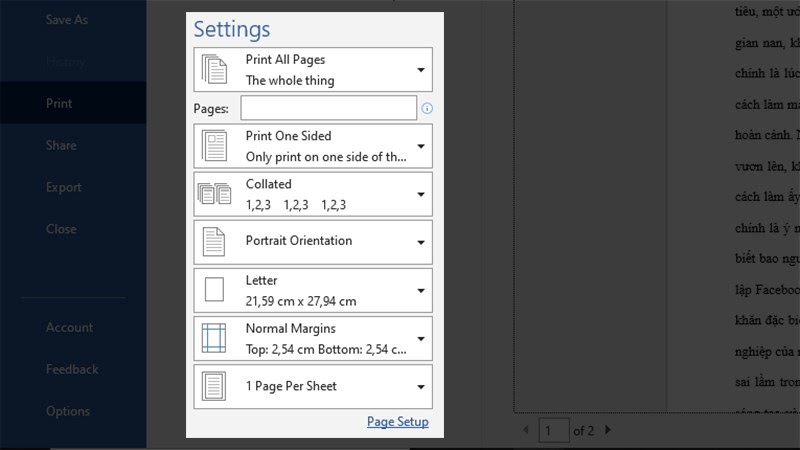
Hình ảnh minh họa về cách in văn bản trong Word
Trong đó:
Print All Pages có nghĩa là chúng ta có thể chọn không hiện các bình luận, nhận xét trong file Word bằng cách bỏ chọn tại mục Print Markup.
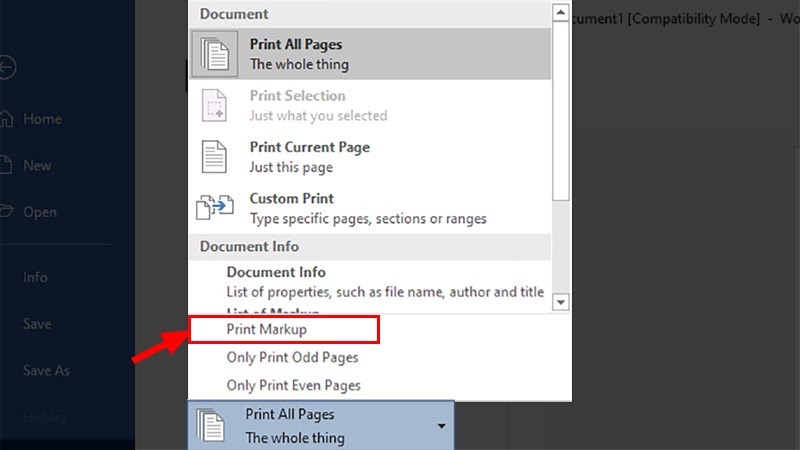
Hình ảnh minh họa về cách in văn bản trong Word
Print One Sided có nghĩa là in 1 mặt
Collated có nghĩa là sau khi in chúng ta sẽ lấy được tài liệu theo thứ tự
2. Cách in văn bản tài liệu trong Excel
Cách in từng trang tính hay từng sheet riêng lẻ trong Excel
Bước 1: Đầu tiên, chúng ta mở file Excel muốn in, sau đó sắp xếp các sheet hay trang tính muốn in ở cạnh nhau để thuận tiện cho việc chọn sheet để in, bằng cách kéo để sắp xếp.
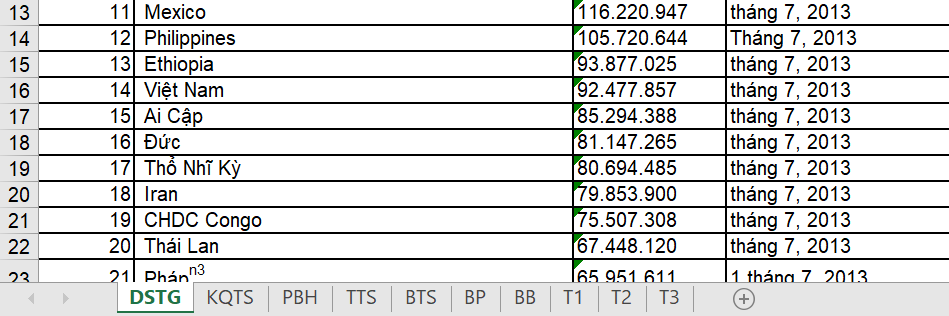
Hình ảnh minh họa về cách in văn bản tài liệu trong Excel
Bước 2: Tiếp đó chúng ta nhấn và giữ phím Ctrl, rồi chọn chuột vào từng sheet mà chúng ta muốn in, khi đó những sheet được in sẽ nổi bật hơn các sheet còn lại.
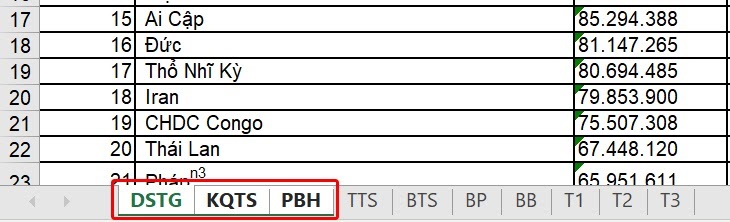
Hình ảnh minh họa về cách in văn bản tài liệu trong Excel
Bước 3: Tiếp theo, chúng ta chọn mục File phía trên cùng góc trái màn hình.
Bước 4: Tiếp đó, chúng ta chọn Print tại danh sách bên trái
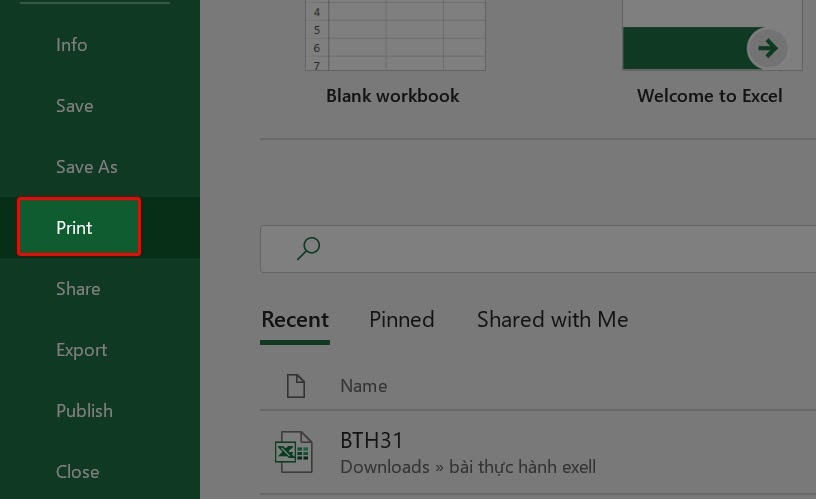
Hình ảnh minh họa về cách in văn bản tài liệu trong Excel
Bước 5: Khi đó, hộp thoại in xuất hiện, tại đây chúng ta sẽ thấy được nội dung đã chọn để in, chúng ta chọn kiểu in hay một vài thiết lập khác ở danh sách bên trái và cuối cùng nhấn Print để in tài liệu.
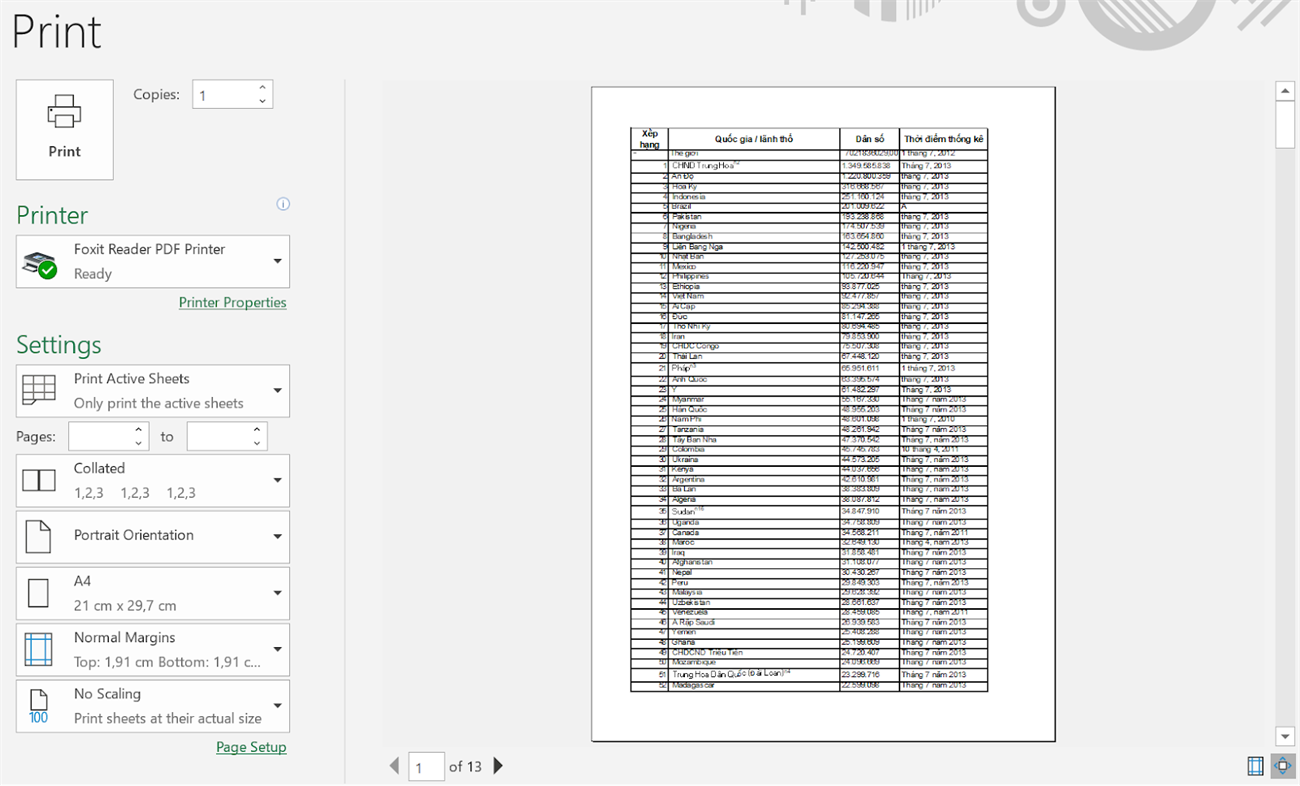
Hình ảnh minh họa về cách in văn bản tài liệu trong Excel
Hay khi chúng ta muốn in tất cả trang tính hay các sheet trong Excel cùng một lúc, chúng ta thực hiện theo cách bước như sau:
Bước 1: Đầu tiên, chúng ta cần nhấn chuột phải vào bất kỳ một sheet nào đó trong file rồi sau đó chọn Select All Sheets để chọn tất cả các sheet.

Hình ảnh minh họa về cách in văn bản tài liệu trong Excel
Bước 2: Khi đó, tất cả các sheet sẽ được làm nổi bật lên.
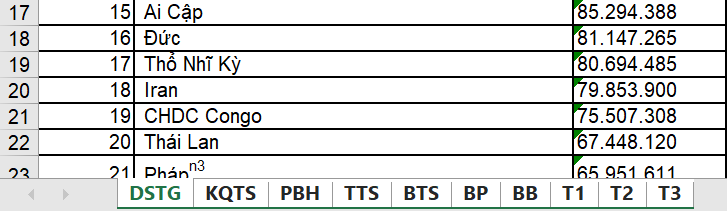
Bước 3: Sau đó, chúng ta nhấn tổ hợp phím Ctrl + P để mở giao diện hộp thoại in. Tại đây, chúng ta sẽ thấy tổng số trang in ra và nội dung tất cả các sheet, khi đó chúng ta có thể thiết lập một vài cài đặt phù hợp theo nhu cầu rồi sau đó nhấn chọn Print để in.
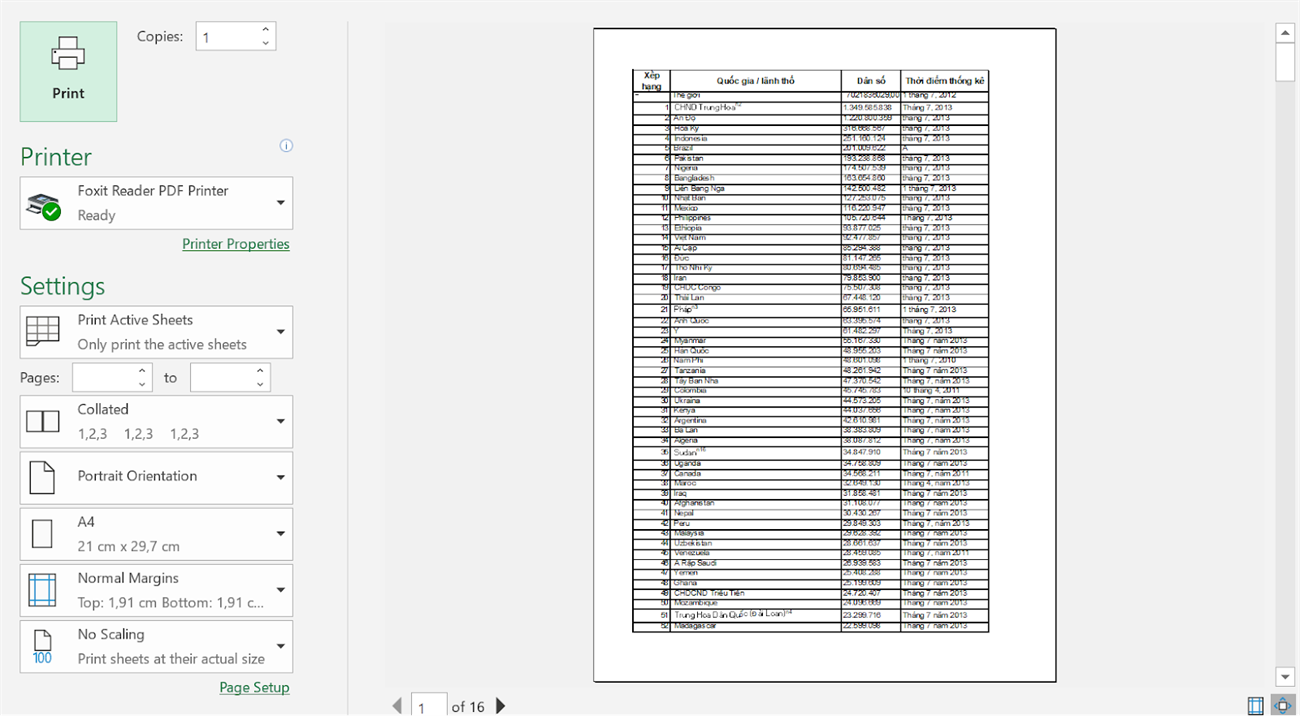
Hình ảnh minh họa về cách in văn bản tài liệu trong Excel
3. Một số lưu ý khi in văn bản trong Word
Khi in văn bản trong word chúng ta thường gặp phải những lỗi như sau: lỗi nhấn Print nhưng chỉ lưu chứ không in, văn bản khi in không giống như mong đợi hay lỗi tiêu đề không lặp lại ở các trang khi in, do vậy các bạn cần khắc phục đó là chúng ta không nên in văn bản với cỡ chữ quá to nếu không cần thiết, chúng ta phải chắc chắn kết nối và sử dụng đúng máy in và chúng ta cần thực hiện những thiết lập trên file Word đúng với kích cỡ giấy chúng ta sử dụng để in.
Qua bài viết trên, chắc hẳn các bạn đã có thể nắm được cách in văn bản trong Word và Excel. Nếu như các bạn có thể nắm chắc các cách thực hiện và một số lưu ý khi thực hiện này sẽ giúp cho các bạn có thể in văn bản một cách nhanh chóng hơn. Chúc các bạn thành công trong công việc của mình