Hướng dẫn cách kẻ khung trong word có hình ảnh minh họa cụ thể
Trong quá trình sử dụng và thiết kế một tài liệu trong phần mềm Word, chắc hẳn chúng ta thường xuyên phải kẻ khung trong Word có thể là tạo thêm khung vào toàn bộ trang hay chỉ tạo khung cho một phần văn bản nhỏ hơn. Việc kẻ khung trong Word làm cho các phần nhất định trong tập tài liệu của chúng ta trở nên nổi bật hơn và chúng ta có thể lựa chọn những kiểu viền từ đơn giản cho đến phức tạp cũng như tùy chỉnh kích thước và màu sắc. Vậy cách kẻ khung trong Word được thực hiện như thế nào? Trong bài viết sau đây mình sẽ chia sẻ với các bạn các cách kẻ khung trong Word.
1. Cách kẻ khung trong word bằng công cụ Shapes
Cách kẻ khung trong Word bằng công cụ Shapes là một trong những cách được sử dụng rất phổ biến, chúng ta có thể thực hiện theo các bước như sau:
Bước 1: Đầu tiên chúng ta cần mở file văn bản cần kẻ khung, tiếp đó bấm chọn Insert trên thanh công cụ và vào phần Shapes, chúng ta nhấn chọn biểu tượng các khung hình theo tùy chọn, ý muốn.
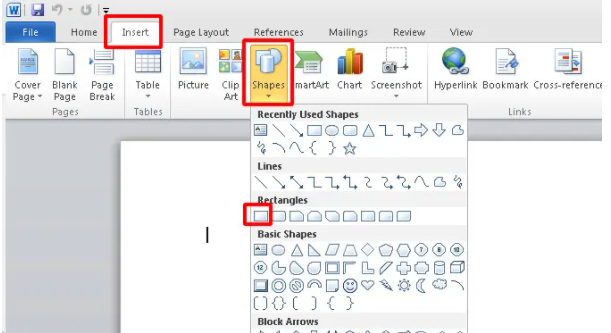
Bước 2: Khi đó sẽ xuất hiện khung hình trên văn bản, chúng ta có thể tùy biến cách chỉnh khung trong word và định dạng tùy theo ý muốn của mình khi nhấn chuột vào khung.
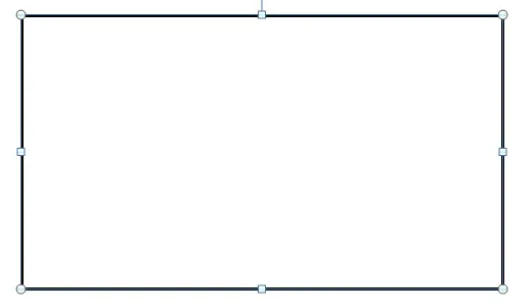
Bước 3: Tiếp theo, chúng ta nhấp chọn chuột phải vào khung vừa xuất hiện rồi sau đó chọn Format Shapes để chỉnh độ đậm độ nhạt của khung và chỉnh khung trong word theo ý muốn của mình.
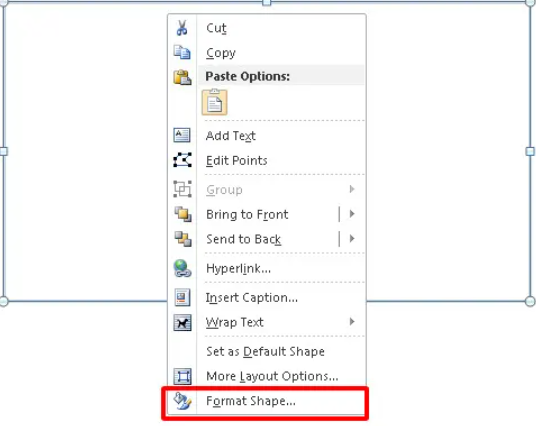
Bước 4: Lúc này, sẽ xuất hiện hộp thoại bảng tùy chỉnh bằng thủ công, chúng ta hãy chọn Colors and Lines với Style để chọn kiểu khung và Weight là độ đậm nhạt của khung.
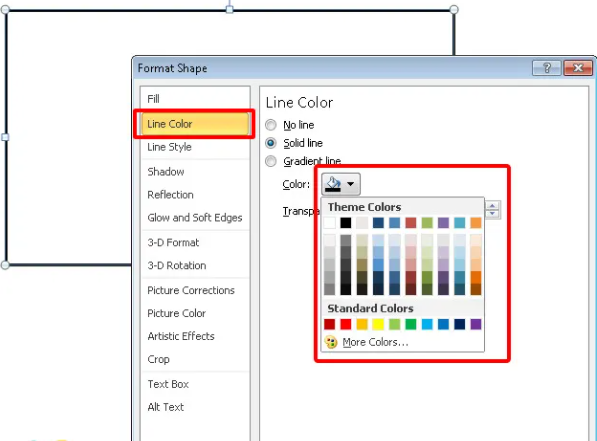
2. Cách kẻ khung trong word bằng công cụ Page Border
Đường viền kẻ khung cho văn bản Word gọi là Border gồm 2 loại đó là đường viền bao xung quanh chữ (khung cho chữ) gọi là Border, còn đường viền bao xung quanh trang giấy (khung cho trang) gọi là Page Border.
Để sử dụng công cụ này, chúng ta mở Page Borders tại thẻ Page Layout hoặc là thẻ Design với một số phiên bản khác của phần mềm Word, sau đó tại nhóm Page Background chúng ta chọn Page Borders.
Khi đó chúng ta sẽ thấy xuất hiện cửa sổ Borders and Shading như hình minh họa sau:
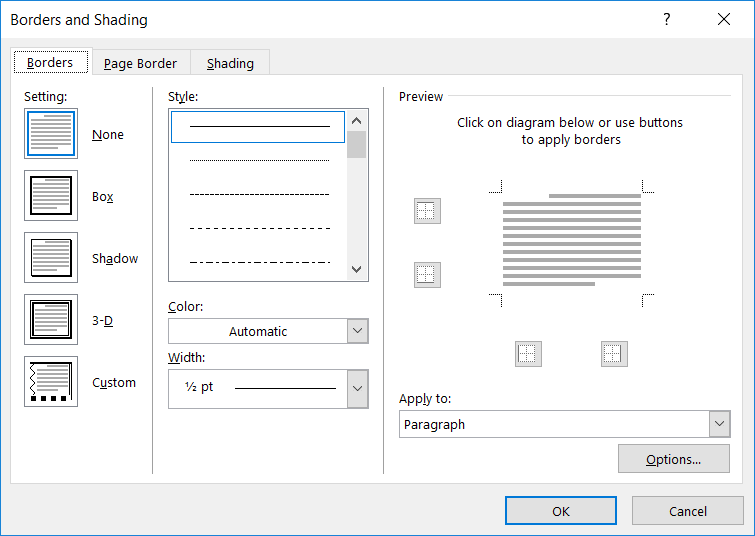
Để có thể kẻ khung bao quanh toàn văn bản Word với công cụ Borders, chúng ta thực hiện như sau:
-
Bước 1: Đầu tiên, chúng ta tiến hành chọn đoạn văn bản cần kẻ khung
-
-
Bước 2: Tiếp đó, chúng ta mở cửa sổ Borders and Shading rồi sau đó tích chọn thẻ Borders
-
-
Bước 3: Sau đó, chúng ta có thể thực hiện kẻ khung theo như ý muốn của mình.
Ngoài cách kẻ khung cho một đoạn văn bản hoặc là khung quá sát so với đoạn văn bản, chúng ta cũng có thể kẻ khung viền bao quanh trang giấy với công cụ Page Border tương tự như cách trên tuy nhiên chỉ có một điểm khác là phạm vi áp dụng là cả trang thay cho chỉ 1 đoạn văn bản. Và ở phần kẻ khung đường viền cho cả trang sẽ có 2 cách kẻ cụ thể như sau:
-
Paragraph có nghĩa là thực hiện kẻ khung sát lề của trang giấy
-
-
Text có nghĩa là khung trang gần hơn với đoạn text thay vì sát với lề trang giấy.
3. Một số lưu ý khi kẻ khung trong word
Sau khi chúng ta đã kẻ khung vào văn bản xong, chúng ta có thể chỉnh sửa, thêm chữ hay chèn thêm khung khác vào bên trong hay bên ngoài khung để giúp cho văn bản của chúng ta được chuyên nghiệp và đẹp mắt hơn.
Chúng ta có thể thực hiện thêm chữ vào khung vừa kẻ trong word hay cách viết chữ trong khung word như sau:
Bước 1: Sau khi chúng ta đã tạo khung như các cách bên trên, tiếp theo chúng ta hãy bấm chọn chuột phải vào phần giao diện trong khung rồi nhấn chọn Add Text.
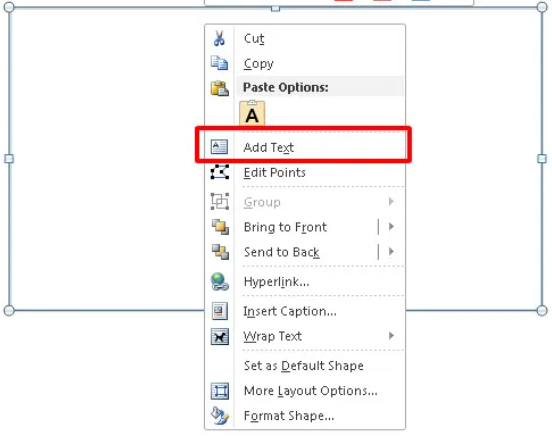
Bước 2: Tiếp đó, chúng ta hãy nhập nội dung văn bản vào khung và lúc này chúng ta vẫn có thể thay đổi các định dạng chữ chẳng hạn như: màu, font chữ, kích thước,…
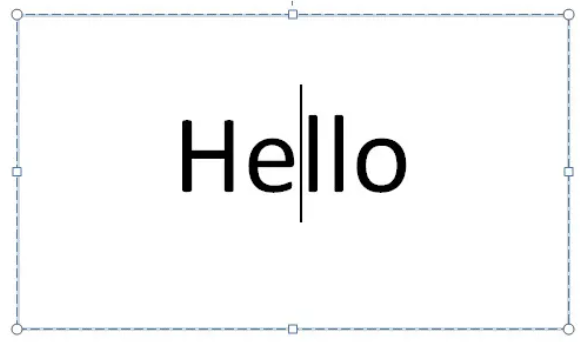
Bước 3: Ngoài ra chúng ta cũng có thể chọn chèn thêm các chữ nghệ thuật bên trong khung đã tạo bằng cách chúng ta nhấn chọn mục Insert trên thanh công cụ và nhấn chọn vào WordArt
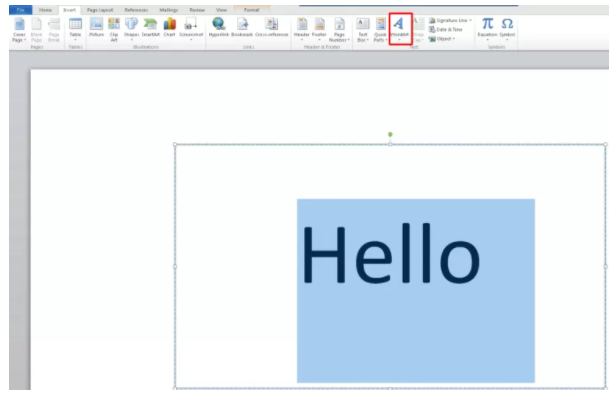
Bước 4: Cuối cùng, chúng ta hãy chọn các kiểu chữ nghệ thuật tùy theo ý muốn của mình và bắt đầu nhập chữ vào khung Edit WordArt Text là được.
Ngoài ra, trong một số trường hợp nếu như chúng ta muốn chèn thêm khung vào văn bản Word thì chúng ta hãy thực hiện các bước như sau:
Bước 1: Đầu tiên, chúng ta bấm chọn vào Shape và kéo khung mới vào bên trong khung đã tạo.
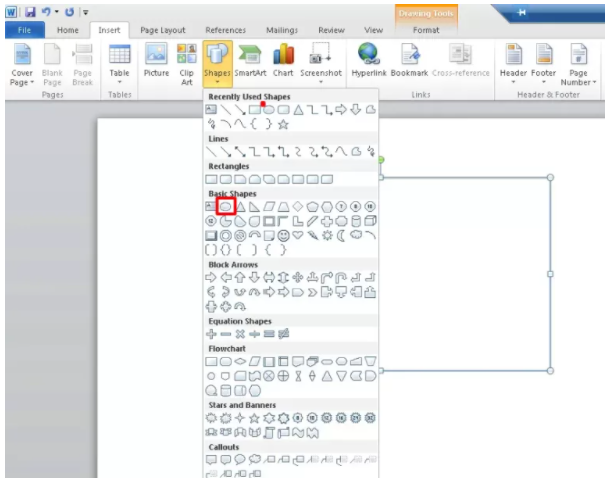
Bước 2: Sau đó chúng ta tạo khung hình trong word theo ý thích rồi bấm chọn chuột phải chọn Format Shapes để tùy chỉnh các định dạng cho khung.
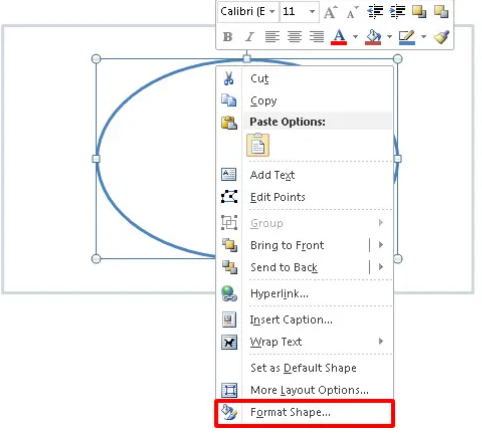
Bước 3: Tiếp theo, chúng ta có thể chọn định dạng và căn chỉnh khung trong word tùy theo ý muốn của mình. Trong trường hợp nếu như khung ngoài là nét liền thì chúng ta có thể thay đổi kiểu khác cho khung thứ 2 trong phần Dashed type. Và tùy chỉnh kích cỡ khung trong phần Width, tùy chỉnh màu sắc trong phần Color.
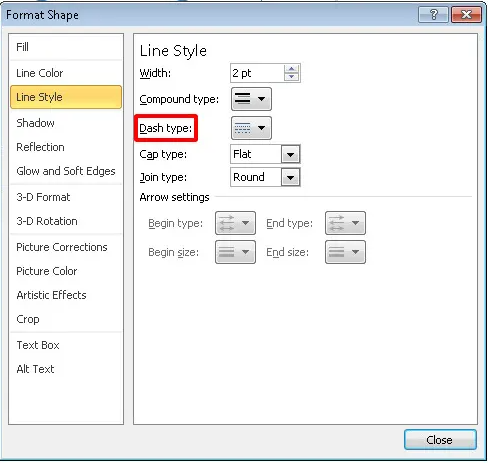
Trên đây là những chia sẻ của mình về các cách kẻ khung trong Word, mình hy vọng rằng bài viết này sẽ hữu ích đối với các bạn và chúc các bạn thực hiện thành công nhé.