Hướng dẫn cách so sánh 2 file Excel có hình ảnh minh họa cụ thể
Trong quá trình làm việc với Excel, đôi khi các bạn sẽ gặp trường hợp có hai hay nhiều file Excel có dữ liệu cần so sánh hoặc có một file Excel có nhiều sheet dữ liệu cần so sánh để tìm ra sự khác nhau mà không biết phải làm như thế nào. Trong bài viết dưới đây, mình sẽ chia sẻ về cách so sánh 2 file Excel một cách cụ thể, đầy đủ nhất và có hình ảnh minh họa kèm theo. Nếu có thắc mắc hay câu hỏi nào liên quan đến cách so sánh hai file Excel thì các bạn có thể liên hệ qua website này nhé.
1. Cách so sánh dữ liệu trên các Sheet của 2 file Excel khác nhau
Bước 1: Đầu tiên, chúng ta cần mở file Excel cần tạo so sánh lên. Tại sheet 1 (Thủ kho), chúng ta chọn vào ô mà chúng ta muốn trích xuất giá trị, ở đây là cột so sánh.
Tiếp đó, chúng ta sẽ sử dụng kết hợp hàm IF (hàm điều kiện), ISNA (hàm phân biệt giá trị đúng sai, VLOOKUP (hàm dò tìm dữ liệu) sau đó rồi chọn vào ô đầu tiên trong Sheet cần so sánh.
Công thức cụ thể như sau:
=IF(ISNA(VLOOKUP(Giá trị muốn so sánh;‘Sheet cần so sánh’!vùng cần so sánh;1;0)) “Không”;“Có”)
Trong đó:
-
1 có nghĩa là Đúng
-
-
0 có nghĩa là Sai
-
-
“Không”;“Có” có nghĩa là kết quả trả về sau khi so sánh xong
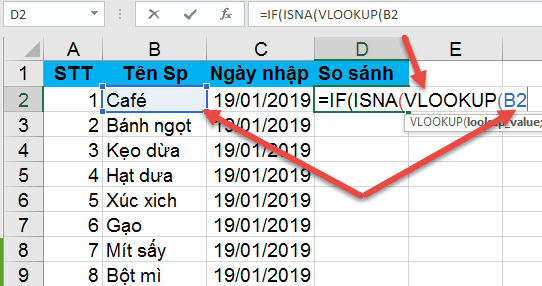
Bước 2: Sau đó chúng ta mở Sheet so sánh lên và chọn vùng dữ liệu.
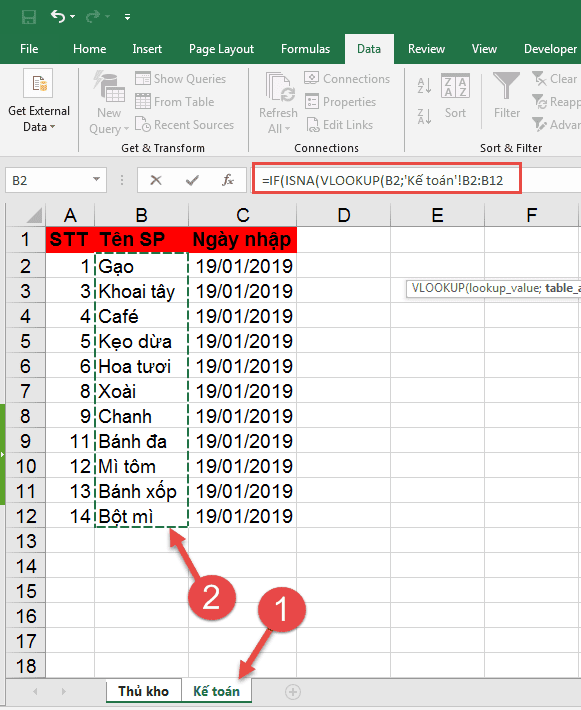
Bước 3:Tiếp theo, chúng ta hãy quay trở lại Sheet và chỉnh vị trí Sheet là tên Sheet so sánh tiếp đó nhấn chuột vào giữa phần chữ và số sau đó nhấn phím F4 để cố định hàng cột cần so sánh.
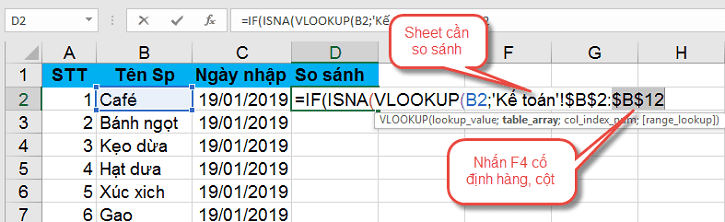
Hoàn tất công thức đúng bằng 1, và sai bằng 0 rồi sau đó nhập giá trị trả về của hàm IF là Không và Có
Chúng ta áp dụng vào ví dụ được công thức như sau:
=IF(ISNA(VLOOKUP(B2;“Kế toán”!$B$2:$B10;1;0)) “Không”;“Có”)
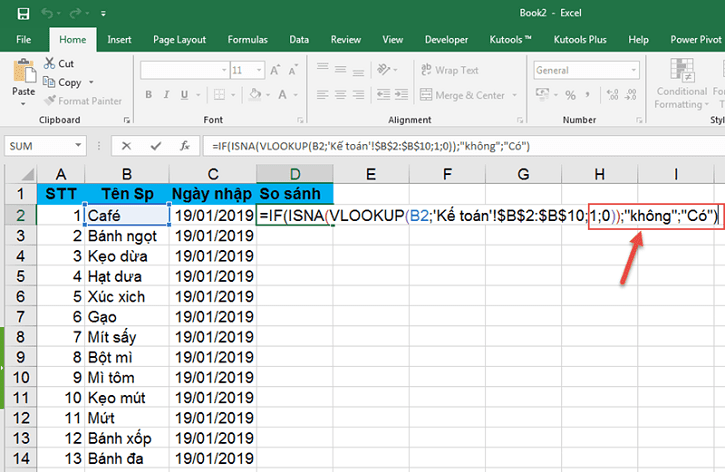
Bước 4: Cuối cùng chúng ta điền ô công thức xuống toàn danh sách là xong.
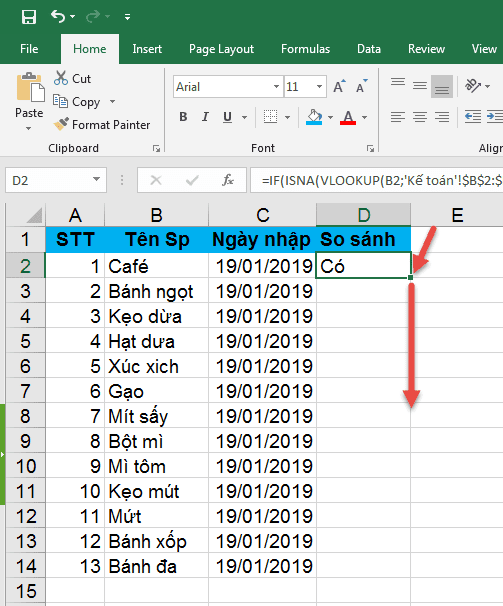
Để được kết quả so sánh giữa hai Sheet như hình minh họa bên dưới.
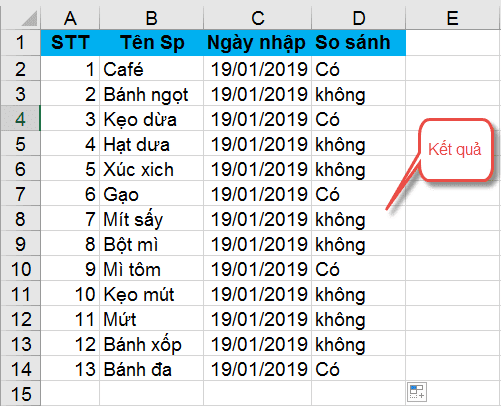
Ngoài ra, chúng ta có thể áp dụng công thức tương tự để so sánh dữ liệu từ hai file Excel khác nhau.
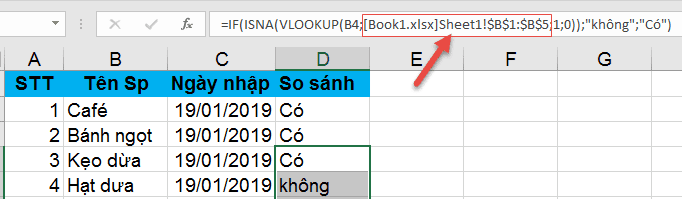
2. Cách so sánh hai file Excel riêng biệt
Trong trường hợp nếu chúng ta so sánh 2 file Excel riêng biệt thì chúng ta nên thực hiện so sánh bằng tùy chọn View Side by Side. Còn trong trường hợp nếu chúng ta có tập tin Excel với rất nhiều dữ liệu thì giải pháp tốt nhất là sử dụng phương pháp có điều kiện khác.
Cho ví dụ minh họa dưới đây gồm hai tập tin trong hai tháng khác nhau và chúng ta muốn kiểm tra xem giá trị nào khác nhau trong hai tập tin này.
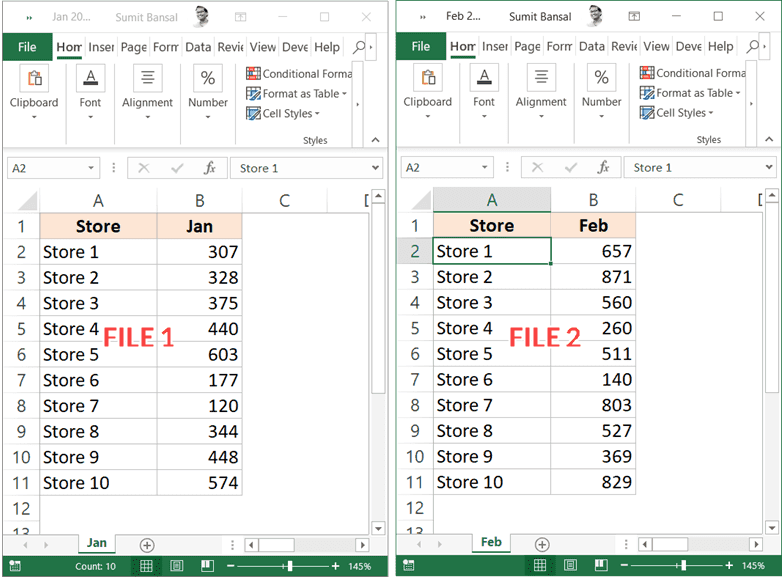
Với tùy chọn View Side by Side, chúng ta có thể mở hai tập tin Excel riêng biệt và sau đó sắp xếp các tập tin này hiển thị theo chiều ngang hoặc chiều dọc tùy theo yêu cầu, từ đó chúng ta có thể dễ dàng so sánh các giá trị mà không cần chuyển đổi qua lại và các bước để thực hiện như sau:
Bước 1: Đầu tiên, chúng ta mở các tập tin Excel mà chúng ta muốn so sánh.
Bước 2: Trong mỗi tập tin, chúng ta hãy chọn trang tính mà chúng ta muốn so sánh.
Bước 3: Tiếp theo chúng ta chọn thẻ View trên thanh ribbon
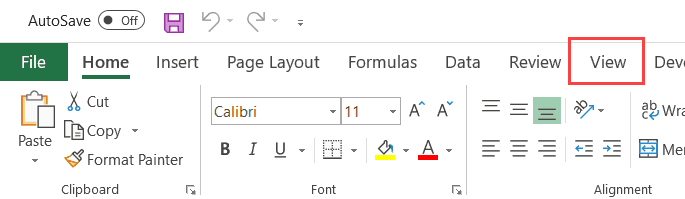
Bước 4: Trong nhóm các công cụ Windows, chúng ta bấm nút ‘View Side by Side’, tuy nhiên thao tác này chỉ áp dụng khi chúng ta mở hai hoặc nhiều tập tin Excel riêng biệt.
Bước 5: Ngay khi bấm tùy chọn ‘View Side by Side’, phần mềm Excel sẽ sắp xếp cửa sổ làm việc của hai tập tin theo chiều ngang, khi đó cả hai sẽ hiển thị song song và đồng thời.
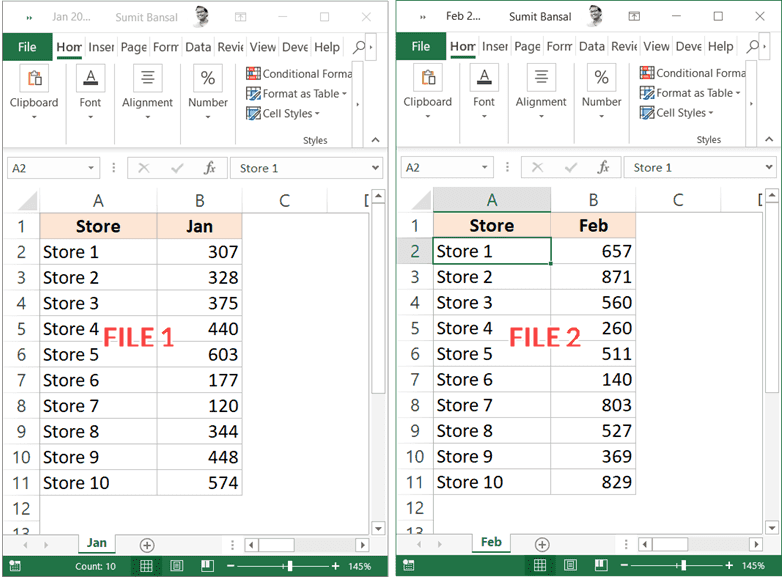
Bước 6: Trong trường hợp nếu chúng ta muốn sắp xếp các tập tin theo chiều dọc thì chúng ta chỉ cần bấm vào tùy chọn Arrange All (cũng trong thẻ View).
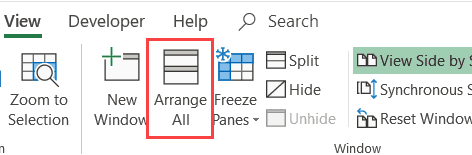
Bước 7: Hộp thoại Arrange Windows hiển thị, chúng ta chỉ cần kích chọn Vertical sau đó bấm OK để hiển thị hai tập tin so sánh theo chiều dọc.
Trong trường hợp nếu chúng ta muốn cuộn xuống hoặc lên đồng thời trong cả hai bảng tính để có thể so sánh từng dòng dễ dàng hơn thì chúng ta chỉ cần bấm nút Synchronous Scrolling ngay dưới nút ‘View Side by Side’.
3. Cách so sánh nhiều file Excel khác nhau
Để có thể so sánh nhiều file Excel khác nhau, chúng ta thwucj hiện theo các bước như sau:
Bước 1: Đầu tiên, chúng ta mở các tập tin Excel cần so sánh nội dung.
Bước 2: Tiếp theo chúng ta chọn thẻ View rồi bấm vào tùy chọn ‘View Side by Side’ sẽ có hộp thoại ‘Compare Side by Side’ hiển thị và chúng ta có thể chọn tập tin muốn so sánh với cửa sổ Excel
Bước 3: Trong trường hợp nếu chúng ta muốn so sánh nhiều hơn hai tập tin cùng một lúc thì chúng ta hãy mở tất cả các tập tin Excel này, sau đó bấm vào tùy chọn Arrange All (cũng trong thẻ View).
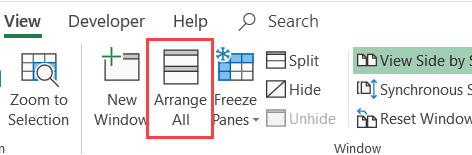
Bước 4: Khi đó hộp thoại Arrange Windows hiển thị thì chúng ta nhấn chọn Vertical hoặc Horizontal và bấm OK để hiển thị hai tập tin so sánh.
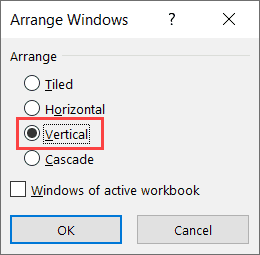
Trên đây là những chia sẻ về cách so sánh 2 file Excel, mình hy vọng rằng đã giúp các bạn hiểu rõ hơn về cách so sánh này và sẽ giúp cho công việc của các bạn đạt hiệu quả hơn. Chúc các bạn thực hiện thành công nhé!