Hàm Sum trong Excel: Công Thức và Cách dùng Hàm Sum trong Excel đầy đủ có ví dụ
Hàm Sum là một trong những hàm được sử dụng phổ biến nhất trong Excel, hàm SUM thường được người dùng sử dụng để tính tổng các ô, dãy hay là cả các vùng dữ liệu, các trang tính hoặc các bảng tính cần tính tổng, việc làm này sẽ giúp chúng ta tiết kiệm thời gian hơn rất nhiều.Vậy công thức và cách sử dụng của hàm Sum là gì? Trong bài viết dưới đây, mình sẽ chia sẻ kiến thức về công thức và cách sử dụng SUM và có hình ảnh minh họa kèm theo để giúp các bạn có thể hình dung rõ cách làm hơn. Nếu có thắc mắc hay câu hỏi nào về cách sử dụng hàm sum trong Excel thì các bạn có thể liên hệ qua website này nhé.
1. Chức năng của hàm SUM trong excel
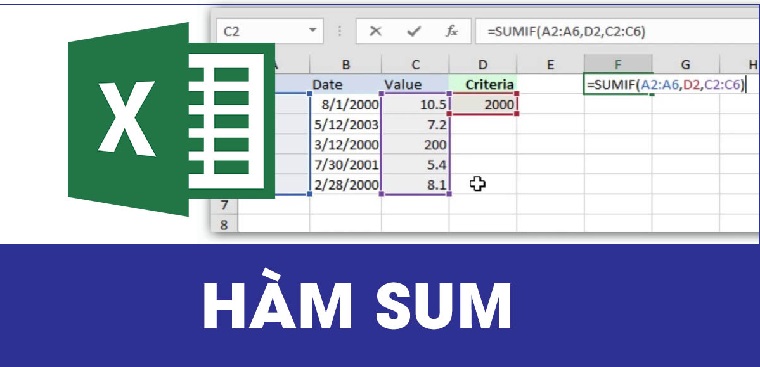
Hình ảnh minh họa về hàm Sum trong Excel
Hàm SUM là một trong những hàm phổ biến và cơ bản trong excel, nó có chức năng tính tổng các số hay trả về giá trị tổng của của các ô trong phạm vi (khối), một tham chiếu hoặc một danh sách.
2. Công Thức và Cách dùng Hàm Sum trong Excel
Công thức của hàm SUM sử dụng các tham chiếu ô riêng lẻ làm đối số.
=SUM(NUMBER1[NUMBER2,…NUMBER255])
Trong đó:
-
NUMBER 1 là đối số bắt buộc, có nghĩa là số đầu tiên cần tính tổng.
-
-
NUMBER2, NUMBER3,...là các đối số tùy chọn, nó có nghĩa là số thứ hai, thứ ba,... cần tính tổng.
Hàm SUM có thể xử lý tối đa 255 tham số riêng lẻ.
Công thức của hàm SUM trong Excel sử dụng từng phạm vi làm đối số.
=SUM(CELL1:CELL2, CELL3:CELL4,…,CELL10:CELL11)
Trong đó
-
CELL1:CELL2 có nghĩa là phạm vi dữ liệu đầu tiên cần tính tổng.
-
-
CELL3:CELL4,...có nghĩa là phạm vi thứ hai, thứ ba,... cần tính tổng.
Ví dụ minh họa: Cho bảng dữ liệu dưới đây, hãy áp dụng hàm sum để tính tổng số tiền lương thực lĩnh của nhân viên sau:
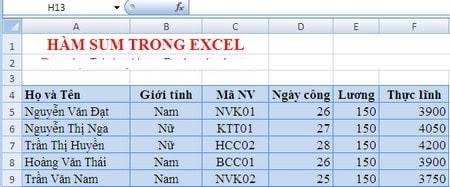
Hình ảnh minh họa về cách sử dụng hàm SUM trong Excel
Để có thể thực hiện bài toán trên, chúng ta nhập công thức vào ô F10 như sau
=SUM (F5:F9)
Trong đó: F5:F9 là vùng dữ liệu mà chúng ta cần tính tổng lương
sau đó chúng ta nhấn Enter và kết quả hiển thị như hình dưới đây:
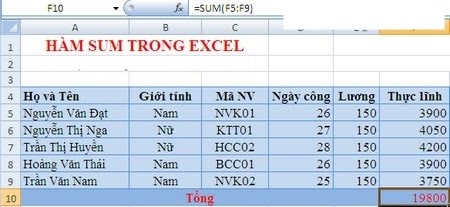
Hình ảnh minh họa về cách sử dụng hàm SUM trong Excel
3. Một số lưu ý khi sử dụng hàm Sum trong Excel
- Khi sử dụng hàm Sum thì hàm này không thể đọc lệnh những giá trị số (#VALUE!), để khắc phục được tình trạng này thì chúng ta nên xây dựng một công thức và bỏ qua hàm tham chiếu có chứa lỗi để tính trung bình
- Trong khi thực hiện công thức tính của hàm Sum thì có thể xảy ra lỗi độ rộng cột, thông báo không đủ chỗ chứa để hiển thị kết quả (#####), khi đó cần kiểm tra lại độ trống để kết quả hiển thị đủ.
- Hàm Sum không hiển thị chữ và không ra kết quả những số không phải số thập phân, khi đó chúng ta cần kiểm tra lại định dạng cột trong Format chọn Number dạng mà chúng ta muốn. Sau khi đã định dạng xong thì ô hiển thị chữ không thay đổi chúng ta ấn F2 và nhấn Enter
- Hàm sum không cập nhật, do vậy chúng ta cần phải chắc chắn rằng Calculation phải ở chế độ Automatic, chúng ta Vào mục Formula chỉnh lại Calculation, sau đó ấn F9 cập nhật lại trang tự động.
- Những giá trị hoặc dãy số có trong hàm những ô trống, chữ, hàm logic sẽ là giá trị không sử dụng được với hàm sum. Còn các giá trị số và ngày tháng được coi là giá trị số trong hàm Excel SUM, tuy nhiên các giá trị văn bản và giá trị logic được xử lý khác nhau, tùy thuộc vào giá trị đó là giá trị được lưu trữ trong các ô của bảng tính hoặc được cung cấp trực tiếp cho hàm SUM.
- Khi chúng ta thực hiện công thức hàm Sum, khi hàm này báo kết quả (#NAME? Error) báo lỗi chính tả, chẳng hạn như: =sume(A3:A11) thay vì =SUM(A3:A11).
- Trong công thức của hàm Sum, trong trường hợp nếu đối số là mảng hay tham chiếu thì chỉ các giá trị số trong mảng hay tham chiếu đó mới được tính còn các giá trị khác trong mảng hoặc tham chiếu bị bỏ qua và ô tính có giá trị logic TRUE được xem là 1, FALSE được xem là 0.
- Khi xảy ra lỗi #VALUE! khi thực hiện công thức của hàm Sum có nghĩa là lỗi này xảy ra nếu bất kỳ đối số nào được cung cấp trực tiếp cho hàm SUM không thể diễn giải là các giá trị số, nếu một vùng dữ liệu ô được cung cấp chứa các giá trị không thể diễn giải thành các giá trị số, hàm SUM sẽ bỏ qua nó.
Qua bài viết trên, chúng ta đã có thể hiểu rõ cụ thể về công thức và cách sử dụng hàm Sum trong Excel trong việc tính tổng của các dữ liệu hay bảng tính. Hàm sum là một hàm cơ bản trong Excel, rất hữu ích trong việc tính tổng lương , tổng hóa đơn nhanh chóng nhất và độ chính xác cao. Trên đây là hướng dẫn chi tiết cách sử dụng hàm Sum cơ bản nhất và một số ví dụ cụ thể hi vọng giúp ích cho các bạn. Hi vọng các bạn đã hiểu rõ hơn về hàm Sum và có thể ứng dụng nó tốt nhất trong công việc của mình. Chúc các bạn thực hiện hàm Sum thành công!