Hướng dẫn cách làm mục lục trong Excel có hình ảnh minh họa
Trong Excel, chắc hẳn rằng chúng ta đã từng gặp phải trường hợp bảng tính Excel của chúng ta có quá nhiều sheet khiến chúng ta quản lý công việc gặp khó khăn hơn khi không quản lý tốt chúng và nếu muốn quản lý chúng một cách khoa học nhất để khi cần thiết có thể nhanh chóng mở ra. Do vậy để có thể quản lý các sheet một cách nhanh chóng và đơn giản nhất thì chúng ta cần tạo mục lục danh sách các sheet trong file Excel. Trong bài viết sau đây, mình sẽ hướng dẫn cụ thể và chi tiết các cách để có thể tạo mục lục trong Excel một cách nhanh nhất và dễ hiểu nhất. Nếu có thắc mắc hay câu hỏi nào liên quan đến cách làm mục lục thì các bạn có thể liên hệ với mình qua website này nhé
1. Cách làm mục lục danh sách các sheet bằng thủ công trong Excel
Bước 1: Đầu tiên, chúng ta cần tạo một sheet mới nên nó sẽ được đặt ở đầu các sheet khác, tại đây chúng ta có thể tạo danh sách tên các sheet theo thứ tự bất kỳ mà chúng ta muốn.
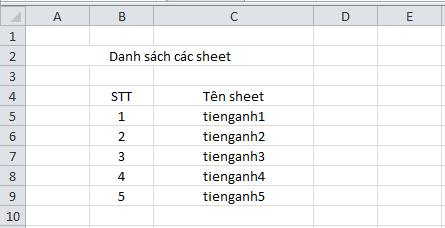
Hình ảnh minh họa về cách làm mục lục trong Excel bằng cách thủ công
Bước 2: Tiếp đó, chúng ta chọn tên sheet đầu tiên trong danh sách chúng ta vừa tạo, sau đó chúng ta nhấn chuột phải và chọn Hyperlink hoặc chúng ta có thể nhấn tổ hợp phím Ctrl + K để thực hiện.
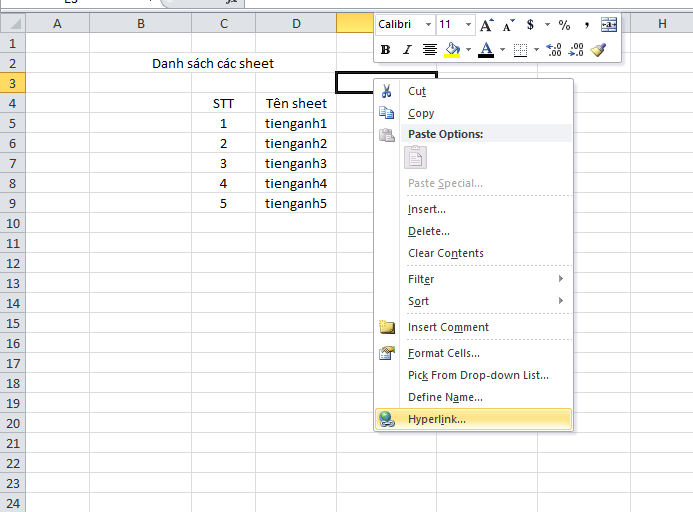
Hình ảnh minh họa về cách làm mục lục trong Excel bằng cách thủ công
Bước 3: Tiếp theo, chúng ta thấy xuất hiện hộp thoại Insert Hyperlink, chúng ta ấn chọn Place in This Document trong phần Link to, sau đó chúng ta chọn đến tên sheet chúng ta muốn dẫn đến và nhấn OK để hoàn tất.
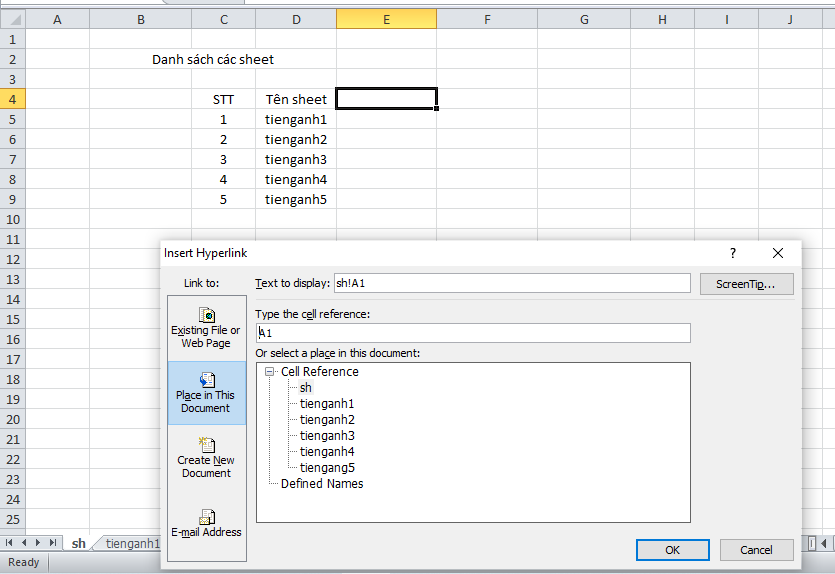
Hình ảnh minh họa về cách làm mục lục trong Excel bằng cách thủ công
Chúng ta thực hiện lần lượt các bước tương tự với các tên sheet dưới và cuối cùng chúng ta sẽ được mục lục danh sách các sheet trong Excel. Sau đó, Chúng ta chỉ cần nhấn chuột vào tên sheet thì sheet chúng ta chọn sẽ được mở.
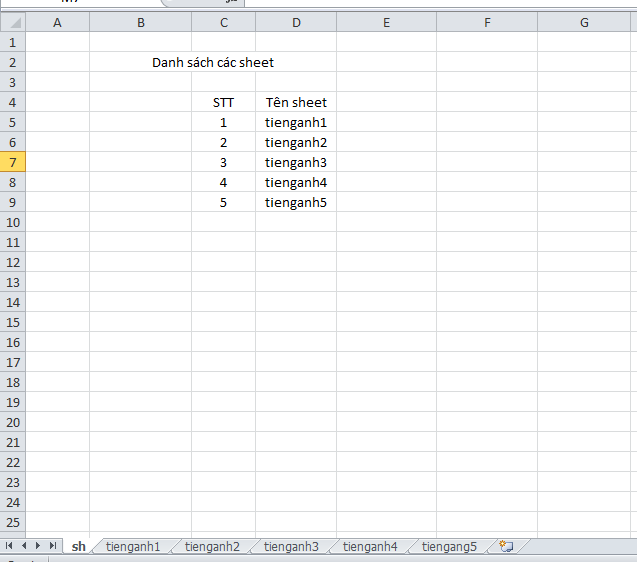
Hình ảnh minh họa về cách làm mục lục trong Excel bằng cách thủ công
Chú ý rằng cách làm này thì chúng ta có thể nên sử dụng với những file Excel có ít sheet, khoảng 10 sheet trở xuống còn trong trường hợp nếu có nhiều sheet thì chúng ta nên thực hiện cách dưới đây.
2. Cách làm mục lục bằng cách sử dụng VBA trong Excel.
Bước 1: Trên file Excel, chúng ta cần tạo mục lục danh sách các sheet chúng ta nhấn tổ hợp phím Alt + F11 để mở Visual Basic Editor.
Bước 2: Trên cửa sổ Microsoft Visual Basic for Applications chúng ta nhấn chọn Insert sau đó chọn Module.
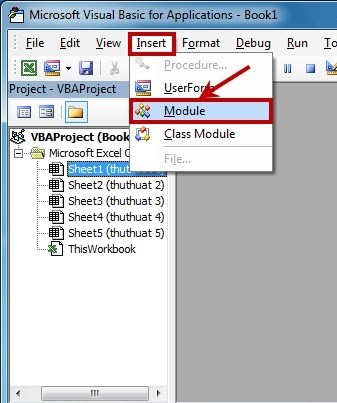
Hình ảnh minh họa về cách làm mục lục trong Excel bằng VBA trong Excel
Bước 3: Tiếp đó, chúng ta copy toàn bộ đoạn code và paste vào khung Module.
Bước 4: Sau đó chúng ta nhấn chọn Run, tiếp theo chọn Run Sub hoặc phím F5 để chạy chương trình.
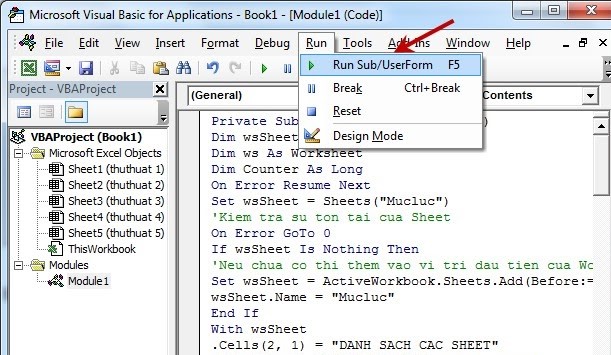
Hình ảnh minh họa về cách làm mục lục trong Excel bằng VBA trong Excel
Lúc này trên file Excel của chúng ta sẽ có một sheet Mucluc và trong đó là mục lục danh sách các sheet trong Excel. Nếu chúng ta muốn mở sheet nào thì chúng ta chỉ cần nhấn con trỏ chuột vào tên sheet đó trong danh sách các sheet.
3. Cách làm mục lục trong Excel với hàm HYPERLINK
Hàm HYPERLINK trong Excel có công thức như sau:
=HYPERLINK(link_location,friendly_name)
Trong đó:
-
link_location có nghĩa là vị trí cần Link tới
-
-
friendly_name là đối số tùy chọn hay là đối số chúng ta có thể bỏ qua, nó có nghĩa là tên hiển thị của Link đó
Cách tạo mục lục với hàm HYPERLINK để lấy ra danh sách các Sheet trong File
Chúng ta sẽ thực hiện theo các bước dưới đây
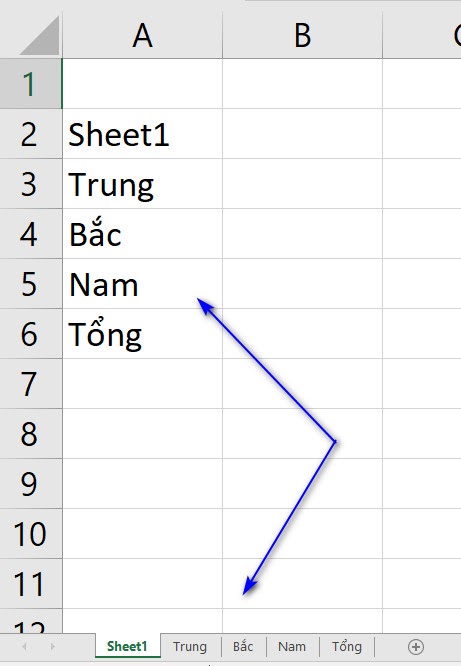
Hình ảnh minh họa về cách làm mục lục trong Excel với hàm HYPERLINK
Tiếp theo, với những tên Sheets đã có đó, chúng ta sẽ thực hiện tạo mục lục với hàm HYPERLINK như sau:
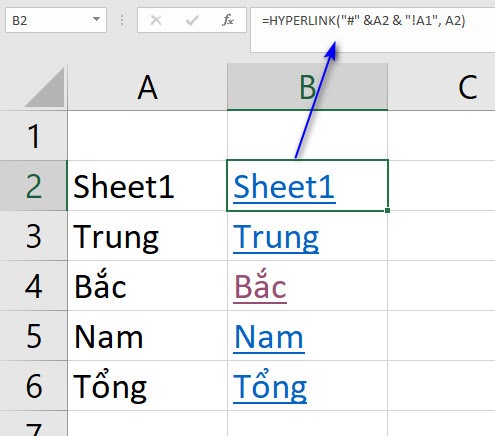
Hình ảnh minh họa về cách làm mục lục trong Excel với hàm HYPERLINK
Chúng ta có công thức tại Ô B2 như sau
=HYPERLINK(“#” &A2 & “!A1”, A2)
Trong đó:
- # có nghĩa là đối số thứ nhất chúng ta thực hiện nối ký tự # với giá trị trong ô A2 (là Sheet1) sau đó nối với !A1 (dấu chấm than và ô A1).
- Đối số thứ 2 là giá trị trong ô A2 và khi chúng ta nhấn vào Link trong ô B2 thì Excel sẽ đưa chúng ta tới tô A1 Sheet1 và chúng ta có thể làm tương tự với các Sheet còn lại.
Qua bài viết trên đây, chắc hẳn các bạn đã hiểu rõ về các cách làm mục lục trong Excel từ cơ bản đến phức tạp. Bài viết trên đây của mình đã chia sẻ 3 cách làm mục lục trong Excel một cách chi tiết, ngắn gọn và có hình ảnh minh họa kèm theo để có thể giúp các bạn hình dung rõ hơn về cách làm mục lục. Việc làm để có được mục lục thì các bạn phải nắm rõ được các Sheet dữ liệu trong File của mình nhiều khi rất quan trọng, chúng giúp cho các bạn có thể kiểm soát và làm chủ được file Excel để các bạn có thể xử lý công việc một cách dễ dàng và hiệu quả hơn. Mình hy vọng rằng những chia sẻ của mình qua bài viết trên đây sẽ thực sự hữu ích đối với các bạn trong khi sử dụng Excel. Chúc các bạn thành công!