Hướng dẫn cách tô màu dòng có điều kiện trong excel có ví dụ minh họa
Trong quá trình làm việc và sử dụng Excel, đôi khi trong một số trường hợp chúng ta muốn làm nổi bật số liệu, dữ liệu nào đó theo những điều kiện riêng biệt vào mục đích khác nhau hoặc là những giá trị nổi bật, bất thường của những con số trong một bảng Excel chứa lượng lớn dữ liệu. Để làm được điều này, chúng ta có thể dùng các dạng biểu đồ, tuy nhiên không phải bảng số liệu nào cũng vẽ biểu đồ được, do vậy chúng ta cần tô màu dòng có điều kiện. Vậy cách tô màu dòng có điều kiện trong excel được thực hiện như thế nào? Trong bài viết sau đây, mình sẽ chia sẻ với các bạn cách tô màu dòng có điều kiện trong excel bằng Conditional Formatting nhé.
1. Vai trò, chức năng của việc tô màu dòng có điều kiện trong Excel
- Việc tô màu trong Excel giúp cho trang tính Excel của chúng ta chuyên nghiệp hơn, nổi bật và sẽ giúp việc thống kê, phân tích, báo cáo số liệu được dễ dàng hơn.
- Conditional Formatting là một tính năng định dạng có điều kiện trong Excel cho phép chúng ta thay đổi diện mạo cho các thông tin dữ liệu của mình bằng cách tạo định dạng có điều kiện thì chúng ta có thể tô màu để làm nổi bật các dữ liệu.
- Ngoài ra, việc dòng có điều kiện trong excel sẽ không giống với các thao tác thay đổi màu sắc, đường viền ô thông thường mà việc làm này sẽ giúp chúng ta định tô màu dòng có điều kiện trong Excel linh hoạt hơn. Conditional Formatting giúp làm nổi bật các số liệu thông qua 5 điều kiện có sẵn đó là làm nổi bật ô theo giá trị – Highlight Cells, xác định các giá trị ô theo xếp hạng – Top/bottom, thể hiện mức độ lớn nhỏ cho các giá trị – Data bars, phân biệt mức độ lớn nhỏ của các giá trị bằng thang màu – Color scales, gắn biểu tượng cho các nhóm giá trị – Icon sets.
2. Cách tô màu dòng có điều kiện trong excel
Để có thể tô màu dòng có điều kiện trong Excel thì chúng ta hãy thao tác theo các bước như sau:
- Bước 1: Đầu tiên, chúng ta hãy chọn vùng dữ liệu cần tô màu
- Bước 2. Tiếp theo, trên thanh công cụ chúng ta nhấn chọn Conditional Formatting và tại dấu mũi tên chúng ta chọn Highlight Cell Rules
- Bước 3: Tiếp đó, chúng ta lựa chọn điều kiện làm nổi màu chẳng hạn như: Greater than; Less than; Between…
- Bước 4: Sau đó, chúng ta tiến hành đặt điều kiện tô màu trong excel cho vùng mà chúng ta muốn tô màu
Ví dụ minh họa: Cho bảng dữ liệu như hình minh họa dưới đây:
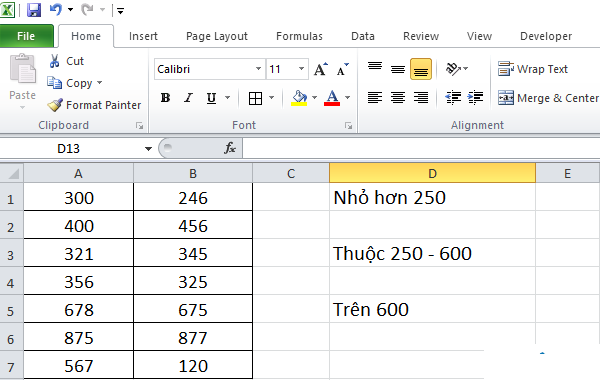
Trường hợp 1: Hãy tô màu cho số liệu nhỏ hơn 250, chúng ta thực hiện các bước như sau:
Bước 1: Chúng ta lựa chọn Conditional Formatting và tại dấu mũi tên chúng ta nhấn chọn Highlight Cell Rules rồi sau đó tiếp tục nhấn chọn Less than như hình minh họa dưới đây:
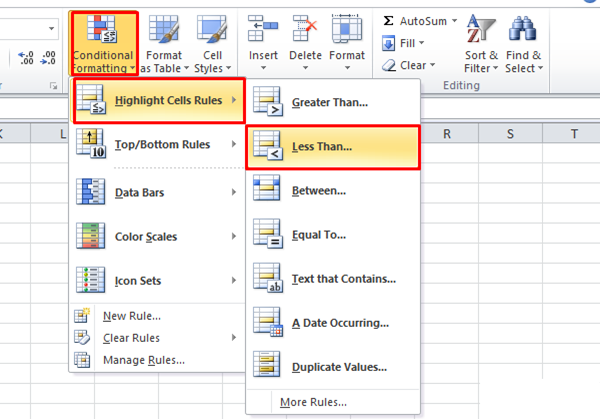
Khi đó, cửa sổ mở ra cụm “Format cells that are Less than” thì chúng ta nhập điều kiện là 250 để thỏa mãn yêu cầu rồi nhấn OK để hoàn thành.
Lúc này, kết quả thu được là các số nhỏ hơn 250 sẽ tự động bôi đỏ hoặc chúng ta cũng có thể lựa chọn màu khác để hiển thị
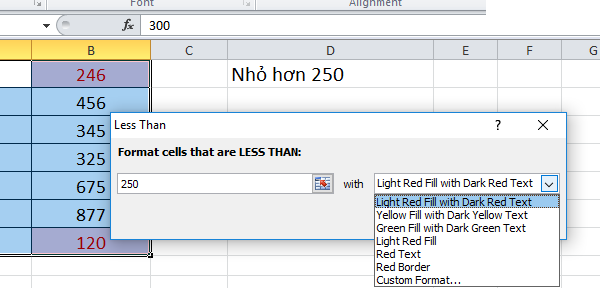
Trường hợp 2: Hãy tô màu cho số liệu thuộc khoảng 250 – 600, thực hiện lần lượt theo các bước như sau
Bước 1: Chúng ta thao tác tương tự trường hợp 1 đến phần Highlight Cell Rule chúng ta nhấn chọn Between thay vì chọn Less than
Bước 2: Lúc này, tại vùng điều kiện “Format cells that are between” chúng ta chọn khoảng 300 – 600 và tiến hành đổi màu khác số liệu trước để phân biệt.
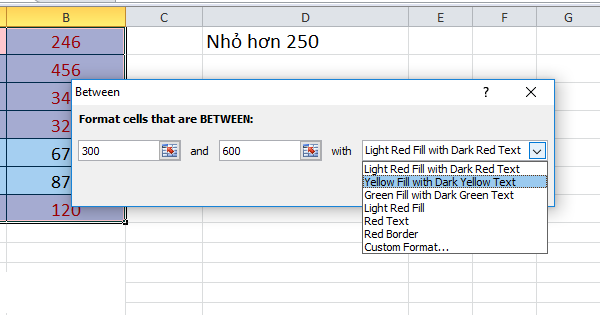
Bước 3: Sau đó, chúng ta nhấn OK, kết quả sẽ hiển thị là đã tô màu vàng cho dữ liệu đã chọn.
Trường hợp 3: Hãy tô màu cho số liệu thuộc vùng lớn hơn 600, chúng ta thực hiện như sau:
Chúng ta nhấn chọn Greater than tại phần Highlight Cell Rule rồi sau đó nhập số 600 tại vùng “Format cells that are between” và chúng ta hãy đổi màu khác 2 trường hợp trên chẳng hạn như đổ màu xanh cho trường hợp này thì kết quả sẽ hiển thị như hình minh họa dưới đây:
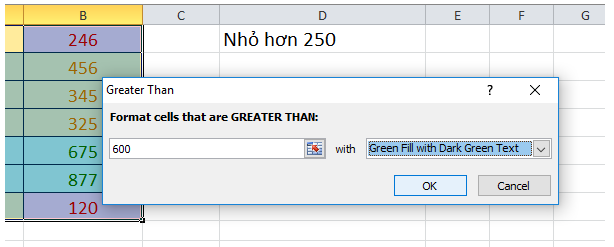
3. Cách tô màu dòng không có sẵn điều kiện trong Excel
Trong trường hợp các điều kiện định dạng sẵn có của Conditional Formatting không đáp ứng được yêu cầu thì chúng ta có thể sử dụng New Rule, Clear Rules hoặc Manage Rules. Ba tính năng này cho phép chúng ta có thể tô màu dòng có điều kiện trong Excel bằng cách tạo ra các định dạng mới, cụ thể như sau:
Chúng ta chọn vào mục Select a Rule Type với New Rule, tiếp đó chúng ta điền các điều kiện định dạng cụ thể vào phần Edit the Rule Description rồi nhấn OK.
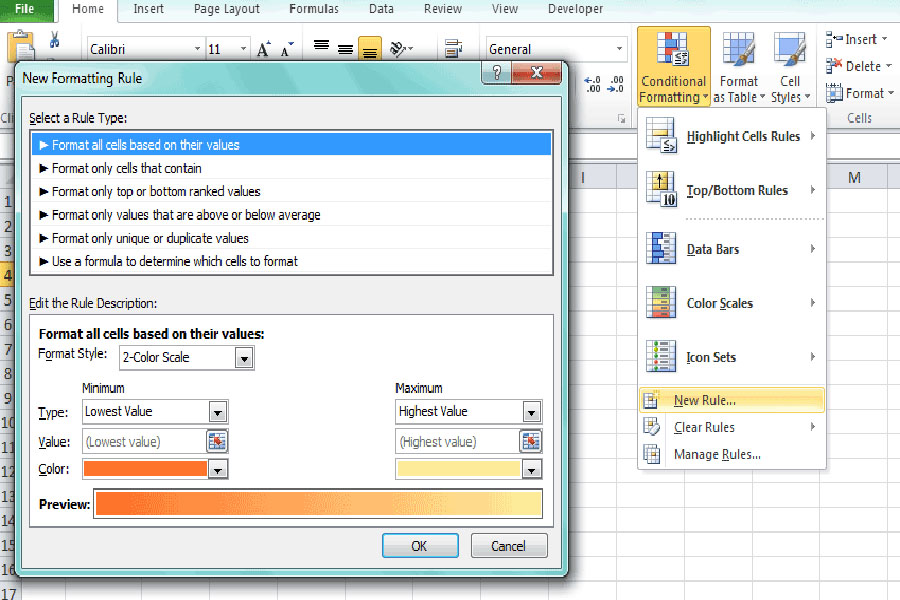
Trong trường hợp khi sử dụng Manage Rules, chúng ta lựa chọn điều kiện phù hợp ở hộp thoại Conditional Formatting Rules Manager. Chúng ta có thể lựa Show formatting rules for tiếp đó nhấn chọn This Worksheet để có thể thấy được các điều kiện định dạng. Tiếp theo, chúng ta sẽ điền các thay đổi bằng cách chọn mục Edit Rule rồi chọn Edit Formatting Rule cuối cùng nhấn OK.
Trên đây là những chia sẻ của mình về cách tô màu dòng có điều kiện trong Excel bằng Conditional Formatting một cách hiệu quả, đơn giản và nhanh chóng. Chúc các bạn có thể ứng dụng thành công cách thực hiện này nhé.